Un diaporama est une présentation de plusieurs images fixes dans une séquence prédéfinie. Il peut être projeté sur un écran de projection ou un dispositif d’affichage électronique.
Cet article complet et bien documenté a couvert toutes les méthodes possibles pour créer un diaporama aléatoire avec les applications Windows par défaut et tierces.
Cet article vise à vous informer sur la façon de créer un diaporama aléatoire dans Windows 10.
Alors, sans plus tarder, commençons !
Consultez notre article séparé sur Activer Remote Desktop RDP dans Windows 10 Home Edition
Comment créer un diaporama aléatoire dans Windows 10
Lorsque vous devez créer un diaporama aléatoire avec des photos dans un dossier, vous pouvez utiliser des applications tierces ou Windows comme outil pour un diaporama aléatoire plus efficacement.
Voici les façons de créer un diaporama aléatoire dans Windows :
1. Utiliser l’explorateur de fichiers Windows
L’explorateur de fichiers est l’outil par défaut pour afficher et gérer les photos et les fichiers dans Windows. En plus de nombreuses fonctionnalités intéressantes, il offre également une fonctionnalité unique connue sous le nom de diaporama. Pour créer un diaporama aléatoire avec l’explorateur de fichiers, suivez les instructions suivantes.
Voici les étapes pour créer un diaporama aléatoire avec l’explorateur de fichiers :
Mettez tous photos dans un dossier.Sélectionnez les images souhaitées dans le diaporama à partir du dossier.Cliquez sur Outils d’image sous Gérerdans la barre de menu supérieure. 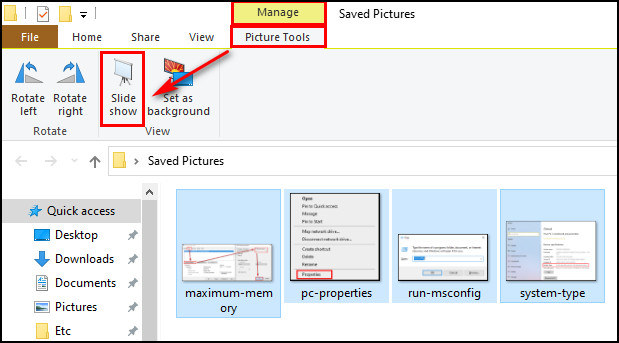 Sélectionnez le Diaporama dans le ruban.Cliquez avec le bouton droit sur l’image et sélectionnez Shuffle.
Sélectionnez le Diaporama dans le ruban.Cliquez avec le bouton droit sur l’image et sélectionnez Shuffle. 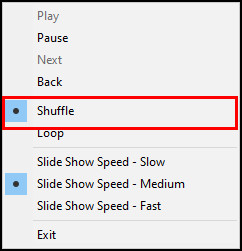
Ce processus va commencer à jouer vos photos au hasard. De plus, vous pouvez également régler la vitesse du diaporama sur lente, moyenne et rapide.
Également lié à ce guide comment obtenir Windows 10 gratuit pour les étudiants
2. Utiliser la visionneuse de photos Windows
Microsoft a introduit la visionneuse de photos Windows comme application de visualisation de photos par défaut dans Windows XP. Bien que Windows utilise désormais l’application Photos comme visionneuse d’images par défaut, vous pouvez facilement passer à la visionneuse de photos Windows.
Suivez les instructions ci-dessous pour créer un diaporama aléatoire avec la visionneuse de photos Windows.
Voici les méthodes pour créer un diaporama aléatoire avec la visionneuse de photos Windows :
Allez dans le dossierqui contient vos photos. Sélectionnez l’image que vous souhaitez ouvrir.Cliquez avec le bouton droit sur la photo souhaitée.Naviguez jusqu’à Ouvrir avec > Visionneuse de photos Windows.Cliquez sur le bouton Jouer le diaporama en bas au centre de la page ou appuyez sur la touche F11. 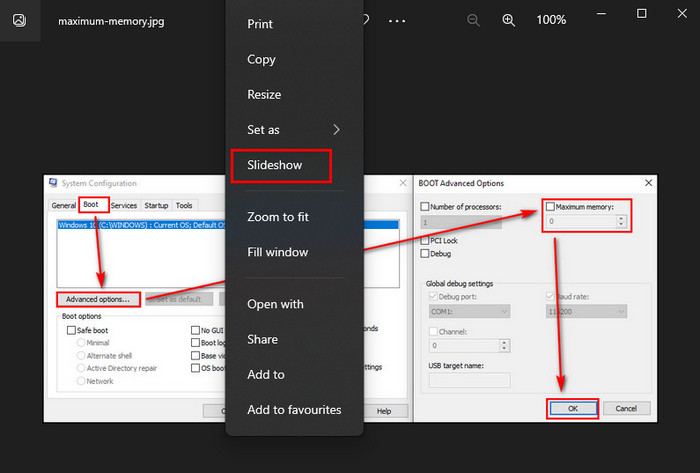 Cliquez avec le bouton droit sur l’image et sélectionnez Aléatoire.
Cliquez avec le bouton droit sur l’image et sélectionnez Aléatoire.
Vos photos vont maintenant démarrer la lecture du diaporama à l’aide de la visionneuse de photos Windows.
Pour les utilisateurs de Windows, il est également simple de créer un diaporama aléatoire sur le bureau. Continuez à lire pour créer un diaporama de bureau aléatoire dans Windows 10.
Suivez notre guide sur la façon d’ajuster le fichier de page dans Windows 10.
Comment créer un diaporama de bureau aléatoire dans Windows 10
La création d’un diaporama d’images aléatoires dans Windows est simple. Passons maintenant à une autre méthode pour créer un diaporama de bureau aléatoire pour votre fond d’écran Windows. En suivant ces instructions, vous pouvez mélanger vos images de fond d’écran sans effort.
Voici les étapes pour créer un diaporama de bureau aléatoire sous Windows :
Mettez tous vos photos dans un dossier. Faites un clic droit sur l’espace libre de votre bureau et sélectionnez Personnaliser dans le menu. 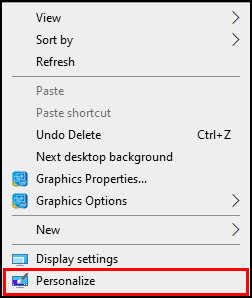 Cliquez sur le menu déroulant sous Contexte. Choisissez Diaporama dans le menu déroulant.Cliquez sur le bouton Parcourir sous le bouton Choisir des albums pour l’option de votre diaporama .Accédez à l’emplacement du dossier souhaité et sélectionnez le dossier.Cliquez sur Choisir ce dossier.Choisissez le temps de lecture aléatoire sous l’option Changer l’image toutes les . Activez le bouton Aléatoire .
Cliquez sur le menu déroulant sous Contexte. Choisissez Diaporama dans le menu déroulant.Cliquez sur le bouton Parcourir sous le bouton Choisir des albums pour l’option de votre diaporama .Accédez à l’emplacement du dossier souhaité et sélectionnez le dossier.Cliquez sur Choisir ce dossier.Choisissez le temps de lecture aléatoire sous l’option Changer l’image toutes les . Activez le bouton Aléatoire . 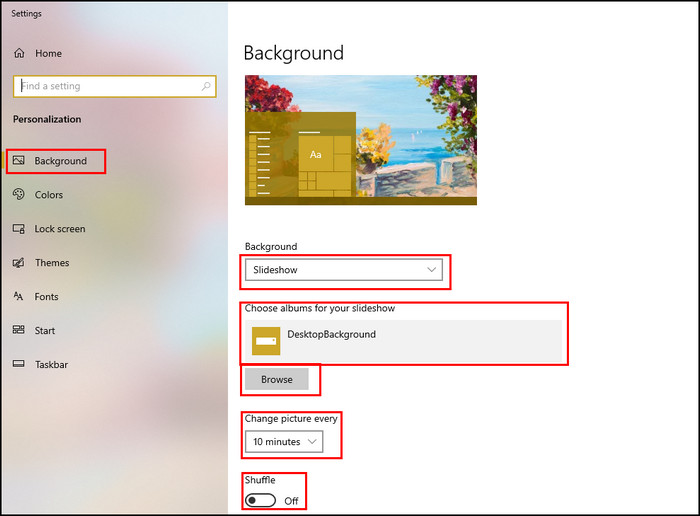
Vous avez activé avec succès les fonctionnalités de lecture aléatoire du diaporama du bureau pour vos fonds d’écran. L’image d’arrière-plan du bureau changera après un certain temps et les photos seront mélangées de manière aléatoire.
Il existe également d’autres façons de créer un diaporama sous Windows ou Mac. Vous pouvez créer un diaporama de bureau aléatoire pour vos fonds d’écran. Pour en savoir plus, continuez à lire les guides suivants.
Voici un guide complet sur 5 méthodes efficaces pour désinstaller IE11 Windows 10.
Comment créer un diaporama aléatoire à l’aide d’applications dans Windows 10
Slideshow Maker est une application gratuite d’Icecream Apps Ltd compatible avec Windows 10, 8, 7 et XP. La création d’un diaporama vidéo d’aspect professionnel n’est qu’à un clic d’utiliser cette excellente application.
Vous pouvez créer un diaporama sans effort même si vous n’êtes pas féru de technologie. Plus important encore, vous pouvez choisir de randomiser vos photos lors de la création d’un diaporama à l’aide de Slideshow Maker.
L’application Slideshow Maker regorge de nombreuses fonctionnalités exclusives. Pour en savoir plus, parcourez la liste des fonctionnalités disponibles sur l’application.
Voici la liste des fonctionnalités disponibles sur Slideshow Maker :
Vous pouvez :
Définir la duréeet la transitionpour une photo individuelle.Créer un diaporamaavec de la musique.Ajouter texte personnalisé au diaporama.Ajoutez une grande variété d’effets de transition.Prévisualisez votre diaporama avant de le créer.Réorganisez le diaporama photo par nom de fichier strong>ou au hasard.Créez des diaporamas 4K.Enregistrez votre diaporama de photos dans différents formats vidéo.
Le processus de création de diaporamas est simple avec Créateur de diaporamas. Vous pouvez facilement créer une présentation vidéo en utilisant vos images. Continuez à lire les instructions ci-dessous pour créer un diaporama à l’aide de Slideshow Maker.
Consultez également notre article séparé sur les meilleurs endroits pour acheter une clé Windows 10.
Voici les moyens pour créer un diaporama aléatoire à l’aide de Slideshow Maker :
Téléchargez et installez Slideshow Maker.Lancez l’application.Cliquez sur Ajouter une photo. 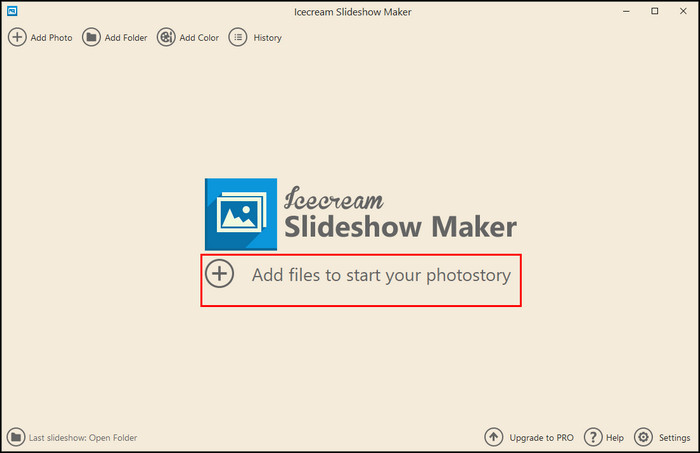 Naviguez vers le dossier contenant vos images.Sélectionnez vos photos préférées et ouvrez-les.Ajustez votre heure, transition >, et Texte pour chaque image.Modifiez le Nom de fichier et le Format selon vos besoins.Ajoutez Audio et modifier les paramètres du fichier audio.Définir la résolution, adapter à l’ajustement, durée de la transition.
Naviguez vers le dossier contenant vos images.Sélectionnez vos photos préférées et ouvrez-les.Ajustez votre heure, transition >, et Texte pour chaque image.Modifiez le Nom de fichier et le Format selon vos besoins.Ajoutez Audio et modifier les paramètres du fichier audio.Définir la résolution, adapter à l’ajustement, durée de la transition. 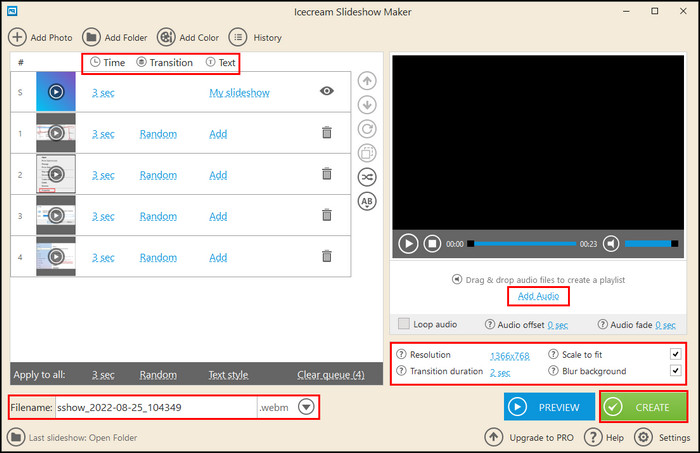 Cliquez sur Créeret attendez que le processus se termine.
Cliquez sur Créeret attendez que le processus se termine.
Une fois le processus terminé, vous verrez plusieurs options pour partager votre diaporama directement sur les plateformes de médias sociaux, y compris YouTube, DropBox , et Google Drive.
Vous trouverez également une option pour graver le diaporama sur CD/DVD. Les utilisateurs de Mac disposent également de programmes tiers pour créer un diaporama sans effort. Passez à la partie suivante de cet article pour créer un diaporama aléatoire.
Voici un guide complet sur la création d’une icône de raccourci RDP sous Windows 10.
Comment randomiser des photos dans un dossier sous Windows 10
Il existe différentes manières de randomiser les photos. Vous pouvez utiliser l’explorateur de fichiers Windows ou des programmes tiers pour randomiser les images. Voyons comment vous pouvez rapidement randomiser des photos à partir de n’importe quel dossier.
Voici les façons de randomiser des photos dans un dossier :
1. Utiliser l’explorateur de fichiers Windows
L’explorateur de fichiers n’a aucune fonctionnalité par défaut pour randomiser les photos. Cependant, vous pouvez trier les photos dans l’explorateur de fichiers à l’aide d’une fonctionnalité. Suivez les instructions ci-dessous pour randomiser vos photos dans un dossier à l’aide de l’explorateur de fichiers.
Voici les étapes pour randomiser les photos à l’aide de l’explorateur de fichiers Windows :
Ouvrir Explorateur de fichiers en appuyant simultanément sur les touches Windows + E.Ouvrez le dossieroù vous avez stocké les images.Sélectionnez le Afficher dans la barre de menu supérieure. Cliquez sur Trier par dans le ruban supérieur. 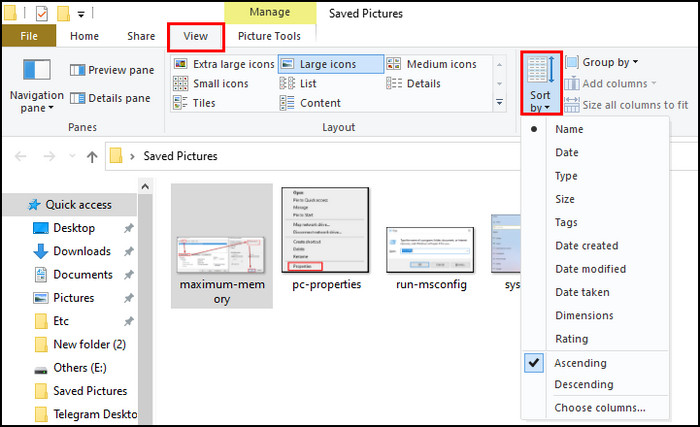 Sélectionnez une option en fonction de vos besoins.
Sélectionnez une option en fonction de vos besoins.
Vous pouvez choisir n’importe quelle option dans le menu déroulant, y compris Nom, Date, Type, Taille, Balises, Date de création, Date de modification, Date de prise, Dimensions et Évaluation.
Si vous sélectionnez l’option Nom, vos photos seront mélangées en fonction de leur nom. Les autres options feront de même et trieront vos images différemment.
Si vous n’avez affaire qu’à quelques images, vous pouvez renommer les photos avec n’importe quel nombre aléatoire. Cela va également randomiser vos images dans un dossier.
Consultez notre article séparé sur les inconvénients de ne pas activer Windows 10.
2. Utiliser l’invite de commande
Vous pouvez également définir des noms aléatoires pour vos photos à l’aide de la fonction d’invite de commande de Windows. Suivez les étapes suivantes pour randomiser les images dans un dossier.
Voici les façons de randomiser les photos dans un dossier à l’aide de l’invite de commande :
Copiez toutes vos images dans un dossier.Placez le dossiersur le bureau.Tapez cmd dans la barre de recherche Windows pour ouvrir l’invite de commande . 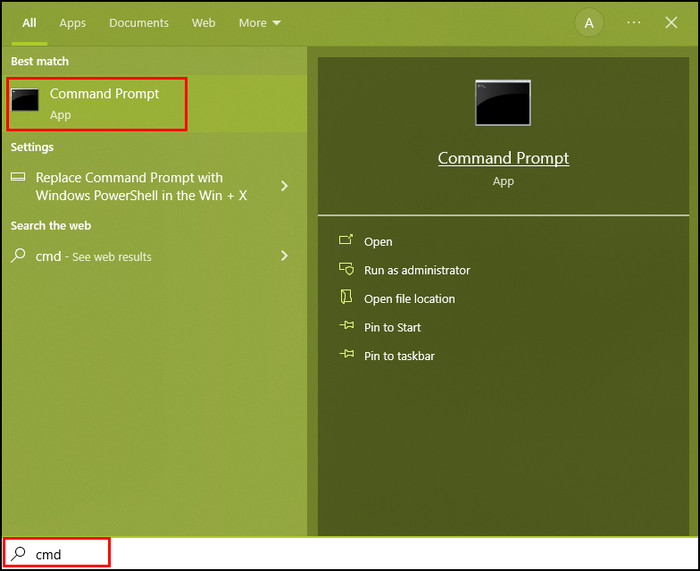 Tapez cd à côté de C:\Users\UserName> et assurez-vous qu’il y a un espace après le cd. Faites glisser et déposez le dossier photo dans le Invite de commandes.
Tapez cd à côté de C:\Users\UserName> et assurez-vous qu’il y a un espace après le cd. Faites glisser et déposez le dossier photo dans le Invite de commandes.  Copiez le code suivant et collez dans l’invite de commande :for i in *.jpg ; faire mv $i $RANDOM.jpg; terminé.Ouvrez le dossieroù vous avez précédemment stocké vos photos .Cliquez sur l’onglet Affichage et sélectionnez Trier par.Sélectionnez les Nomsdans la liste déroulante .
Copiez le code suivant et collez dans l’invite de commande :for i in *.jpg ; faire mv $i $RANDOM.jpg; terminé.Ouvrez le dossieroù vous avez précédemment stocké vos photos .Cliquez sur l’onglet Affichage et sélectionnez Trier par.Sélectionnez les Nomsdans la liste déroulante .
Avec ce processus, vous avez réussi à randomiser vos photos. Si vous trouvez ce processus un peu complexe ou ne fonctionne pas sur votre appareil, passez à la méthode suivante.
Vous aimerez peut-être aussi les 10 meilleurs widgets et gadgets gratuits sur Windows 11
3. Utilisez RandomNames
RandomNames est un code développé par How to Geek. En utilisant ce code, vous pouvez rapidement randomiser vos photos avec d’autres fichiers.
Ce code fonctionne sans effort, renommant n’importe quel fichier dans un dossier avec des nombres aléatoires. Suivez les étapes ci-dessous pour utiliser correctement RandomNames.
Voici les méthodes pour randomiser des photos à l’aide de RandomNames :
Stockez toutes vos images dans un seul dossier.Faites une copie du dossier sur un autre lecteur.Renommez le dossier en Photos aléatoires.Téléchargez RandomNames. Extrayez le dossier zip. Copiez le RandomNames.bat du dossier.Collez le fichier .bat dans le dossier Randomized Photos .Double-cliquez sur le fichier.bat et une fenêtre d’invite de commande s’ouvrira. Tapez OKaprès avoir vu le message suivant : Vous êtes sur le point de renommer aléatoirement chaque fichier dans le dossier suivant. 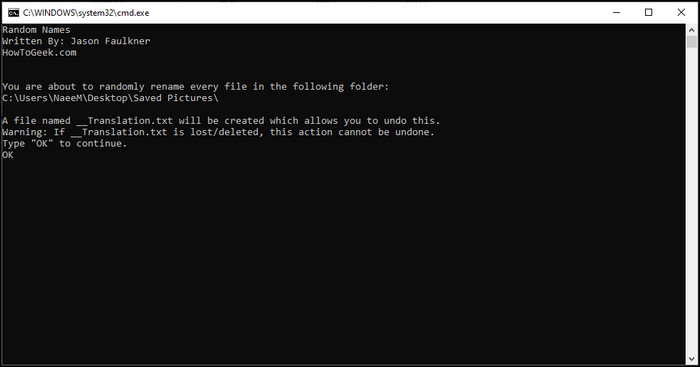 Ouvrez le dossier Photos aléatoires et vérifiez si le processus a changé le nom de la photo.Sélectionnez Affichagedans la barre de menu supérieure et l’horloge sur Trier par.Choisissez Nomsdans la menu déroulant qui triera vos photos par leur nom.
Ouvrez le dossier Photos aléatoires et vérifiez si le processus a changé le nom de la photo.Sélectionnez Affichagedans la barre de menu supérieure et l’horloge sur Trier par.Choisissez Nomsdans la menu déroulant qui triera vos photos par leur nom.
Ce processus est très efficace pour changer au hasard le nom de vos photos ou fichiers. N’oubliez pas de copier vos images dans un autre dossier avant d’effectuer ce processus.
En savoir plus sur la façon de réparer Windows 11 Logitech Mouse ne fonctionne pas
4. Utiliser l’utilitaire de renommage en masse
L’utilitaire de renommage en masse est un autre outil pour renommer et randomiser les photos dans un dossier. Cet utilitaire est compatible avec presque toutes les versions de Windows. Continuez à suivre le processus ci-dessous pour randomiser vos images à l’aide de Bulk Rename Utility.
Voici les étapes pour randomiser vos photos à l’aide de Bulk Rename Utility :
Téléchargez et installez le Utilitaire de renommage en masse. Mettez toutes vos photos dans un seul dossier.Sélectionnez le dossier à l’aide de Bulk Rename Utility.Ajustez les paramètres de renommage à partir de différents champs.Sélectionnez le champ Numérotation et choisissez le mode Suffixe dans le menu déroulant. Cliquez sur Renommer pour changer les noms au hasard. 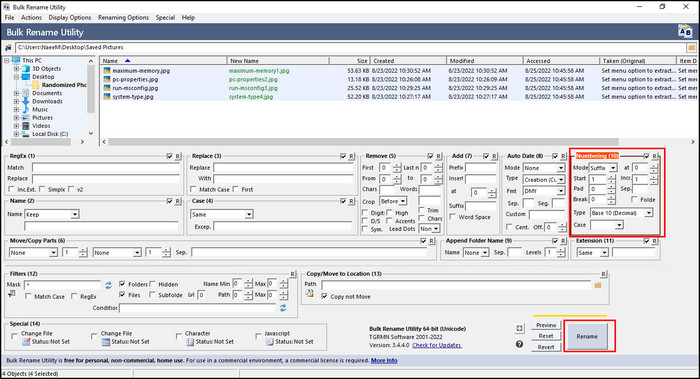 Cliquez sur Afficher onglet et sélectionnez Trier par.Sélectionnez les Nomsdans la liste déroulante .
Cliquez sur Afficher onglet et sélectionnez Trier par.Sélectionnez les Nomsdans la liste déroulante .
Avec Bulk Rename Utility, vous pouvez également ajoutez, supprimez et remplacez n’importe quelle propriété de nom sans aucun problème. N’hésitez pas à modifier les paramètres jusqu’à ce que vous obteniez le bon résultat.
Vous pouvez également lire : Le clic gauche de la souris ne fonctionne pas sous Windows 11
5. Désactiver l’organisation automatique
Les utilisateurs de Windows 10 peuvent facilement organiser les fichiers dans l’ordre qu’ils préfèrent dans l’explorateur de fichiers Windows. Bien que dans l’ancienne version de Windows, il y avait une option pour désactiver l’organisation automatique, Windows 10 n’a aucune option pour désactiver cette fonctionnalité.
Cependant, vous pouvez utiliser des outils tiers pour désactiver cette fonctionnalité et organisez les fichiers comme vous le souhaitez. Je vais vous montrer le moyen idéal pour désactiver l’arrangement automatique dans les étapes ci-dessous.
Voici les méthodes pour désactiver l’arrangement automatique :
Appuyez sur Windows + R ensemble pour ouvrir la boîte de dialogue Exécuter. Tapez regedit dans la boîte de dialogue et appuyez sur Entrée. Naviguez jusqu’à HKEY_CURRENT_USER\SOFTWARE\Classes\Local Settings\Software\Microsoft\Windows\Shell\BagsCliquez avec le bouton droit sur Sacs et sélectionnez Supprimer. 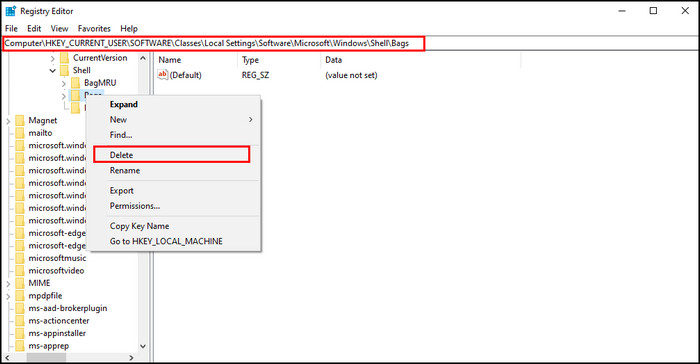
La suppression réussie des sacs est la première étape du processus. Depuis l’éditeur de registre, accédez à Logiciel > Microsoft > Windows > ShellNoRoam en suivant le même chemin.
Développez maintenant ShellNoRoam, recherchez le bugs subkey, et supprimez-le comme le précédent. Après avoir supprimé la sous-clé, redémarrez votre ordinateur.
Ouvrez votre dossier photo et cliquez sur l’onglet Affichage. Vous trouverez l’option d’organisation automatique pour désactiver.
Voici un guide efficace sur la façon de corriger les photos aléatoires dans un dossier
Comment créer un diaporama aléatoire sur Mac
Les photos ont été introduites sur Mac avec une tonne de fonctionnalités intéressantes et dynamiques. Cette fonctionnalité comprend une meilleure retouche photo, des souvenirs photo, une option de synchronisation, des extensions de projet tierces et, surtout, un diaporama aléatoire.
Dans Photos version 3, Apple a d’abord ajouté une fonctionnalité lorsqu’un utilisateur lit un diaporama ; l’application Photos sélectionne au hasard une image pour un diaporama. Pour créer un diaporama aléatoire sur Mac, suivez les instructions ci-dessous.
Voici comment créer un diaporama aléatoire sur Mac :
Ouvrez le dossier qui contient vos photos.Sélectionnez les imagesavec lesquelles vous souhaitez créer un diaporama.Cliquez sur Afficherdans le menu supérieur. 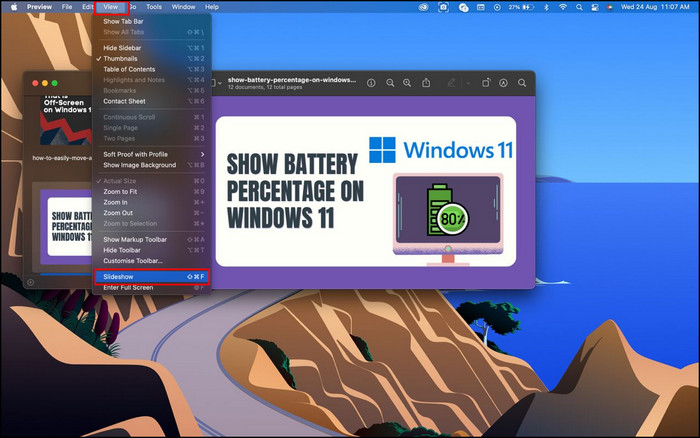 Sélectionnez Diaporamaou appuyez simultanément sur les touches Maj + Commande + F.
Sélectionnez Diaporamaou appuyez simultanément sur les touches Maj + Commande + F.
Vos photos commenceront à s’afficher dans un diaporama et l’application Photos sélectionnera les images au hasard.
C’est également pratique pour l’utilisateur Mac de créer un diaporama de fond d’écran aléatoire. Si vous êtes un utilisateur Mac, consultez les guides suivants pour créer un diaporama de vos images préférées.
Vous aimerez peut-être également Roku Screen Mirroring Not Working in Windows 11
Comment créer un diaporama de bureau aléatoire sur Mac
Pour les utilisateurs de Mac, les façons de créer un diaporama de fond de bureau aléatoire sont très simples. Suivez les instructions ci-dessous pour créer un diaporama d’arrière-plan de bureau aléatoire de la manière la plus simple.
Voici les méthodes pour créer un diaporama de bureau aléatoire sur Mac :
Cliquez sur le Logo Apple et ouvrez Préférences Système. Sélectionnez Bureau et économiseur d’écran. Choisissez l’animation dans le menu de gauche. Cliquez sur le pointeur déroulant à côté de Source et choisissez la bibliothèque de photos. Sélectionnez les photos souhaitées pour la diaporama. 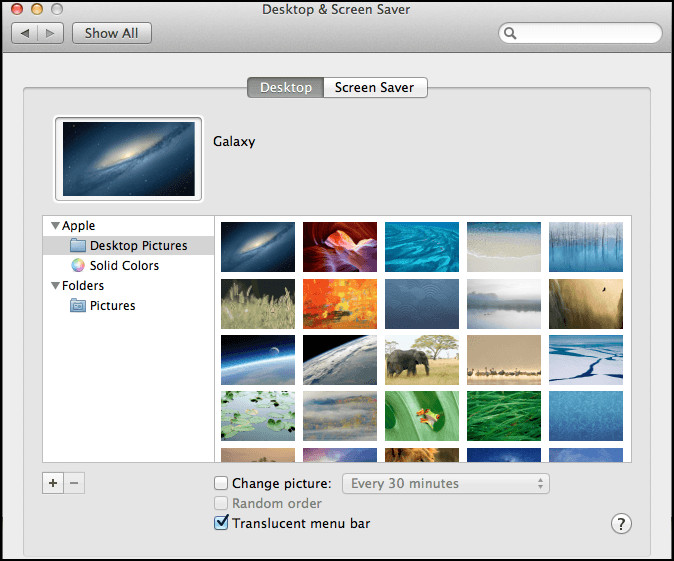 Cochez la case à côté de Ordre aléatoire des diapositives.
Cochez la case à côté de Ordre aléatoire des diapositives.
Vous avez activé avec succès la lecture aléatoire du diaporama en arrière-plan du bureau en suivant les instructions. Votre fond d’écran Mac changera périodiquement de manière aléatoire.
De plus, vous pouvez créer un diaporama aléatoire pour Mac à l’aide d’une application tierce. Dans les guides suivants, vous en apprendrez plus sur ce sujet.
Comment créer un diaporama aléatoire à l’aide d’applications sur Mac
Bien qu’il existe de nombreuses applications pour Mac pour créer un diaporama aléatoire, j’ai trouvé que iPicture est l’application la plus facile à utiliser. Vous pouvez utiliser cette application pour créer un diaporama directement depuis iPhoto.
En conjonction avec diverses fonctionnalités exclusives, vous trouverez une option d’affichage aléatoire qui mélange les images dans le diaporama.
Il sont également quelques fonctionnalités supplémentaires dans iPicture qui peuvent être utiles lors de la création d’un diaporama. Dans la partie suivante, vous trouverez une liste des autres fonctionnalités offertes par iPicture.
Voici la liste des fonctionnalités avancées d’iPicture :
Utilisez le Fonction Smart Frame pour redimensionner le diaporama.Appliquer le mode plein écran pour les présentations.Ajouter des effets de transition à partir de l’énorme bibliothèque de transition.Utiliser options Zoom préconstruites. 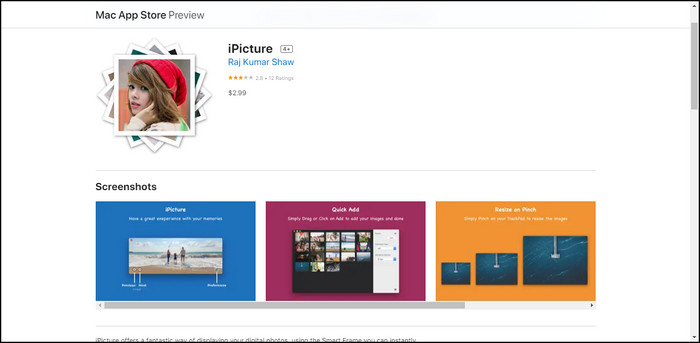 Définir une durée différente pour chaque photo.
Définir une durée différente pour chaque photo.
En utilisant cette excellente application, vous pouvez créer différents diaporamas de manière aléatoire. Bien qu’il existe également d’autres applications pour Mac, iPitcure reste l’une des meilleures en termes de service et de performances.
Foire aux questions
Comment créer un diaporama aléatoire dans Windows 10 ?
Pour créer un diaporama aléatoire dans Windows 10, placez toutes vos photos dans un dossier et sélectionnez les images souhaitées. Accédez ensuite à Gérer > Outils d’image > Diaporama. Pendant que le diaporama est en cours d’exécution, faites un clic droit sur l’écran et choisissez Aléatoire dans le menu.
Windows 10 dispose-t-il d’un diaporama ?
Oui, Windows 10 dispose d’une fonction de diaporama intégrée. Pour activer un diaporama dans Windows 10, sélectionnez les images que vous souhaitez créer un diaporama et accédez à Pictures Tools > Slideshow. Une fois que vous avez cliqué sur le Diaporama, Windows 10 commencera à lire vos photos sous forme de diaporama.
Comment mélanger l’arrière-plan de mon bureau dans Windows 10 ?
Vous pouvez mélanger l’arrière-plan de votre bureau dans Windows 10 en cliquant avec le bouton droit sur le bureau et en sélectionnant Propriétés. Sous Choisir des albums pour votre diaporama, parcourez et sélectionnez vos photos et enfin, activez le bouton Aléatoire.
Windows 10 dispose-t-il d’un créateur de diaporamas gratuit ?
Windows 10 propose plusieurs créateurs de diaporamas gratuits, dont Créateur de diaporamas et éditeur de vidéos gratuits. C’est un excellent créateur de diaporamas avec différentes fonctionnalités de montage vidéo. Vous pouvez facilement ajouter plusieurs images, des sons de fond et des transitions entre les diapositives.
Conclusion
Créer un diaporama avec vos photos préférées rend la démonstration plus agréable et inoubliable. De plus, la possibilité d’ajouter de la musique, des transitions, des sous-titres et des légendes le pousse à un autre niveau.
Pour tous les utilisateurs de médias sociaux, c’est un excellent moyen d’exprimer leurs bons souvenirs dans un diaporama avec une bande-son pertinente. Créer un diaporama avec des images appropriées peut être très pratique pour les étudiants ou les employés de bureau.
Après avoir terminé l’intégralité de l’article, vous savez maintenant comment créer un diaporama aléatoire à différentes fins dans Windows 10.
Quelles méthodes avez-vous trouvées les plus efficaces ? Faites-le nous savoir dans la section des commentaires ci-dessous.