Windows 8 a été lancé en octobre 2012 avec une interface en mosaïque colorée, un changement radical par rapport à son système d’exploitation précédent (Windows 7 et Vista). Cette interface utilisateur nouvellement conçue a soulevé divers désagréments parmi les nouveaux utilisateurs de Windows 8.
Heureusement, Windows 8 a quelque chose en commun avec sa version précédente de Windows : une tendance à la maturité. Il existe maintenant des moyens simples de contourner le problème du dossier de démarrage manquant.
J’ai récemment recherché et surveillé en profondeur les forums de la communauté Microsoft et compilé les moyens les plus simples de manière très détaillée.
Donc, sans plus tarder , allons-y.
Suivez notre guide sur la façon d’activer ou de désactiver les programmes de démarrage dans Windows 11
Comment trouver le dossier de démarrage dans Windows 8
Le dossier de démarrage contient des raccourcis de programmes qui s’exécutent automatiquement au démarrage de l’ordinateur. Il existe deux façons de localiser le dossier de démarrage de Windows 8.
Vous pouvez trouver le dossier de démarrage à l’aide d’une simple invite de commande ou en localisant le dossier manuellement à partir de votre explorateur Windows.
Voici les deux méthodes pour trouver le dossier de démarrage dans Windows 8 :
Méthode 1 : Utilisez l’invite de commande
Utilisez le Exécuter la commande pour localiser le dossier de démarrage. C’est le moyen le plus rapide et le plus simple de trouver le dossier de démarrage.
Voici comment utiliser l’invite de commande :
Pour l’utilisateur spécifique actuel :
Appuyez sur Touche Windows + R. Tapez shell:startup et cliquez sur OK.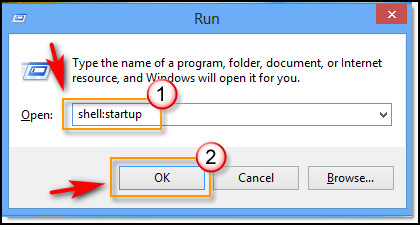
Pour l’emplacement du dossier de démarrage de tous les utilisateurs :
Appuyez sur Touche Windows + R. Tapez shell:common startup et appuyez sur OK.
Également connexe : Comment débloquer des sites Web sur Windows 11
Méthode 2 : Localisez le dossier de démarrage manuellement
Vous pouvez accéder manuellement au dossier de démarrage à l’aide de l’Explorateur Windows et épinglez-le au menu Démarrer, mais il est masqué. Pour y accéder, appuyez sur Touche Windows + E > Accédez à la barre d’outils dans le coin supérieur gauche > Cliquez sur Afficher > Cochez la case Éléments masqués.
Pour l’emplacement du dossier de démarrage des utilisateurs actuels, accédez à :
C:\Users\Username\AppData\Roaming\Microsoft\Windows\Start Menu\Programs \Startup
Pour le dossier de démarrage pour tous les utilisateurs, accédez à :
C:\ProgramData\Microsoft\Windows\Start Menu\Programs\Startup
Si vous le souhaitez être disponible à partir de l’écran de démarrage de Metro, cliquez avec le bouton droit sur le dossier de démarrage et cliquez sur Épingler pour démarrer. Vous pouvez désormais accéder directement au dossier de démarrage à partir de l’écran de démarrage de Metro.
Lire également, Planifier Windows 11 pour qu’il sorte automatiquement du mode veille
Méthode alternative
Outre les deux méthodes, il y en a une autre que je dois mentionner. J’ai appelé cela une méthode Hotch-potch.
Pour impliquer cette méthode, ouvrez l’invite de commande Exécuter ou la barre de recherche et tapez %appdata% dans la zone. Appuyez ensuite sur Entrée. Dans tous les cas, une fenêtre de l’Explorateur Windows dans le dossier Roaming s’ouvrira. Ensuite, accédez manuellement à Microsoft\AppData\Roaming\Microsoft\Windows\Start Menu\Programs.
Vous trouverez ici le dossier de démarrage.
C’est un moyen redondant de trouver le dossier de démarrage car les deux premières méthodes sont beaucoup plus simples et sans tracas que cette autre méthode.
Également lié : Registry Filter Driver Exception BSOD in Windows 11
Comment utiliser le dossier de démarrage dans Windows 8
Nous sommes intéressés par le dossier de démarrage car il fournit l’un des moyens les plus simples de démarrer un programme souhaité dès que l’appareil démarre en haut. Tout ce que nous avons à faire est de déposer le raccourci du programme souhaité dans le dossier de démarrage.
Voici comment utiliser le dossier de démarrage pour ajouter et modifier facilement les éléments de démarrage de Windows 8 :
1. Ajouter une application à exécuter au démarrage
Voici comment ajouter une application à exécuter au démarrage :
Appuyez sur Touche Windows + S et saisissez le nom de l’application que vous souhaitez démarrer automatiquement. Faites un clic droit sur l’application et sélectionnez Ouvrir l’emplacement du fichier. S’il n’affiche pas une telle option, cela signifie que l’application ne peut pas s’exécuter au démarrage. Copiez le raccourci de l’application souhaitée. Ouvrez le dossier de démarrage sur votre ordinateur manuellement ou à l’aide de la commande. Collez le raccourci dans le dossier de démarrage. Désormais, le programme de votre choix s’exécutera automatiquement au démarrage de Windows.
Consultez notre article séparé : Désactiver la compression de fichiers sur Windows 11/10
2. Supprimer une application de la liste de démarrage
Vous pouvez également supprimer un programme du dossier de démarrage pour empêcher l’application de démarrer automatiquement au démarrage de Windows.
Voici les étapes pour supprimer une application de la liste de démarrage :
Accédez au dossier de démarrage sur votre ordinateur manuellement ou en utilisant la commande. Faites un clic gauche sur le programme que vous souhaitez supprimer et appuyez sur Maj+ supprimer.Cliquez sur Oui. Le programme ne démarre plus au démarrage de Windows.
Comment réparer le dossier de démarrage qui ne fonctionne pas sous Windows 8
Si vous avez ajouté le raccourci du programme souhaité dans le dossier de démarrage , mais il ne démarre pas automatiquement lors du démarrage de Windows, vous devez appliquer certaines mesures pour résoudre le cas.
Voici les méthodes pour résoudre le problème du dossier de démarrage qui ne fonctionne pas dans Windows 8 :
1. Vérifier le gestionnaire de tâches
Vous pouvez vérifier si l’application a été activée ou non à l’aide du gestionnaire de tâches. Vous pouvez le faire à partir des entrées de démarrage.
Voici la façon de vérifier le gestionnaire de tâches :
Appuyez sur CTRL+ALT+Suppr ou faites un clic droit sur la barre des tâches et sélectionnez Gestionnaire de tâches pour ouvrir le gestionnaire de tâches. Accédez à l’onglet Démarrage .Cliquez avec le bouton droit sur le programme souhaité et sélectionnez Activer.Redémarrez votre ordinateur et vérifiez si le programme a démarré automatiquement ou non.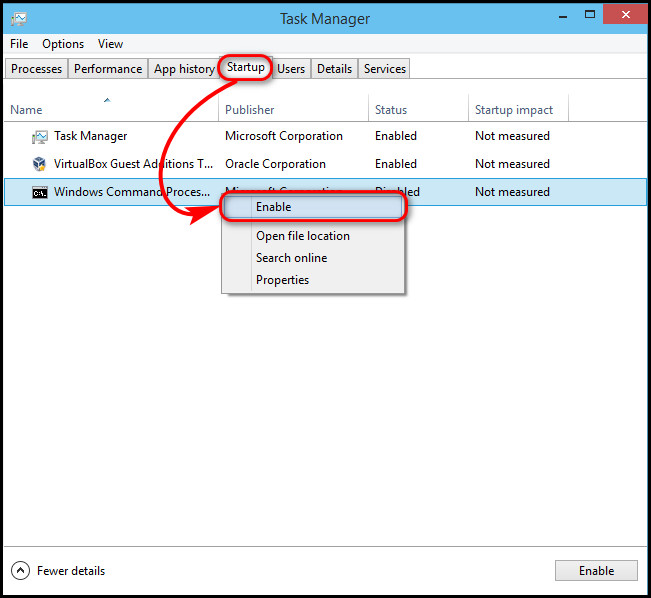
Vous pourriez également aimer Windows 11 : Désactiver Vous êtes sur le point d’être déconnecté
2. Configurer un fichier batch pour forcer le lancement de programmes
Les utilisateurs de Windows peuvent forcer un programme à s’exécuter au démarrage à l’aide de fichiers batch. Envisagez de configurer un fichier batch pour l’application souhaitée que vous souhaitez exécuter automatiquement.
Voici comment créer un fichier batch pour l’application souhaitée :
Appuyez sur Touche Windows + R et tapez bloc-notes dans l’invite Exécuter. Appuyez sur Entrée pour l’ouvrir.Copiez et collez le code mentionné ci-dessous dans le document. Modifiez le chemin du fichier vers l’emplacement du programme souhaité.
@echo off
Quitter
Ainsi, par exemple, si vous souhaitez exécuter Chrome au démarrage, le chemin que vous devez saisir sera
@echo désactivé
C:\Program Files (x86)\Google\Chrome\Application\chrome.exe
Quitter
Cliquez sur Fichier > Enregistrer sous… et remplacez l’extension par BAT. Double-cliquez sur le fichier batch pour l’exécuter. Maintenant, l’application souhaitée s’exécutera automatiquement au démarrage de Windows.
Contenu connexe que vous devriez lire : Supprimer Bloatware de Windows 11/10
3. Ajouter une exception au pare-feu Windows
Certains programmes nécessitent une connexion Internet au démarrage. Si un tel programme n’est pas autorisé dans le pare-feu Windows, il peut ne pas se lancer ou être bloqué. Si votre programme souhaité a une exigence similaire, vous devez l’ajouter en tant qu’exception au pare-feu.
Voici les étapes pour ajouter une exception au pare-feu Windows :
Appuyez sur Touche Windows + S et tapez pare-feu. Cliquez sur Pare-feu Windows.Cliquez sur Autoriser une application ou une fonctionnalité via le pare-feu Windows Defender.Sélectionnez Modifier les paramètres, puis cliquez sur Autoriser une autre application.Recherchez et ajoutez le programme souhaité à partir du navigateur.Cochez les cases du programme souhaité dans les deux types de réseau et cliquez sur Ok.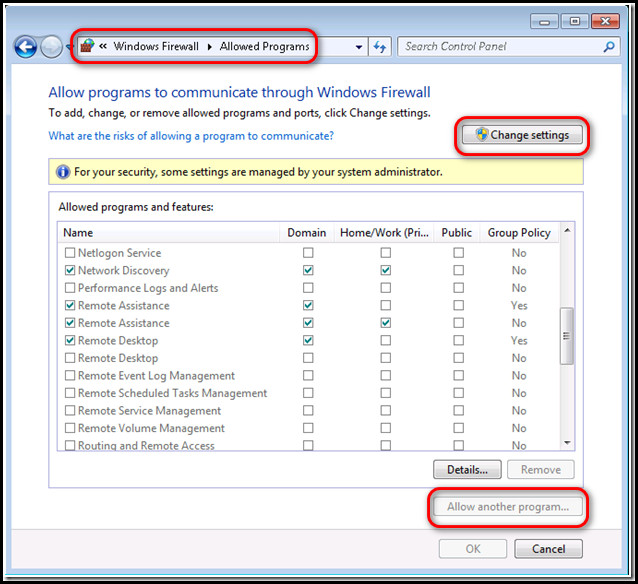
Guide connexe : 4 façons de désactiver ou d’activer le microphone dans Windows 11
4. Modifier le registre Windows 8
Le registre est la plus haute autorité sur un PC Windows. Donc, si toutes les solutions ci-dessus ne résolvent toujours pas ce problème, vous devriez enfin essayer de modifier le registre.
Voici comment vous pouvez modifier le registre de Windows 8 :
Appuyez sur Touche Windows + S et tapez regedit. Cliquez sur Éditeur du Registre. Accédez au chemin suivant : HKEY_LOCAL_MACHINE\Software\Microsoft\Windows\CurrentVersion\RunCliquez avec le bouton droit sur l’espace vide et sélectionnez Nouveau> Valeur de chaîne. Le nom de la valeur est le même que celui du programme que vous souhaitez exécuter.Cliquez avec le bouton droit sur la valeur nouvellement créée et sélectionnez Modifier.Mettez le chemin du fichier exécutable de votre programme souhaité dans le champ de données de la valeur.Enregistrez le modifications et redémarrez votre PC.
Maintenant, l’application souhaitée s’exécutera automatiquement au démarrage de Windows.
En savoir plus sur la façon de corriger le code d’erreur de mise à jour 0x80004005 dans Windows 11
FAQ
Où se trouve le dossier de démarrage dans Windows 8 ?
Le dossier de démarrage se trouve dans %AppData%\Microsoft \Windows\Start Menu\Programs, identique à Windows 7 et Vista.
Est-il acceptable de désactiver tous les programmes de démarrage ?
En règle générale, il est prudent de supprimer les programmes de démarrage. Parfois, cela augmente le temps de démarrage de votre PC.
Comment puis-je vérifier les services de démarrage ?
Cliquez avec le bouton droit sur la barre des tâches et sélectionnez Tâche Gestionnaire. Accédez ensuite à l’onglet Démarrage. Ici, vous pouvez voir la liste de toutes les applications qui peuvent démarrer automatiquement et déterminer quels services doivent être désactivés.
Pourquoi le démarrage de mon ordinateur est-il si lent ?
Les programmes censés se charger dès le démarrage de l’ordinateur restent actifs dans la mémoire. Fondamentalement, ces programmes de démarrage sont l’une des principales raisons du démarrage lent de Windows. Vous pouvez désactiver les services de démarrage pour améliorer le temps de démarrage de votre PC.
Réflexions finales
Le dossier de démarrage de Windows est un moyen pratique de gérer le démarrage programmes/services, car les programmes démarreront automatiquement si nous les plaçons dans ce dossier.
L’emplacement commun du dossier de démarrage dans Windows 8 est C:\Users\Username\AppData\Roaming\Microsoft \Windows\Start Menu\Programs\Startup, identique à Windows 7. Vous pouvez également accéder au dossier de démarrage à l’aide de la commande shell:startup.
Ce guide comprend également plusieurs moyens simples et utiles pour résoudre les problèmes liés au dossier de démarrage. Nous espérons que notre guide a rendu votre expérience Windows 8 beaucoup plus agréable.