Qui n’aime pas avoir un système robuste qui peut exécuter absolument n’importe quoi ? Mais la réalité est que nous ne pouvons pas toujours construire un PC avec des composants puissants en premier lieu. La mise à niveau en cours de route est le seul moyen pour de nombreux utilisateurs.
L’échange de composants de base tels que le processeur, la carte mère ou le SSD nécessite de récupérer le processus d’activation de Windows pour les nouvelles modifications matérielles. Habituellement, ce processus ne prend pas plus d’une minute à s’exécuter et vous pouvez réactiver Windows sans aucun problème.
Ne vous inquiétez pas. Dans cet article, je fournirai les meilleurs correctifs pour ce problème, et ils fonctionnent sur Windows 10 et 11. Alors, restez ensemble jusqu’à la fin.
Consultez notre article séparé sur le fonctionnement du clavier et de la souris dans BIOS pas Windows.
Quelles sont les raisons du problème de réactivation de Windows ?
Plusieurs raisons peuvent être responsables de ce problème de réactivation de Windows. Des modifications matérielles majeures, un verrouillage OEM de Windows, des clés de produit invalides, l’utilisation d’une mauvaise version de la clé de produit Windows, de fausses licences, des attaques de logiciels malveillants, etc. sont des raisons courantes de ce problème.
Apprenons-en plus sur ces raisons en détail.
Remarque : Ces raisons sont responsables des erreurs de réactivation de Windows 10 et 11.
Voici les raisons qui provoquent les erreurs d’activation de Windows :
Modifications matérielles majeures
Lorsque vous installez Windows pour la première fois, la licence numérique se lie au matériel de votre ordinateur. Par conséquent, si vous remplacez du matériel tel que la carte mère, le processeur ou tout autre matériel essentiel, Windows ne sera plus en mesure de trouver une licence adaptée à votre appareil.
Consultez également notre article séparé sur Windows 11 utilisation élevée du disque.
Version OEM de Windows
Lorsque vous achetez un ordinateur pré-construit, l’OEM installe Windows pour vous. C’est la plupart du temps la version OEM de Windows. Ainsi, lorsque vous changez de matériel ou utilisez simplement cette clé de produit sur un autre système, une erreur s’affiche lors de l’activation de Windows.
Clé de produit non valide
La clé de produit que vous essayez d’utiliser n’est peut-être pas valide. Cela peut arriver lorsque vous tapez votre clé de produit manuellement et que vous en manquez une par erreur ou que vous modifiez une clé. Par conséquent, vous pouvez voir l’erreur de réactivation de Windows.
Clé de produit avec une version et une édition de Windows différentes
Si vous avez un véritable Windows 7 , 8 ou 8.1, vous pouvez rencontrer ce problème et les utiliser pour activer Windows 10 ou 11. De plus, chaque Windows a une édition différente. Ainsi, lorsque vous ne faites pas correspondre différentes licences d’édition, vous êtes probablement confronté à l’erreur de réactivation de Windows.
Clé de produit qui dépasse la limite d’utilisateurs
Lorsque vous achetez Windows, vous pouvez choisir le nombre pour lequel la licence sera utilisée. Lorsque le nombre est dépassé, vous ne pourrez plus utiliser cette clé de produit sur d’autres systèmes. Par conséquent, vous pouvez voir l’erreur lors de la réactivation de Windows.
Voici un guide complet sur l’utilisation de l’assistant d’installation de Windows 11.
Fake License
Les fausses licences sont également responsables de cette erreur de réactivation sous Windows. Lorsque vous utilisez une fausse licence pour réactiver Windows, le système d’exploitation refuse de l’accepter. Et c’est pourquoi vous voyez une erreur lors de la réactivation de Windows.
Attaques de logiciels malveillants
Les logiciels malveillants peuvent affecter les fichiers d’activation et les corrompre. Par conséquent, vous pouvez voir l’échec de la réactivation de Windows.
Pilotes corrompus
Les virus et les logiciels malveillants peuvent corrompre les pilotes du système. Lorsque le système ne prend pas en charge les pilotes essentiels, il peut ne pas réussir à réactiver Windows.
Licence numérique associée à un autre compte MS
De nombreux utilisateurs activent Windows avec un Licence. Et cette licence est associée à un compte Microsoft. Lorsque vous avez une licence numérique mais qu’un autre compte est connecté à votre système, vous ne réactiverez pas Windows.
Suivez notre guide pour modifier le taux d’interrogation de la souris.
4 choses essentielles à faire pour préparer votre système
Avant de plonger dans les méthodes de dépannage, préparons votre PC pour cela. Vous devez d’abord mettre à jour Windows et ses pilotes et effectuer une analyse antivirus complète du système.
Voyons comment vous pouvez effectuer toutes ces tâches sans aucun problème.
Voici les choses que vous devez faire pour préparer votre ordinateur :
Mettre à jour Windows et les pilotes
Vous devez mettre à jour Windows vers la dernière version avec des correctifs de sécurité. Si vous avez une mise à jour Windows en attente, mettez-la à jour immédiatement. Tous les pilotes seront également mis à jour lorsque vous effectuerez une mise à jour de Windows.
Voici comment vous pouvez mettre à jour Windows :
Cliquez sur Démarrer Windows icône.Sélectionnez Paramètres.Cliquez sur Mises à jour et sécurité.Sélectionnez Windows Update dans le volet de gauche.Cliquez sur Vérifier les mises à jour . 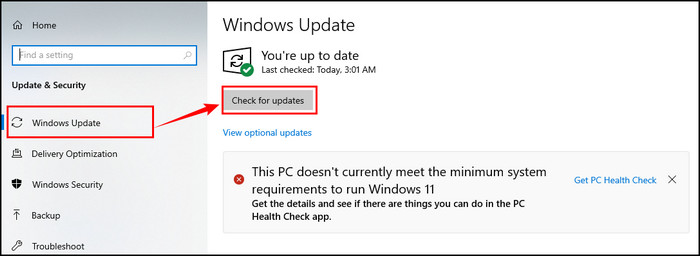
Attendez un peu depuis la fin du téléchargement et de l’installation des mises à jour. Votre ordinateur devra peut-être redémarrer plusieurs fois.
Attention : n’éteignez pas votre ordinateur pendant l’installation de la mise à jour.
Lisez également, tournez activer ou désactiver le chiffrement de l’appareil sous Windows 11.
Exécutez une analyse antivirus
Si vous disposez d’un logiciel antivirus tiers, exécutez une analyse complète du système pour vérifier si le système contient des virus ou des logiciels malveillants. Vous pouvez également utiliser Windows Defender intégré à Windows pour analyser lorsque vous n’avez pas d’autre logiciel antivirus.
Analysez donc le système et supprimez-le si vous trouvez un logiciel malveillant sur votre système.
Assurez votre édition Windows
Avant d’installer Windows, assurez-vous d’installer la même édition que votre clé de produit. Vous ne pouvez tout simplement pas utiliser une clé d’édition Home sur un système d’édition Pro pour activer Windows.
Obtenez votre clé de produit
Si vous avez acheté votre clé auprès de Windows ou tout revendeur agréé, apportez cette clé au moment de la réactivation de Windows.
Voici un guide complet sur la façon de résoudre l’impossibilité d’installer Windows 11 sur SSD.
Comment réparer nous ne pouvons pas réactiver Windows sur cet appareil
Vous avez appris les raisons de ce problème et avez également préparé votre ordinateur pour la procédure de dépannage. Voyons maintenant les méthodes de résolution du problème d’échec de réactivation de Windows.
Voici les méthodes pour corriger l’erreur de réactivation de Windows :
1. Windows réactif à l’aide de la clé de produit
Si vous avez la bonne clé de produit, il vous suffit d’utiliser cette clé pour activer Windows. C’est aussi simple que cela.
Voici comment vous pouvez réactiver Windows à l’aide d’une clé de produit :
Cliquez sur l’icône Démarrer de Windows .Sélectionnez Paramètres.Cliquez sur Mises à jour et sécurité.Accédez à l’onglet Activation dans le volet de gauche.Sélectionnez Modifier la clé de produit. Saisissez la clé de produit que vous possédez actuellement. 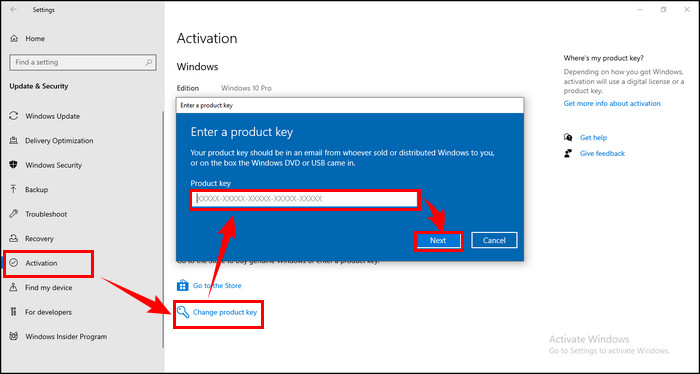
Consultez également notre article séparé pour installer des utilisateurs et des ordinateurs Active Directory sur Windows 11.
2. Exécutez l’utilitaire de résolution des problèmes d’activation de Windows
Vous devez d’abord ajouter votre compte Microsoft et le connecter à la licence numérique de votre appareil. Exécutez l’outil de dépannage d’activation une fois que vous avez enregistré votre compte Microsoft pour réactiver Windows.
Vous ne pouvez utiliser l’outil de dépannage que lorsque la copie de votre Windows n’est pas activée.
Voici la procédure pour exécuter l’utilitaire de résolution des problèmes d’activation de Windows :
Cliquez sur l’icône Démarrer de Windows . Sélectionnez Paramètres. Cliquez sur Mises à jour et Sécurité.Accédez à l’onglet Activationdans le volet de gauche.Cliquez sur Dépannage.Sélectionnez J’ai récemment changé de matériel sur cet appareil. Cliquez sur Suivant. Saisissez votre compte Microsoft et votre mot de passe connectés, puis sélectionnez Connexion.Sélectionnez le case à cocher à côté de Voici l’appareil que j’utilise actuellement.Cliquez sur Activer.
Remarque : Si vous ne voyez pas l’appareil que vous utilisez dans la liste des résultats, assurez-vous de vous être connecté avec le même Mi crosoft que vous avez associé à la licence numérique Windows 10 de votre appareil.
Découvrez le moyen le plus simple de comparer deux dossiers sur Windows 11.
3. Windows réactif à l’aide de CMD ou de PowerShell
Une autre façon de réactiver Windows consiste à utiliser PowerShell ou l’invite de commande. Vous pouvez utiliser cette méthode lorsque le processus habituel semble ne pas réussir à activer Windows. Alors apportez votre clé de produit et commençons.
Voici le processus pour réactiver Windows à l’aide de PowerShell ou CMD :
Appuyez sur Windows + X et sélectionnez Windows PowerShell (Admin). Tapez vbs-ipk xxxxx-xxxxx-xxxxx-xxxxx-xxxxx et appuyez sur Entrée. (où xxxxx-xxxxx-xxxxx-xxxxx-xxxxx est votre clé de produit) 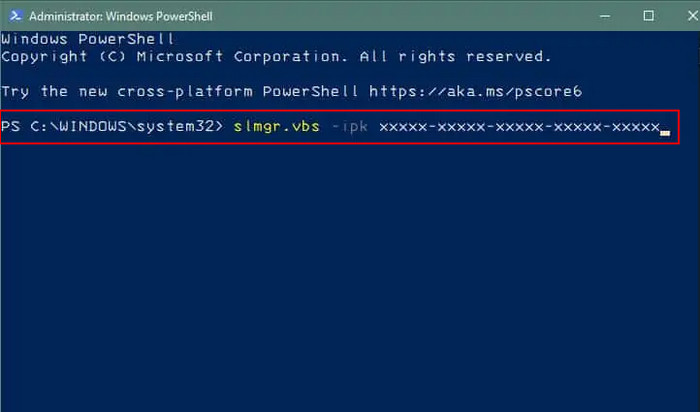 Tapez slmgr.vbs/ato et appuyez sur Entrée.
Tapez slmgr.vbs/ato et appuyez sur Entrée. 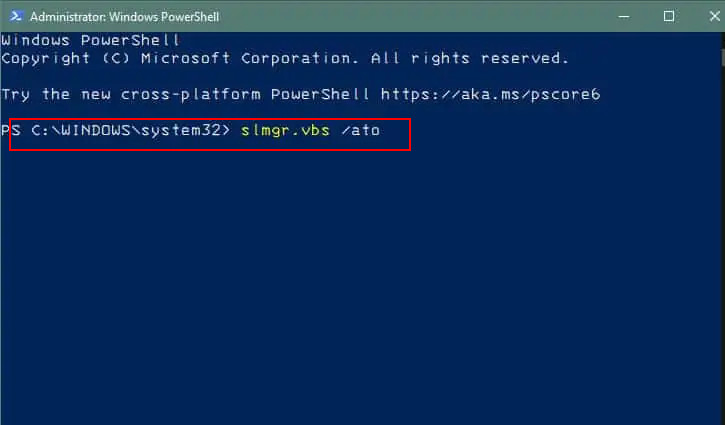 Redémarrez votre ordinateur.
Redémarrez votre ordinateur.
Découvrez le moyen le plus simple de réparer l’écran bleu sur Windows 11.
4. Attendez jusqu’à deux jours
De nombreux utilisateurs de Windows ont signalé qu’il suffisait d’attendre quelques jours (un ou deux) pour résoudre ce problème.
Vous devez vous demander comment en attente de résolution du problème de réactivation de Windows ?
Windows a besoin de temps pour enregistrer vos nouveaux composants sur son serveur. Cela peut prendre un jour à deux pour terminer ce processus. Si vous ne souhaitez pas modifier les paramètres du système ou toute autre méthode de dépannage, asseyez-vous et attendez au moins deux jours.
5. Redémarrez votre ordinateur
Les ordinateurs sont souvent confrontés à divers bogues et problèmes qui peuvent entraîner le problème de la réactivation de Windows après l’installation de nouveaux composants. Vous pouvez simplement redémarrer l’ordinateur pour résoudre ce problème.
Mais gardez à l’esprit qu’il s’agit d’une solution temporaire. Le problème peut réapparaître à tout moment. Vous devez donc appliquer certaines des méthodes de réparation appropriées décrites dans cet article pour résoudre complètement le problème.
6. Saisissez la clé de produit avec précision
Les gens font souvent des erreurs lors de l’utilisation de la clé de produit car ils saisissent accidentellement la mauvaise clé de produit. Et il est évident qu’ils font face à des erreurs et que Windows ne s’active pas.
Assurez-vous donc que la clé de produit que vous possédez est la même que celle que vous avez entrée lors de l’activation de Microsoft Windows. Revérifiez après avoir saisi le produit au moins deux fois.
Consultez notre article séparé sur déplacer une fenêtre hors écran sur Windows 11.
7. Vérifiez si la clé de produit est expirée
Microsoft encourage les utilisateurs à utiliser les clés de produit d’origine et légales pour activer Windows. Vous pouvez l’acheter sur leur site Web ou auprès de tout détaillant autorisé et obtenir une activation à vie.
Cependant, votre clé peut expirer si vous l’achetez auprès d’une source ou d’un détaillant non autorisé. Lorsque votre clé de produit expire, vous ne pouvez tout simplement pas l’utiliser pour réactiver votre système.
Voici les étapes pour vérifier si votre clé de produit a expiré :
Appuyez sur Windows + X et sélectionnez Windows PowerShell ou Invite de commandes. Tapez la commande suivante :slmgr/xpr.Appuyez sur Entrée.
Lorsque vous appuyez sur Entrée, une nouvelle fenêtre contextuelle apparaît. Il vous montrera soit un message indiquant La machine est activée de manière permanente ou la date d’expiration.
Consultez également notre article séparé sur le glisser-cliquer mauvais pour votre souris.
8. Utilisez votre téléphone pour activer Windows
Vous savez quoi ! Vous pouvez activer Windows à l’aide de votre téléphone mobile. Cela a fonctionné pour de nombreux utilisateurs, et vous devriez également l’essayer.
Voici comment vous pouvez activer MS Windows à l’aide de votre téléphone :
Appuyez sur Windows + R pour invoquer Windows Run. Tapez SLUI 4 et appuyez sur Entrée.Sélectionnez votre pays ou région et cliquez sur Suivant.Appelez l’un des numéros de téléphone fournis pour un Centre d’activation des produits Microsoft. (Il serait préférable d’appeler le numéro sans frais.) Saisissez l’ID de confirmation.Cliquez sur Activer Windows. 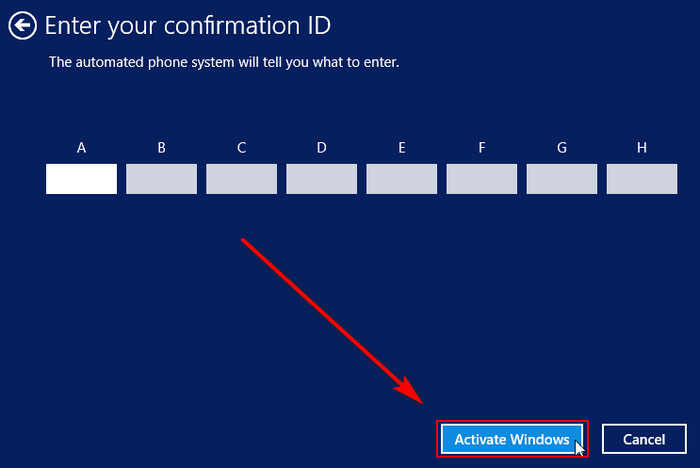
9. Réactiver Windows après avoir supprimé l’appareil du compte MS
Lorsque vous connectez un compte Microsoft à Windows pour la licence numérique, vous pouvez rencontrer une erreur de réactivation de Windows. Si vous rencontrez ce problème, supprimez votre appareil de votre compte Microsoft.
Voici comment supprimer un appareil de votre compte Microsoft et activer Windows :
Head au portail de gestion des appareils Microsoft.Connectez-vous avec vos identifiants de compte Microsoft. Trouvez celui avec les problèmes d’activation dans la liste des appareils connectés à votre compte Microsoft.Cliquez sur l’option Afficher les détails.Cliquez sur Gérer sous le nom de l’appareil et sélectionnez l’option qui dit, Supprimer l’ordinateur portable [ou le nom de l’appareil].Cochez la case à côté de Je suis prêt à supprimer [cet appareil] et cliquez sur le bouton Supprimer .Accédez aux Paramètressur votre ordinateur.Ouvrez la section Comptes, et vous devriez voir un lien indiquant Se connecter avec un Mi crosoft à la place.Cliquez dessus et saisissez les informations d’identification de votre compte Microsoft avec la licence numérique associée.Terminez le processus de connexion et essayez à nouveau d’activer Windows.
10. Acheter une copie autorisée de Windows
Si votre problème d’activation persiste, vous pouvez acheter une nouvelle licence. Mais assurez-vous d’acheter la licence sur le site Web de Microsoft ou de tout revendeur agréé. Toute licence non autorisée ou illégale peut causer des problèmes à long terme.
Une fois que vous avez acheté une nouvelle clé de produit, utilisez-la pour activer votre Windows. Cela ne devrait plus causer de problèmes.
11. Réinstallez Windows
Souvent, l’erreur d’installation peut causer le problème d’activation. Lorsque vous voyez qu’aucune des méthodes décrites précédemment ne fonctionne, réinstallez Windows sur votre système. Assurez-vous que vous avez correctement installé Windows avec l’édition exacte de votre clé de produit.
Pour l’installation de Windows, utilisez l’iso propre de Site officiel de téléchargement de Microsoft. Évitez d’utiliser des fichiers d’installation modifiés ou tiers. Ils peuvent contenir des bogues et des virus nuisibles qui peuvent planter votre système, ou même votre système peut être piraté.
12. Contactez le support Microsoft
Si aucune des méthodes ci-dessus ne fonctionne pour vous, la clé de produit doit avoir quelques problèmes. Pour résoudre ce problème, vous pouvez contacter le centre d’assistance Microsoft et leur expliquer votre problème.
Mais le moyen le plus simple est de discuter avec un représentant. Vous pouvez les appeler ou même utiliser l’application Obtenir de l’aide.
Je suis sûr qu’ils vous donneront la meilleure solution concernant tout problème de clé de produit.
Voici un guide complet sur comment aplatir un tapis de souris.
Foire aux questions
Combien de temps pouvez-vous utiliser Windows sans activation ?
Microsoft vous permet d’utiliser la version gratuite de Windows pendant une mois. Après cette période, soit vous l’activez, soit vous vivez avec un filigrane Activer Windows dans le coin inférieur droit de votre écran.
Combien de fois pouvez-vous réactiver Windows 10 ?
Supposons que vous ayez initialement mis à niveau une licence Windows 7 ou Windows 8/8.1 commerciale vers la mise à niveau gratuite Windows 10 ou une licence complète Windows 10 commerciale. Dans ce cas, vous pouvez réactiver autant de fois et transférer sur une nouvelle carte mère.
Que se passe-t-il si Windows 10 n’est pas activé ?
Lorsque votre Windows n’est pas activé, vous ne pourrez pas personnaliser l’arrière-plan du bureau, la barre de titre de la fenêtre, la barre des tâches et la couleur de démarrage, modifier le thème, personnaliser le démarrage, la barre des tâches et l’écran de verrouillage, etc.
Réflexions finales
L’activation de Windows est nécessaire pour obtenir toutes les mises à jour de sécurité essentielles et cruciales. Lorsque vous rencontrez une erreur d’activation, vous manquez toutes les mises à jour importantes.
Pour résoudre le problème, exécutez l’utilitaire de résolution des problèmes d’activation de Windows, activez Windows à l’aide de CMD ou de PowerShell, redémarrez votre système et utilisez la clé de produit appropriée. Vérifiez ensuite la validité de la clé de produit, utilisez votre téléphone pour activer Windows, supprimez votre appareil de votre compte MS, etc.
Merci d’avoir lu cet article. N’hésitez pas à partager vos réflexions et vos questions dans la section des commentaires. Et aussi, n’oubliez pas de partager quelle méthode a fonctionné pour vous.
Paix !