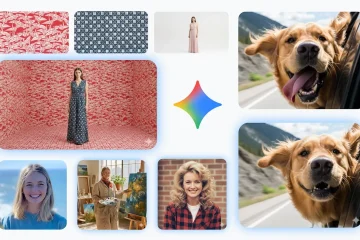Voulez-vous savoir quand un utilisateur se connecte ou se déconnecte ? Ce didacticiel vous montrera comment utiliser l’Observateur d’événements pour suivre tous les événements de connexion et d’arrêt dans Windows.
Ce n’est pas pour tout le monde, mais il peut y avoir des cas où vous devez suivre toutes les connexions et activités. Il peut y avoir diverses raisons à cela, telles que la conservation d’un enregistrement de tous les événements de connexion et de déconnexion dans une organisation. La bonne nouvelle est que vous pouvez utiliser l’Observateur d’événements dans Windows pour suivre les événements de connexion et d’arrêt.
Par exemple, l’Observateur d’événements créera immédiatement une nouvelle entrée d’événement avec l’horodatage exact tel que dès qu’un utilisateur se connecte à son compte. L’affichage de cet horodatage dans l’Observateur d’événements indiquera quand la personne s’est connectée ou déconnectée.
Table des matières :
Les étapes ci-dessous fonctionnent de la même manière sous Windows 10 et 11.
Qu’est-ce qu’un Observateur d’événements ?
Windows dispose de nombreux outils fantastiques qui, lorsqu’ils sont utilisés correctement, vous donnent beaucoup de puissance et d’informations. L’un de ces outils est Event Viewer.
Au cas où vous ne le sauriez pas, Windows enregistre pratiquement tous les événements sur votre machine. Par exemple, si quelque chose ne va pas avec un processus en cours d’exécution, Windows créera immédiatement un journal des événements pour cette occurrence spécifique. Tous les journaux d’événements sont consultables via l’Observateur d’événements. Comme vous vous en doutez, les journaux d’événements sont utiles pour surveiller et déboguer Windows et ses activités.
Sans plus tarder, laissez-moi vous montrer comment enregistrer et déconnecter les événements dans l’observateur d’événements.
Activer le suivi des événements de connexion et d’arrêt
Vous devez activer la stratégie de groupe”Auditer les événements de connexion”pour suivre les activités de connexion et de déconnexion. L’avantage de cette stratégie est qu’elle enregistrera tous les événements réussis et échec des activités de connexion ou de déconnexion. Voici comment procéder.
Appuyez sur le bouton Démarrer du clavier.Recherchez et ouvrez”Modifier la stratégie de groupe“.Aller dans le dossier”Configuration ordinateur-> Paramètres Windows“.Allez dans le dossier”Paramètres de sécurité-> Politiques locales“.Ouvrez le dossier”Politique d’audit >”.Double-cliquez sur la stratégie”Auditer les événements de connexion“.Cochez les cases”Succès“et”Échec“.Appuyez sur”Ok.”Fermez l’éditeur de stratégie de groupe. Redémarrez l’ordinateur.
Étapes plus détaillées :
Lancez l’éditeur de stratégie de groupe. Vous pouvez utiliser le menu Démarrer pour rechercher”Modifier la stratégie de groupe”ou”gpedit.msc.”
Toutes les politiques sont organisées en dossiers. Ces dossiers sont visibles dans le panneau de gauche. Dans le panneau de gauche, accédez au dossier suivant.
Configuration de l’ordinateur → Paramètres Windows → Paramètres de sécurité → Stratégies locales → Stratégie d’audit
Dans le panneau principal, localisez et double-cliquez sur le Politique « Auditer les événements de connexion ».
Dans la configuration de la politique fenêtre, cochez les cases”Succès”et”Échec”, puis cliquez sur les boutons”Appliquer”et”Ok”pour enregistrer les modifications. Vous pouvez consigner les événements de connexion réussis et échoués en cochant les deux cases.
Pour faire les modifications de la stratégie de groupe prennent effet, redémarrez Windows.
Après le redémarrage, Windows enregistrera toutes les activités de connexion et d’arrêt de tous les utilisateurs dans l’Observateur d’événements.
Afficher les journaux de connexion et d’arrêt
h2>
Une fois que vous avez activé les journaux, vous pouvez afficher les événements de connexion et d’arrêt dans l’Observateur d’événements. Étant donné que ces événements ont un ID d’événement spécifique, il est simple de les filtrer. Laissez-moi vous montrer comment.
Ouvrez le menu Démarrer.Recherchez et ouvrez”Observateur d’événements“. Allez dans”Observateur d’événements-> Journaux Windows “.Allez dans le dossier”Sécurité“.Cliquez sur l’option”Filtrer le journal actuel“.Saisissez l’ID d’événement ci-dessous dans le champ vide.4624 – Événements de connexion4634 – Événements de déconnexionAppuyez sur”Ok.”Vous voirez les événements filtrés pour les activités de connexion ou de déconnexion.Ouvrez le événement pour voir l’horodatage. Une fois que vous avez les informations, vous pouvez fermer l’Observateur d’événements.
Étapes avec plus de détails :
Ouvrir l’Observateur d’événements en recherchant pour cela dans le menu Démarrer pour voir les événements de connexion et de déconnexion.
Accédez à la section”Observateur d’événements-> Journaux Windows-> Sécurité”sur la gauche panneau de l’Observateur d’événements.
Recherchez les ID d’événement 4624 et 4634. Il s’agit respectivement des événements de connexion et d’arrêt. Tous les identifiants sont répertoriés dans la colonne”ID d’événement”du panneau central.
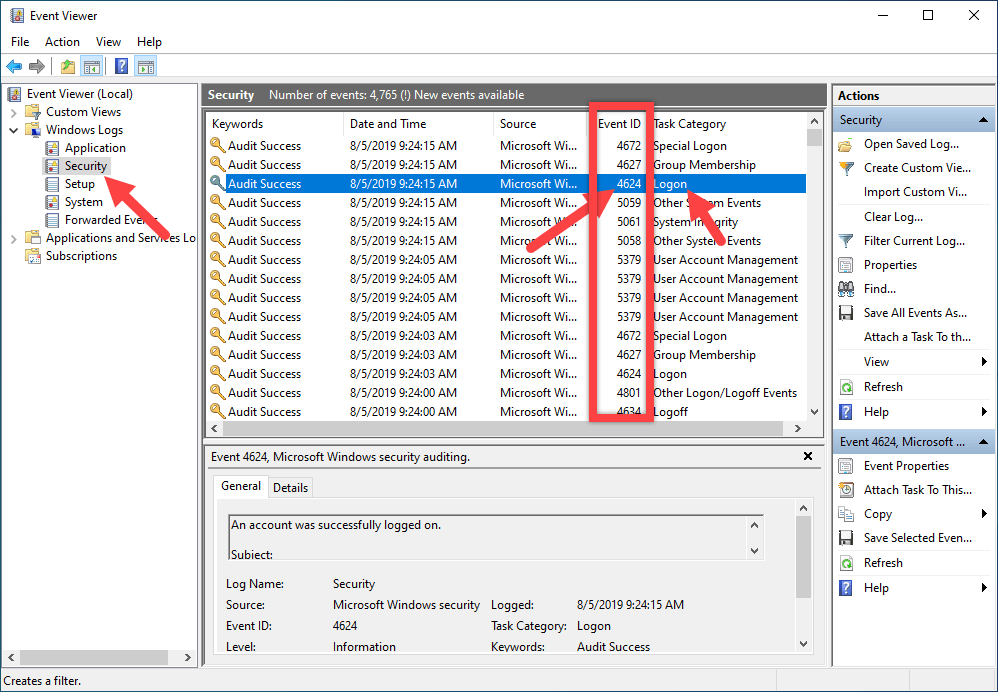
Il peut parfois être difficile de localiser l’événement que vous recherchez. Cela est particulièrement vrai lorsqu’il y a plusieurs événements. Vous pouvez utiliser la fonction de filtrage intégrée dans ces cas. Pour filtrer les événements, accédez au panneau de droite et sélectionnez”Filtrer le journal actuel.”
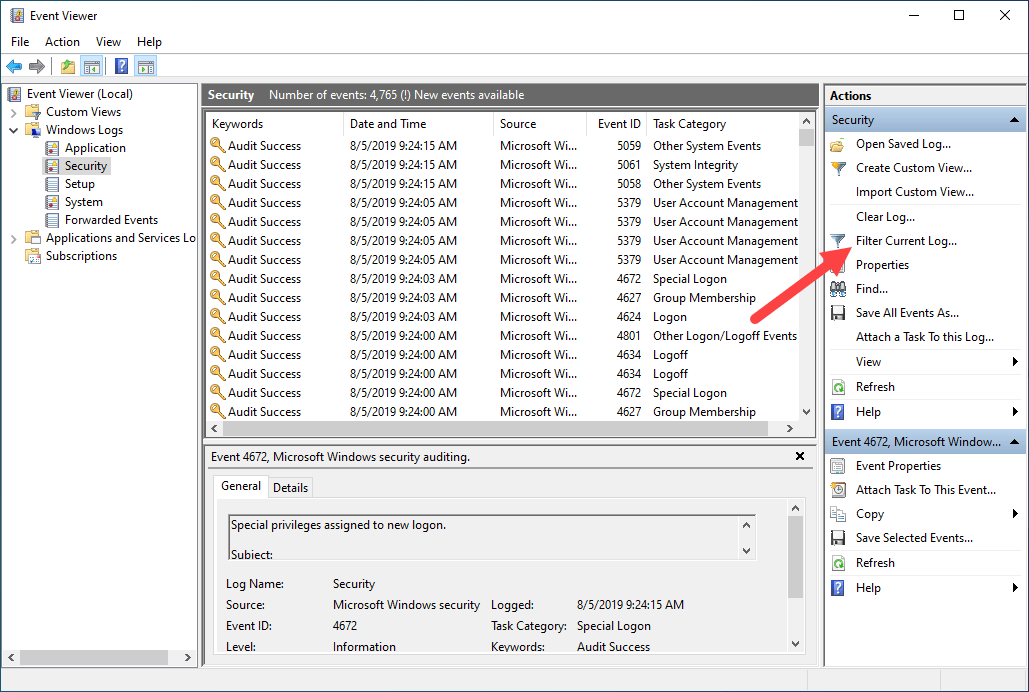
S sélectionnez”Dernière heure”dans le menu déroulant”Enregistré”dans la fenêtre de filtre, saisissez l’ID d’événement (4624 pour les événements de connexion, 4634 pour les événements de déconnexion) dans le champ au-dessus de la catégorie de tâche, puis cliquez sur le bouton”Ok”.
Astuce rapide : Pour afficher plusieurs événements, séparez les ID d’événement par’,.’événements.
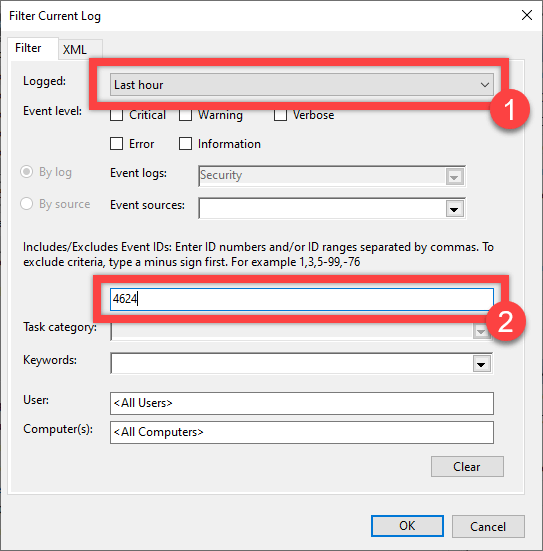
L’action précédente affichera le filtre résultats des événements que vous avez sélectionnés. Pour afficher l’horodatage d’un événement, sélectionnez-le. Il vous montrera l’heure de connexion ou d’arrêt d’un utilisateur.
—
C’est tout. Il est aussi simple d’enregistrer les activités de connexion et d’arrêt et de savoir quand quelqu’un se connecte à votre ordinateur.
J’espère que ce guide pratique Windows simple et facile vous a aidé.
Si vous êtes bloqué ou avez besoin d’aide, envoyez un e-mail et j’essaierai de vous aider autant que possible.