Utilisez-vous un ordinateur disposant de moins de RAM ? Tout le monde sait à quel point il est difficile d’en utiliser un.
J’ai un vieil ordinateur portable Windows fonctionnant avec 2 Go de RAM. Il avait un disque rotatif de 200 Go qui était beaucoup plus lent que les disques durs modernes utilisant un régime élevé. Exécuter plusieurs applications en même temps était difficile. Mon utilisation de la RAM était pleine la plupart du temps.
Il est destiné à accélérer votre ordinateur en utilisant un lecteur flash USB 3.0 plus rapide. J’ai eu un bon ralentisseur qui a permis à mes applications de fonctionner plus rapidement que d’habitude.
Dans cet article, vous trouverez les moyens les plus simples d’activer/désactiver ReadyBoost sur Windows 7, ainsi que quelques avantages et inconvénients.
Commençons.
En savoir plus sur le démarrage en mode sans échec dans Windows 11
Qu’est-ce que ReadyBoost ?
ReadyBoost a été lancé avec Windows Vista. Il avait une interface utilisateur graphiquement exigeante. À l’époque, de nombreux ordinateurs avaient moins de 1 Go de RAM. Les utilisateurs rempliraient facilement leur mémoire. Pour résoudre ce problème, vous avez dû mettre à niveau votre RAM pour une bonne expérience utilisateur.
Lorsque Windows manque de mémoire, un espace supplémentaire est utilisé pour stocker le contenu de la mémoire. C’est plus lent que d’utiliser de la RAM supplémentaire. La mémoire système est généralement à haute vitesse par rapport aux disques durs et au stockage flash.
Le saviez-vous ?
Superfetch est un service utilisé maintenant dans Windows 10 et 11 Il garde une trace des applications les plus fréquemment utilisées et les charge en mémoire pour une récupération plus rapide.
Avoir un SSD plus rapide n’en aura cependant pas besoin. Si vous rencontrez une utilisation élevée du disque de stockage lorsque vous utilisez 4 Go de mémoire ou moins, Superfetch peut en être la cause.
Suivez notre guide pour mettre à niveau vers Windows 11 sur Mac à l’aide de Boot Camp
Comment activer/désactiver ReadyBoost dans Windows 7 ?
Si vous avez un lecteur USB 3.0, cela vous sera le plus bénéfique. Les disques plus anciens utilisant USB 2.0 ne sont pas recommandés. Microsoft recommande d’utiliser un lecteur flash d’une capacité d’au moins deux fois la quantité de mémoire de votre ordinateur.
Comment activer ReadyBoost
Insérez votre conduisez et attendez que la lecture automatique s’affiche. Vous verrez l’option ReadyBoost, ainsi que d’autres répertoriées. Cliquez sur l’onglet ReadyBoost.
Vous pouvez également ouvrir ReadyBoost en accédant à Poste de travail et en cliquant sur les lecteurs répertoriés à partir de là.
Voici les étapes pour activer ReadyBoost sous Windows 7 :
Cliquez avec le bouton droit sur le lecteur flash et ouvrez Propriétés.Cliquez sur l’onglet ReadyBoost .Sélectionnez Dédier cet appareil à ReadyBoost.
Votre ordinateur utilisera désormais la clé USB comme ReadyBoost.
Remarque : Dans ce cas, vous ne pouvez pas stocker ou accéder à d’autres fichiers à partir de votre clé USB.
Voici les étapes pour modifier la quantité de cache utilisée comme ReadyBoost dans Windows 7 :
Ouvrez l’onglet ReadyBoost .Cliquez sur Utiliser cet appareil. Vous pouvez choisir la quantité d’espace utilisée comme cache ReadyBoost. Sélectionnez 4 Go ou plus pour de meilleures performances.
Vous avez configuré pour modifier le cache ReadyBoost selon vos besoins.
Consultez notre article séparé sur 5 moyens efficaces de désinstaller IE11 Windows 10
Comment désactiver ReadyBoost
Désactiver ReadyBoost dans votre Windows 7 est assez simple. Tout ce que vous avez à faire est de modifier un paramètre dans l’onglet ReadyBoost.
Voici les étapes pour désactiver ReadyBoost :
Cliquez sur ReadyBoost Cliquez sur l’option Ne pas utiliser ce lecteur.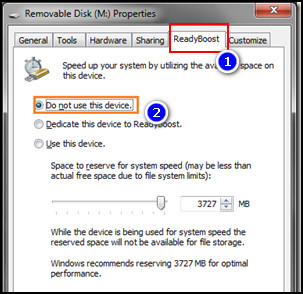
Maintenant, votre clé USB ne sera plus utilisée comme cache Ready Boost.
À retenir :
La fonction ReadyBoost fonctionnera tant que le lecteur flash est branché. Lorsque vous débranchez l’appareil, Windows ne pourra pas utiliser le cache. Les performances du système reviendront à l’état précédent.
Et ReadyBoost ne remplacera pas les avantages de la mémoire physique. Si vous avez la possibilité, la mise à niveau de votre mémoire physique est la solution.
Lire également Impossible de démarrer Windows 11 après l’activation d’Hyper-V
Est ReadyBoost idéal pour moi ?
ReadyBoost fonctionne mieux si vous disposez de moins de 4 Go de RAM. Ce cache stocke les données de la mémoire si elle devient faible. Les ordinateurs exécutant Windows 7, Vista ou des versions antérieures sont bien adaptés à ReadyBoost.
J’ai utilisé une clé USB 3.0 de 8 Go. J’ai obtenu une meilleure réactivité du système et moins de temps pour ouvrir les applications. J’ai ouvert plus d’applications qui sont restées en mémoire et ont mieux fonctionné qu’auparavant.
J’ai utilisé ReadyBoost sur un disque dur standard. Le boost de vitesse était bon pour moi. Mais si vous avez un SSD installé, vous n’avez pas besoin de ReadyBoost. Votre système sera plus réactif sans utiliser ReadyBoost.
En savoir plus sur l’activation ou la désactivation de l’UAC sur Windows 11, Découvrez le moyen le plus simple de réparer l’ordinateur ne démarre pas sur le BIOS sur Windows 11
Conclusion
ReadyBoost, comme son nom l’indique, donne un peu plus de puissance à votre ordinateur portable/PC si vous en avez besoin. Les ordinateurs modernes ont des SSD plus rapides avec plus de RAM. Un tel boost n’est pas nécessaire pour ces systèmes.
N’oubliez pas que l’ajout d’une clé mémoire supplémentaire vous aidera toujours plus que ReadyBoost.
J’espère que ce guide vous aidera à rendre votre ordinateur plus rapide. Pour des questions supplémentaires, commentez ci-dessous.