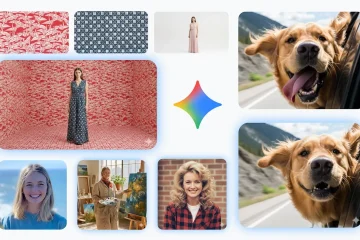Comment réparer un MacBook ne détectant pas l’affichage externe
La plupart des MacBook sont équipés d’un port d’affichage externe pratique pour vous aider à connecter un moniteur externe. Les moniteurs externes peuvent être utilisés pour étendre votre bureau, créer plus d’espace visuel pour plus d’applications ou minimiser les distractions dans les espaces publics.

Il n’y a qu’un seul problème : Les MacBook ne détectent pas toujours la connexion d’écrans externes. Si vous essayez d’en connecter un, parfois, tout ce que vous obtenez est un écran mort et vide. Le moniteur peut même s’allumer pendant quelques secondes, pour devenir noir quelques instants plus tard. Cela peut être frustrant, surtout si vous avez quelque chose d’urgent à faire.
Mais ne vous inquiétez pas. Il existe plusieurs méthodes de dépannage qui peuvent vous aider à résoudre le problème.
Dans cet article, nous passerons en revue chaque solution possible pour vous aider à vous remettre sur la bonne voie.
Comment réparer Lorsqu’un MacBook ne détecte pas l’écran externe
La plupart des propriétaires de MacBook aiment l’idée d’un moniteur externe en raison des nombreux avantages qu’il offre :
Il peut vous aider à verrouiller une expérience de jeu plus immersive en agrandissant votre zone de jeu. Si vous êtes un artiste ou un éditeur vidéo, vous pouvez afficher vos résultats sur un moniteur tout en utilisant l’autre écran comme zone de travail. Des équipements tels que le multitâche et le redimensionnement des écrans peuvent être effectués plus efficacement sur un grand moniteur externe que sur un petit écran intégré. Si vous prévoyez d’utiliser plusieurs applications simultanément, l’espace d’écran accru vous aidera à rester organisé. Vos fenêtres ne se cogneront pas partout, ce qui peut vous faire gagner un temps précieux.
Mais malgré tous leurs avantages, les moniteurs externes ne se synchronisent pas toujours parfaitement avec les MacBook. Votre Mac peut même détecter le moniteur pendant un certain temps, puis perdre la connexion après un redémarrage.
Si cela vous est arrivé, il n’y a pas lieu de paniquer. La situation peut survenir pour plusieurs raisons, et dans cette entrée, nous passerons en revue certaines des plus courantes.
Nous vous fournirons également des conseils sur la façon de résoudre ces problèmes afin que vous puissiez revenir pour fonctionner sans délai.
Vérifiez votre connexion par câble
Avant d’essayer quoi que ce soit de complexe, assurez-vous que les deux extrémités du cordon reliant les deux appareils sont bien branchées et qu’elles sont branché sur des ports compatibles (tels que HDMI ou Mini DisplayPort). Si la connexion semble bonne, mais que votre MacBook ne peut toujours pas détecter l’écran externe, vous pouvez essayer de changer les ports de connexion.
Redémarrez votre ordinateur
Si votre ordinateur ne peut toujours pas détecter le moniteur externe, même après avoir vérifié que tous les câbles sont connectés correctement et en toute sécurité, vous devez essayer de redémarrer votre Mac. Un redémarrage est l’une des méthodes de dépannage les plus anciennes qui peuvent résoudre une myriade de problèmes de connectivité, y compris les problèmes de détection de moniteur externe.
Lors du redémarrage de votre ordinateur, vous ne devez pas débrancher le moniteur externe. Cliquez simplement sur votre logo Apple et sélectionnez Redémarrer.
Si le redémarrage ne fonctionne pas, vous pouvez essayer de mettre votre MacBook en veille. Pour ce faire, cliquez sur le logo Apple et sélectionnez Veille. Attendez ensuite une minute ou deux avant de réveiller votre MacBook.
Vous pouvez également activer le mode veille en fermant simplement votre MacBook.
Vérifiez vos préférences d’affichage
Si vous rencontrez des problèmes pour connecter un moniteur externe à votre MacBook, il est possible que vos paramètres d’affichage ne soient pas configurés correctement. Pour être précis, un moniteur externe peut ne pas fonctionner si les paramètres de luminosité et de résolution de votre Mac ne sont pas corrects.
Heureusement, il est facile de modifier vos préférences d’affichage. Voici comment :
Cliquez sur votre logo Apple et sélectionnez Préférences système.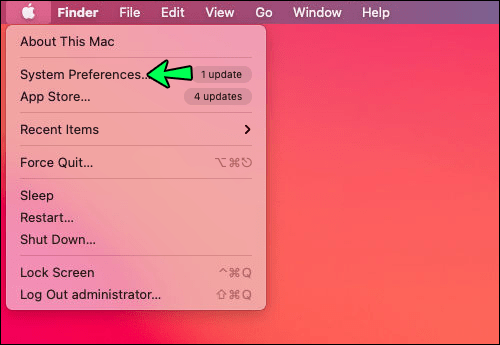 Cliquez sur Afficher.
Cliquez sur Afficher.
Cliquez sur Rassembler les affichages dans le coin inférieur droit de votre écran. Cela vous permettra de voir les paramètres d’affichage de tous les moniteurs connectés à votre système. Essayez de régler la luminosité et les options de couleur de votre moniteur externe. Pour annuler toute modification, cliquez simplement sur la touche Échap.Pour ajuster la taille de l’image sur votre moniteur, cliquez sur les menus du curseur Overscan ou Underscan.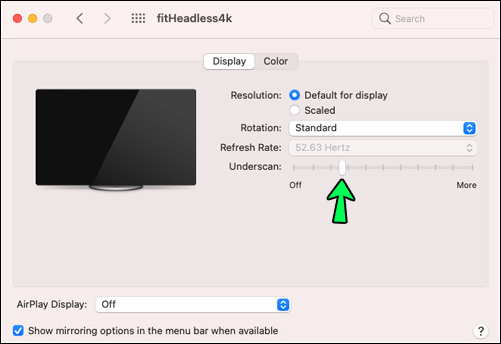
À part à partir des paramètres d’affichage de votre système, vous pouvez également envisager de vérifier les préférences d’affichage de votre moniteur externe. Certains modèles nécessitent des paramètres d’affichage spécifiques pour fonctionner.
Connecter un moniteur de test
Parfois, le problème peut se résumer à un moniteur défectueux. Si le moniteur externe que vous essayez de connecter est défectueux, les réglages des paramètres ne résoudront pas le problème. Vous devrez vous procurer un nouveau moniteur.
Pour savoir si votre moniteur est défectueux, déconnectez-le puis connectez un deuxième écran externe. Si le deuxième moniteur fonctionne correctement, cela signifie que le premier est soit cassé, soit incompatible avec votre MacBook.
Mettre à jour votre système d’exploitation
Mettre à jour le logiciel et le micrologiciel de votre ordinateur peut être une excellente solution. moyen de résoudre de nombreux problèmes d’affichage qui surviennent sur les MacBook.
Voici comment effectuer une mise à jour logicielle :
Connectez votre ordinateur à Internet.Cliquez sur le logo Apple dans dans le coin supérieur gauche de votre écran.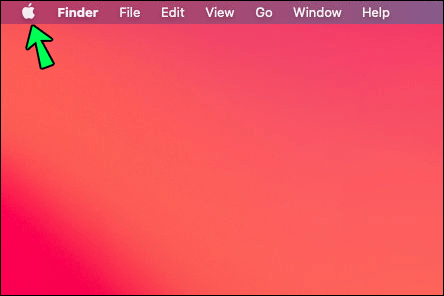 Sélectionnez Mises à jour logicielles dans le menu résultant.
Sélectionnez Mises à jour logicielles dans le menu résultant.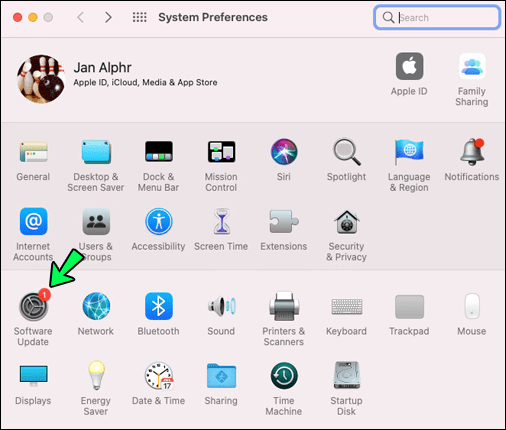 Suivez les invites à l’écran pour télécharger et installez toutes les mises à jour logicielles et micrologicielles disponibles.
Suivez les invites à l’écran pour télécharger et installez toutes les mises à jour logicielles et micrologicielles disponibles.
Transformez votre MacBook en un bourreau de travail
Avec un moniteur externe, vous pouvez transformer un MacBook déjà productif en un wor cheval. En plus de créer de l’espace pour plus d’applications, vous pouvez éviter l’encombrement ou même verrouiller une expérience de jeu plus immersive.
Cela dit, les problèmes de connexion d’affichage externe sont relativement courants. Si votre MacBook ne détecte pas d’écran externe, nous avons décrit plusieurs méthodes de dépannage. N’importe lequel d’entre eux peut résoudre le problème et vous mettre en place avec un environnement informatique plus productif.
Avez-vous rencontré des problèmes lors de la connexion d’un écran externe à votre MacBook ? Comment les avez-vous contournés ? Faites-le nous savoir dans la section des commentaires ci-dessous.
Avertissement : certaines pages de ce site peuvent inclure un lien d’affiliation. Cela n’affecte en rien notre éditorial.