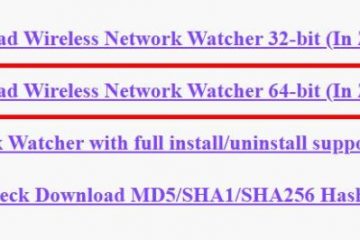Comment ajouter un skin personnalisé à Minecraft Java
Lorsque vous jouez à Minecraft, il n’y a pas beaucoup de choix pour les avatars. Vous avez Steve et Alex, les skins par défaut de Minecraft-et c’est tout. Certaines personnes s’en contentent, mais d’autres préfèrent changer leurs avatars en autre chose. Si vous appartenez à ce dernier groupe, voici une surprise pour vous: des skins Minecraft personnalisés. Ces skins sont entièrement de forme libre et personnalisés si les joueurs le souhaitent.
Obtenir le skin seul ne suffit pas dans Minecraft Java, cependant. Vous devez le télécharger et l’enregistrer sur votre compte Minecraft. De cette façon, vous pouvez profiter de votre nouveau look au lieu de rester avec Steve ou Alex.
Si vous n’êtes pas sûr de savoir comment cela fonctionne, continuez à lire. Nous avons toutes les étapes définies pour vous libérer du”défaut”dans une peau qui représente mieux votre individualité.

Comment ajouter un skin dans Minecraft Java sur un Mac
Minecraft Java est disponible sur Mac, et nous commencerons par le processus exact pour obtenir des skins personnalisés sur n’importe quel Mac. Le processus est à peu près la même chose que sur un PC Windows.
Voici comment vous obtiendrez des skins pour Minecraft Java sur un Mac :
Téléchargez un skin Minecraft.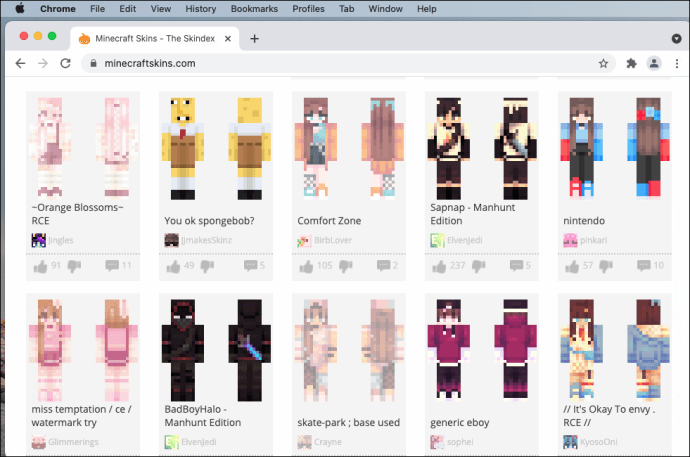 Ouvrir le lanceur Minecraft : Java Edition. Au lieu d’appuyer sur le bouton Jouer, allez vers la droite. Dans la même rangée, sélectionnez Skins.
Ouvrir le lanceur Minecraft : Java Edition. Au lieu d’appuyer sur le bouton Jouer, allez vers la droite. Dans la même rangée, sélectionnez Skins.
Sélectionnez le signe + pour ajouter un nouvel habillage.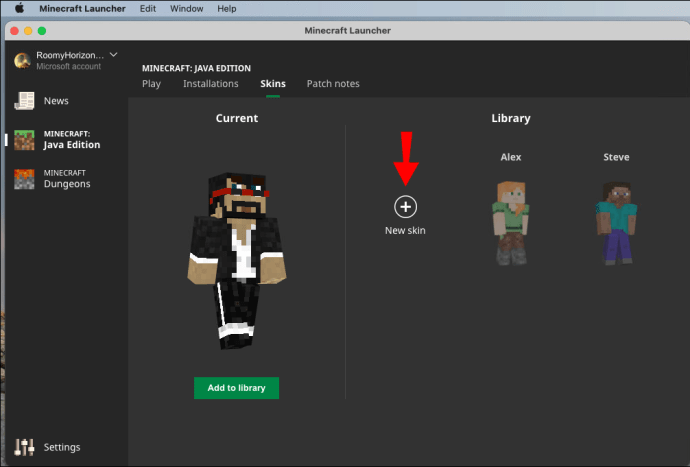 Parcourir pour votre skin sur votre ordinateur.Sélectionnez Ouvrir pour le charger dans le lanceur.
Parcourir pour votre skin sur votre ordinateur.Sélectionnez Ouvrir pour le charger dans le lanceur.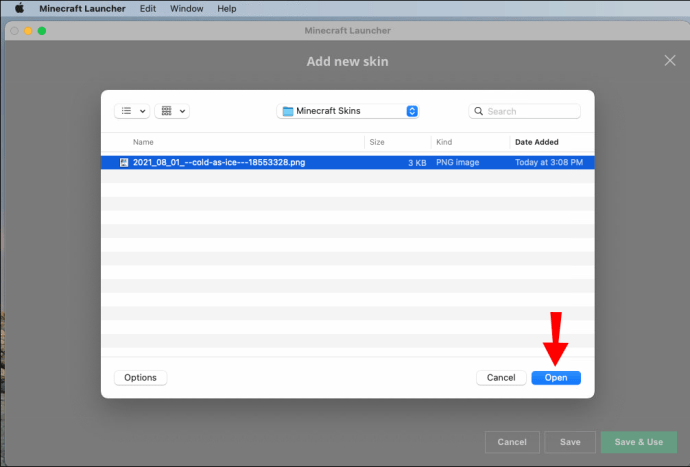 Vous pouvez ensuite nommer votre skin si vous le souhaitez et choisir entre Classique et Slim.
Vous pouvez ensuite nommer votre skin si vous le souhaitez et choisir entre Classique et Slim.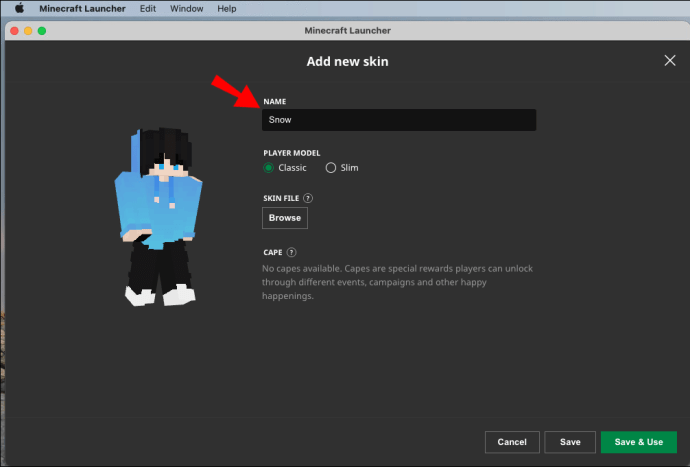 Pour appliquer les paramètres, sélectionnez Enregistrer et utiliser.
Pour appliquer les paramètres, sélectionnez Enregistrer et utiliser.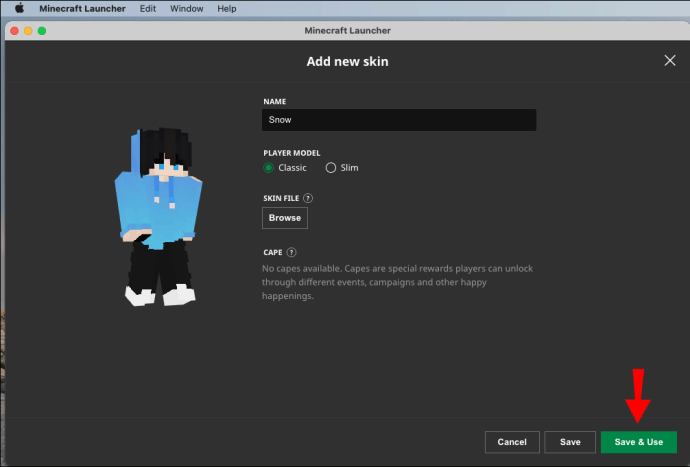 Lancer Minecraft: Java Edition, et vous devriez maintenant porter le nouveau skin que vous avez téléchargé ed plus tôt.
Lancer Minecraft: Java Edition, et vous devriez maintenant porter le nouveau skin que vous avez téléchargé ed plus tôt.
Vous pouvez télécharger des skins à partir de tous les sites Web qui en proposent. Ces skins sont également disponibles pour l’édition si vous pensez qu’une touche personnelle les rendrait meilleurs. Tous les sites Web ne sont pas livrés avec des éditeurs, mais si vous disposez d’un programme capable de modifier les fichiers PNG, vous pouvez également les modifier sur votre ordinateur.
Assurez-vous que les dimensions et le format de l’habillage sont conformes aux normes de Minecraft. Dans Java Edition, les skins peuvent être de 64 × 64 pixels ou de 64 × 32 pixels pour un look hérité. Les bras peuvent avoir une largeur de trois ou quatre pixels.
Utilisation de votre compte Minecraft sur Mac
Sinon, si vous ne souhaitez pas lancer Minecraft : Java Edition , vous pouvez également changer de skin via votre profil. Voici comment procéder :
Connectez-vous à votre compte sur minecraft.net.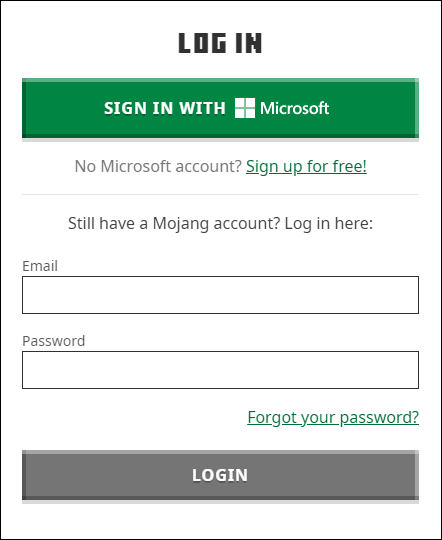 Sélectionnez le menu dans le coin supérieur droit. Dans la liste déroulante, choisissez Profil.
Sélectionnez le menu dans le coin supérieur droit. Dans la liste déroulante, choisissez Profil.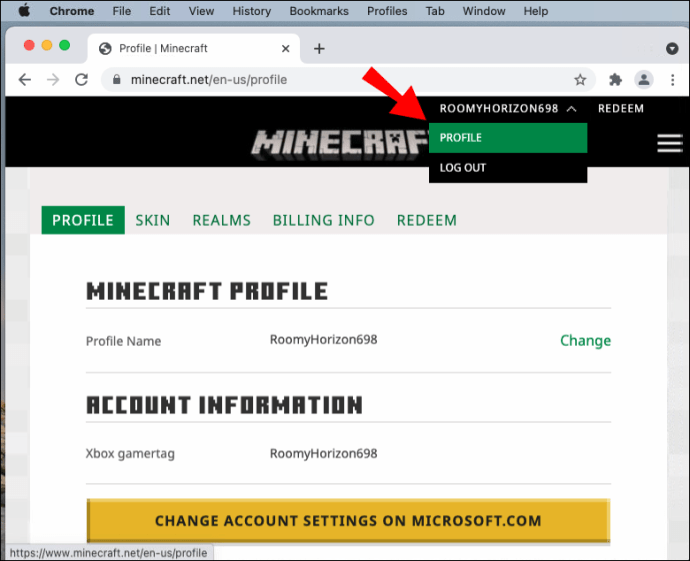 Sous Peau, sélectionnez le bouton Parcourir.
Sous Peau, sélectionnez le bouton Parcourir.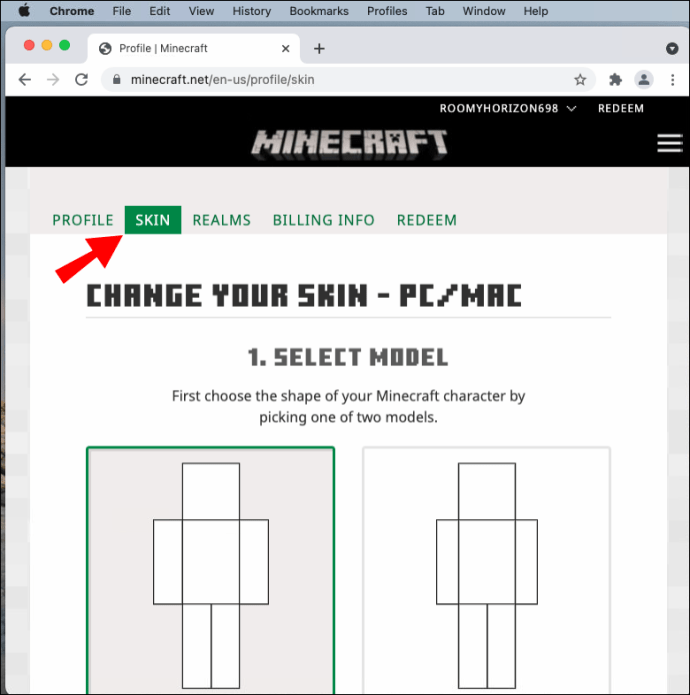 Cliquez sur Sélectionner un fichier. Naviguez jusqu’au dossier où se trouvent vos skins. Choisissez le skin que vous souhaitez choisir. Sélectionnez Ouvrir.
Cliquez sur Sélectionner un fichier. Naviguez jusqu’au dossier où se trouvent vos skins. Choisissez le skin que vous souhaitez choisir. Sélectionnez Ouvrir.
Cliquez sur Enregistrer pour changer de skin. La prochaine fois que vous jouerez au jeu, votre skin passera au nouveau.
La méthode d’utilisation de votre profil Minecraft est pratique puisque vous pouvez le faire sur n’importe quel ordinateur. Si vous voyagez et trouvez un skin que vous souhaitez utiliser, vous pouvez toujours remplacer l’ancien en mettant à jour votre profil.
Comment ajouter un skin dans Minecraft Java sur un PC Windows
Le processus exact sur Mac fonctionnera sur n’importe quel PC Windows. Cela ne prend que quelques minutes pour changer de skin tant que vous êtes connecté à votre compte sur le lanceur Minecraft : Java Edition ou en ligne.
Pour changer de skin sur un PC Windows, suivez ces étapes :
Téléchargez n’importe quel skin Minecraft compatible pour Java Edition.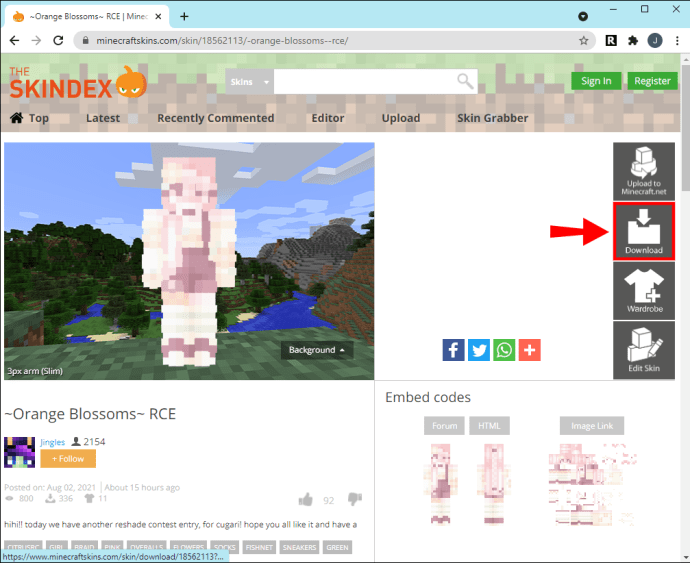 Ouvrez le lanceur Minecraft : Java Edition sur votre PC Windows.
Ouvrez le lanceur Minecraft : Java Edition sur votre PC Windows.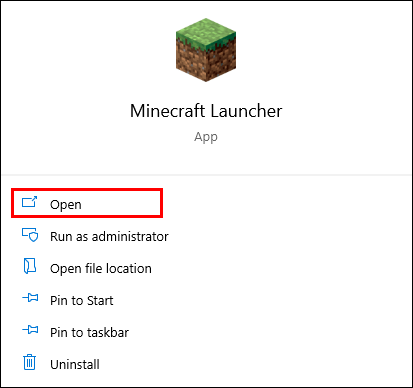 Déplacez votre souris vers la droite de l’onglet Jouer. Sélectionnez Skins pour ouvrir un nouveau menu.
Déplacez votre souris vers la droite de l’onglet Jouer. Sélectionnez Skins pour ouvrir un nouveau menu.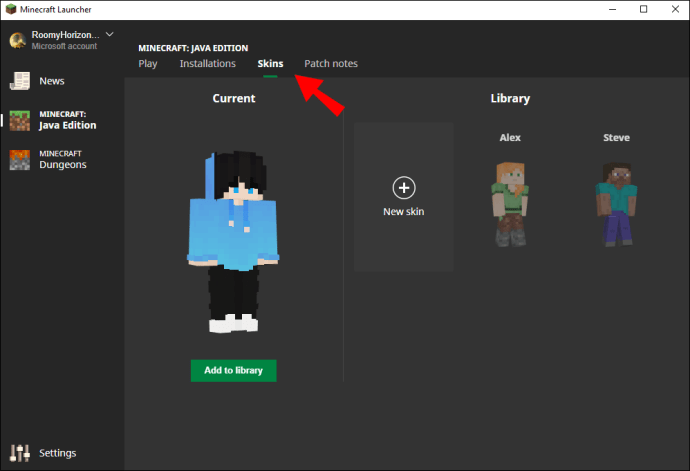 Dans ce menu, cliquez sur le gros
Dans ce menu, cliquez sur le gros 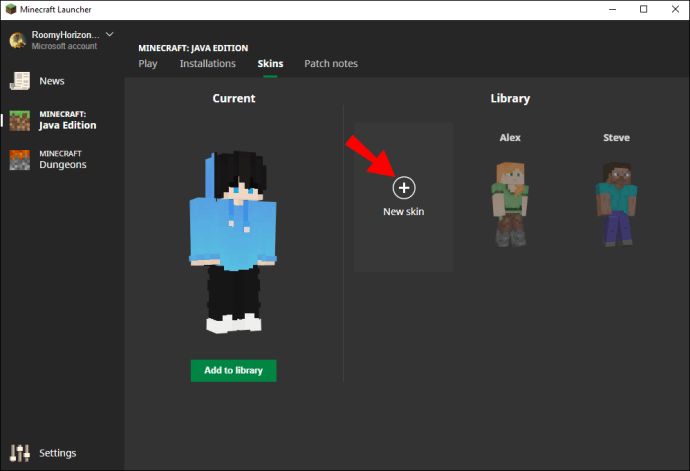 Lorsque la fenêtre de navigation apparaît, accédez au skin que vous souhaitez utiliser. Cliquez sur Ouvrir pour l’ouvrir dans le lanceur.
Lorsque la fenêtre de navigation apparaît, accédez au skin que vous souhaitez utiliser. Cliquez sur Ouvrir pour l’ouvrir dans le lanceur.
Ici, vous pouvez choisir les tailles Classic ou Slim et nommer votre peau si vous le souhaitez. Cliquez sur Enregistrer et utiliser pour appliquer ces paramètres.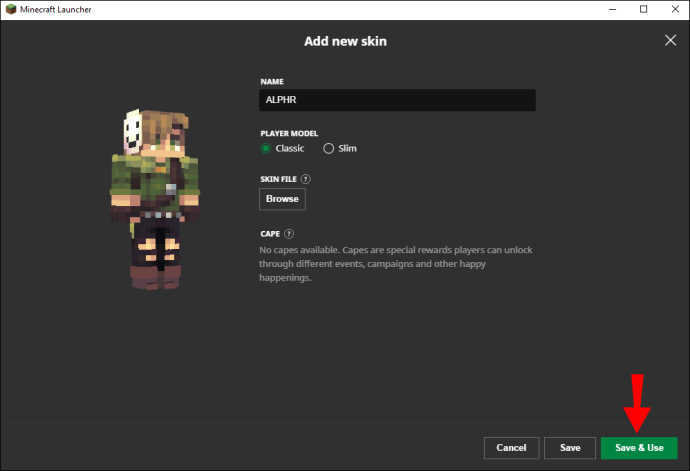 Lancez le jeu et vous trouverez votre personnage utilisant le nouveau skin.
Lancez le jeu et vous trouverez votre personnage utilisant le nouveau skin.
Tout comme sur Mac, les exigences de dimension du skin s’appliquent toujours. Si vous souhaitez créer votre propre skin, certains sites Web vous permettent de créer des skins et de les télécharger. Ceux-ci incluent :
Ces sites Web fonctionnent pour toutes les versions de Minecraft qui permettent l’utilisation de skins personnalisés.
Utilisation de votre compte Minecraft sous Windows
Le processus de téléchargement de vos skins sur votre compte Minecraft fonctionne également sous Windows. Les étapes sont les suivantes :
Connectez-vous à votre compte sur minecraft.net depuis votre PC Windows.
Cliquez sur le menu dans le coin supérieur droit, représenté par trois barres horizontales. Choisissez Profil dans le menu qui s’affiche.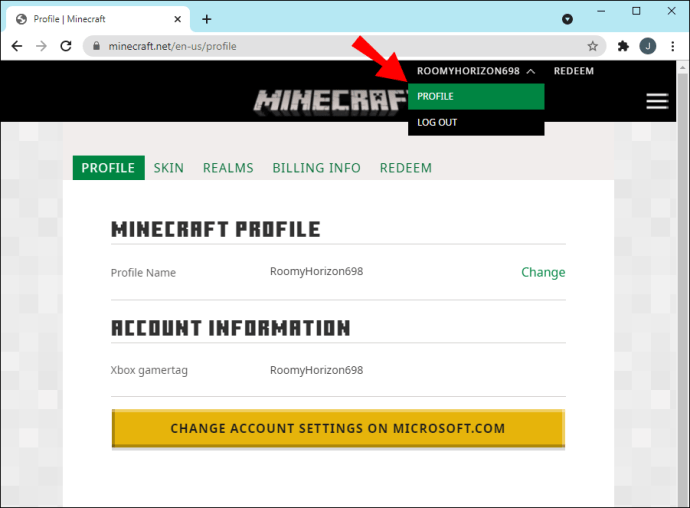 Accédez à Skin et cliquez sur le bouton Parcourir.
Accédez à Skin et cliquez sur le bouton Parcourir.
Choisissez Sélectionner un fichierpour ouvrir un petit fenêtre.
Accédez à votre dossier Téléchargements ou à l’endroit où vous stockez les skins.Sélectionnez le skin que vous souhaitez utiliser.Cliquez sur Ouvrir pour télécharger le skin sur votre compte Minecraft.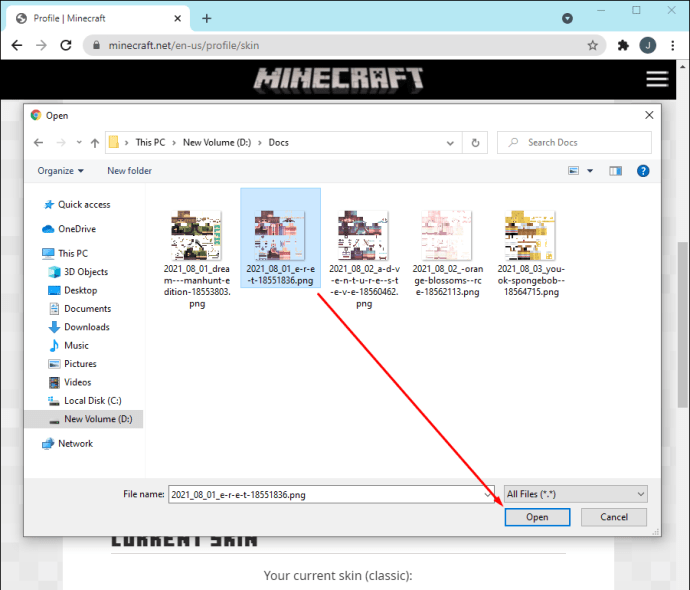 Cliquez sur Enregistrer pour appliquer les paramètres. Lorsque vous vous connectez à votre compte Minecraft : Java Edition, le nouveau skin est équipé.
Cliquez sur Enregistrer pour appliquer les paramètres. Lorsque vous vous connectez à votre compte Minecraft : Java Edition, le nouveau skin est équipé.
Des deux méthodes, la méthode du navigateur est la plus pratique. Vous n’avez pas besoin d’avoir Minecraft: Java Edition installé. Tout ce dont vous avez besoin est un ordinateur avec accès à Internet.
Comment obtenir un skin dans Minecraft Java Lunar Client ?
Lunar Client est un pack de modules entièrement gratuit pour de nombreuses versions de Minecraft, y compris les plus anciennes comme 1.16 et 1.12. Il offre une installation unique pour de nombreux mods populaires disponibles et met également à jour les mods automatiquement. En plus de cette fonctionnalité, il améliore également les performances de votre jeu, en augmentant le nombre d’images par seconde.
Plus important encore, vous pouvez également changer de skin tout en utilisant Lunar Client. Bien que vous ne puissiez utiliser que les mods fournis avec Lunar Client, les skins et les packs de textures ne sont pas soumis à cette restriction. Par conséquent, vous pouvez importer vos skins préférés et les utiliser avec ce pack de mods.
Voici comment vous allez changer de skin avec Lunar Client :
Obtenir Lunar Client
Si vous ne l’avez pas déjà, consultez les étapes ci-dessous pour installer Lunar Client :
Installez Lunar Client.Lancez Minecraft : Java Edition sur Lunar Client.Entrez dans un jeu.Vous remarquerez que le skin de votre personnage est celui par défaut ou un skin que vous avez précédemment importé.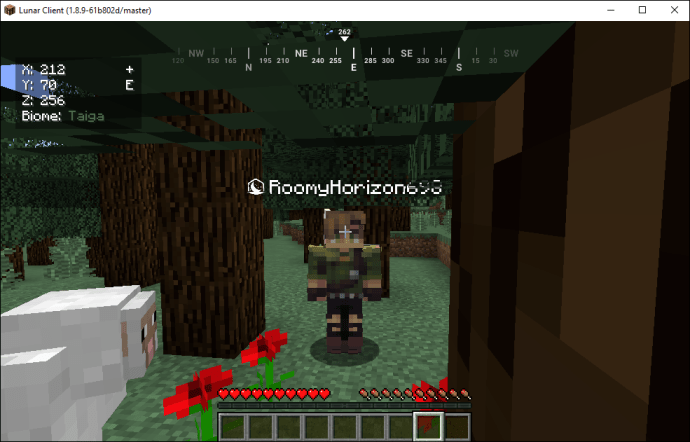
Installation de l’habillage
L’installation de skins via Lunar Client est relativement similaire à l’utilisation de skins personnalisés prédéfinis. Voici comment commencer :
Ouvrez le lanceur Java Edition d’origine.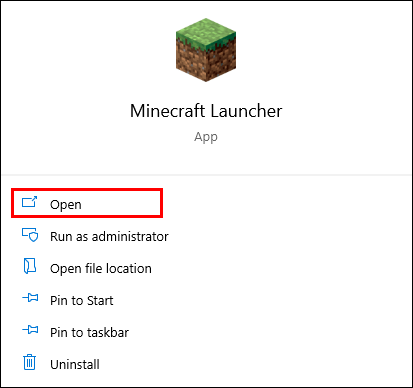 Allez dans le menu Skins.
Allez dans le menu Skins.
Sélectionnez le bouton Parcourir.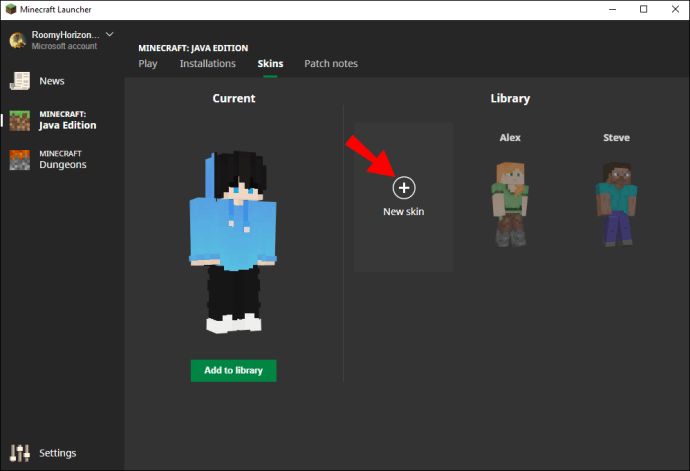 Cliquez sur Sélectionner un fichier pour ouvrir l’Explorateur Windows. Allez et trouvez le skin que vous voulez utiliser.Sélectionnez Ouvrir pour utiliser le skin.
Cliquez sur Sélectionner un fichier pour ouvrir l’Explorateur Windows. Allez et trouvez le skin que vous voulez utiliser.Sélectionnez Ouvrir pour utiliser le skin.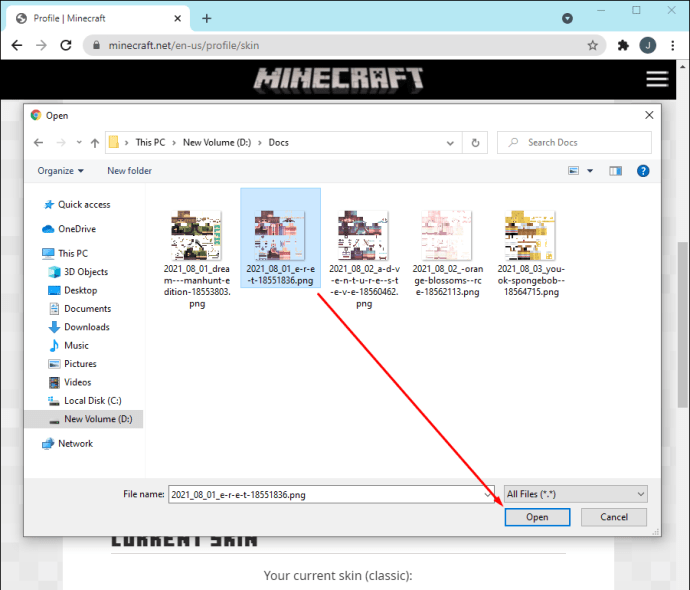 Cliquez sur Enregistrer pour appliquer les paramètres.Fermez le lanceur d’origine de l’édition Java.Revenez à Lunar Client.Maintenant, votre peau devrait b e remplacé par le nouveau que vous venez d’ajouter.
Cliquez sur Enregistrer pour appliquer les paramètres.Fermez le lanceur d’origine de l’édition Java.Revenez à Lunar Client.Maintenant, votre peau devrait b e remplacé par le nouveau que vous venez d’ajouter.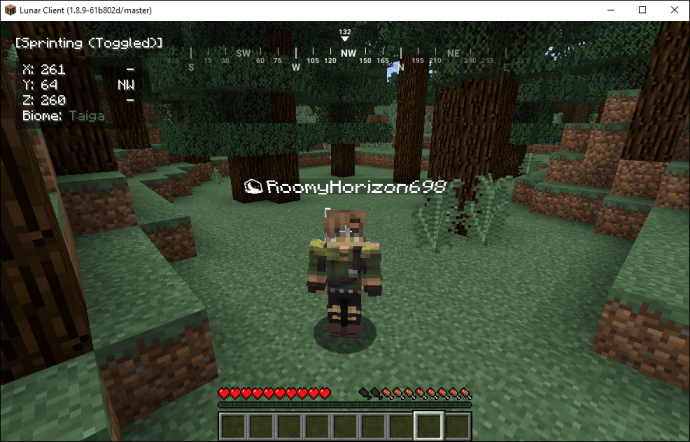
Changer votre skin pour Lunar Client en mettant à jour votre compte
Puisque Lunar Client est lié à votre compte Minecraft officiel, il suit également que la mise à jour de votre peau via le site Web de Minecraft fonctionne également. Lunar Client fonctionne sur Windows, Mac et Linux, donc les méthodes fonctionnent sur tous les systèmes d’exploitation.
Suivez ces étapes pour changer votre skin Lunar Client via la mise à jour du compte Minecraft :
Connectez-vous à votre compte sur minecraft.net après avoir installé Lunar Client.Ouvrez le menu dans le coin supérieur droit de l’écran.Parmi les options, choisissez Menu.Accédez à Skin et cliquez sur Parcourir.Choisissez Sélectionner un fichier pour ouvrir l’Explorateur Windows.Allez au dossier où vous stockez les skins.Sélectionnez le skin que vous souhaitez charger dans Minecraft.Cliquez sur Ouvrir pour changer votre skin actuel.Cliquez sur Enregistrer pour appliquer les paramètres.Lorsque vous lancez Lunar Client, votre personnage aura le nouveau skin à l’écran.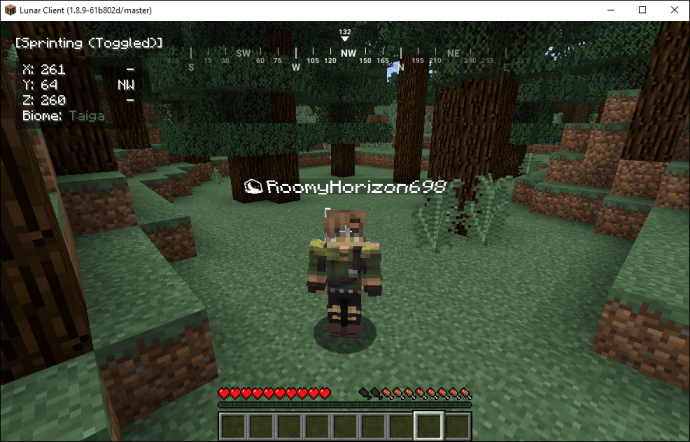
FAQ supplémentaires
Comment puis-je créer mon propre skin Minecraft ?
Vous pouvez créer un skin Minecraft via n’importe quel site Web disposant d’un éditeur ou d’un créateur de skin. Alternativement, un programme qui peut modifier les fichiers PNG comme Paint ou Photoshop fonctionne bien aussi. Les deux généreront un fichier PNG que vous pourrez télécharger sur les sites Web d’index de skin ou sur votre jeu.
Les sites Web que nous avons mentionnés ci-dessus facilitent le processus, car ils ont déjà les dimensions et le format couverts. Paint et Photoshop sont destinés aux utilisateurs avancés qui ont plus d’expérience.
Comment ajouter un skin au lanceur Minecraft ?
Allez à droite du Cliquez sur le bouton Jouer et cliquez sur Skins à la place. Cet onglet vous permettra d’ouvrir un menu dans lequel vous pourrez ajouter n’importe quel skin compatible. Cliquez sur le signe plus pour importer un skin et l’enregistrer sur votre lanceur Minecraft : Java Edition.
Pourquoi mon skin ne s’est-il pas affiché dans Minecraft après l’installation ?
Les anciennes versions de Minecraft, en particulier avant la version 1.7.8 et les versions antérieures, nécessiteront un certain temps pour refléter les changements de skin. Cela peut prendre jusqu’à une heure, vous devrez donc attendre un certain temps avant que les changements ne prennent effet.
Pourquoi ne vois-je pas mon nouveau skin dans Minecraft multijoueur ?
La meilleure façon de faire apparaître les changements est de se déconnecter et de se reconnecter, ce qui devrait forcer le changement de skin à prendre effet. Si tout le monde semble utiliser un skin par défaut, votre serveur peut fonctionner en mode hors ligne.
Plus de skins par défaut
Il y a des milliers de skins disponibles gratuitement, et vous pouvez toujours en créer à l’aide de sites Web. Les skins fonctionnent parfaitement avec Minecraft: Java Edition, vous n’avez donc pas à vous soucier de modifier les fichiers du jeu. Bien sûr, vous pouvez également changer de skin via votre profil Mojang.
Quel skin utilisez-vous dans Minecraft ? Avez-vous essayé de faire votre propre peau? Dites-le nous dans la section des commentaires ci-dessous.
Avertissement : Certaines pages de ce site peuvent inclure un lien d’affiliation. Cela n’affecte en rien notre rédaction.