Avec la récente mise à jour de Windows 11, l’outil Snip and Sketch a beaucoup évolué. L’interface utilisateur de l’outil s’est radicalement transformée et des fonctionnalités avancées ont été ajoutées pour annoter les captures d’écran.
-s-
Cependant, tout cela semble un gâchis lorsque l’application ne fonctionne pas sur votre système d’exploitation Windows 11. Mais vous n’avez pas à vous inquiéter car notre guide”Comment réparer”vous a tous couvert.
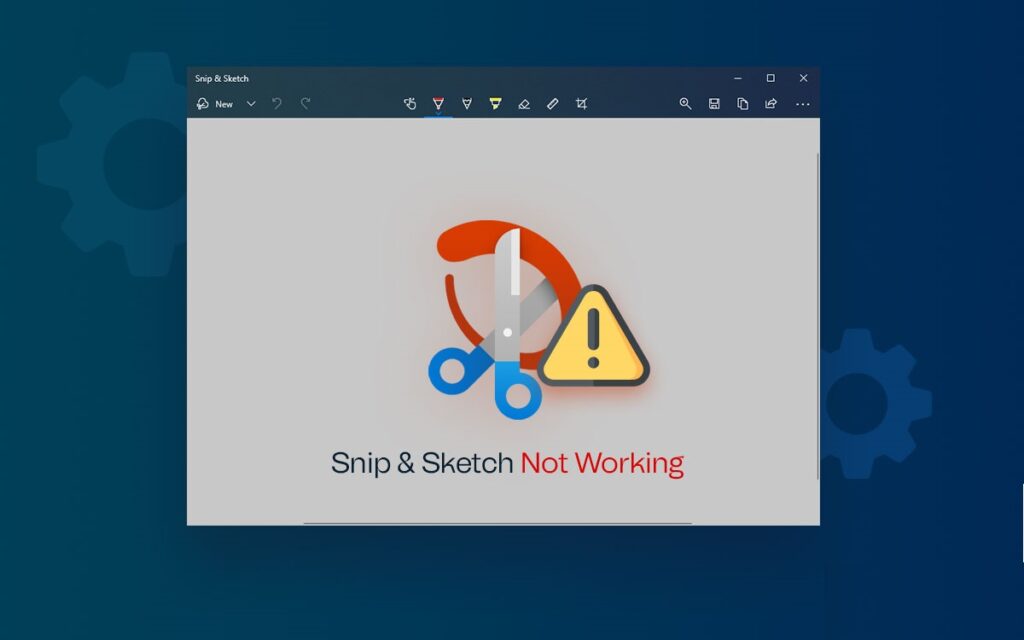
Lire aussi :
Correction : Snip and Sketch Not Travailler dans Windows 11
-s-
Imaginez simplement que vous consultez Internet pour trouver des informations utiles et que vous trouvez ce que vous voulez. Mais, lorsque vous utilisez une combinaison de Windows + Maj + S, l’application aurait dû s’ouvrir, mais votre système d’exploitation Windows 11 n’a pas lancé l’application et vous n’avez pas pu capturer d’instantané. Oui, je sais que cela pourrait être une situation gênante pour vous.
Vous pouvez essayer ces méthodes de manière séquentielle pour déterminer la solution qui vous convient ! Suivez donc les étapes ci-dessous pour résoudre le problème de Snip et Sketch ne fonctionnant pas sous Windows 11 !
Méthode 1 : Mettre à jour le système d’exploitation Windows
Windows n’a pas beaucoup gagné en popularité. Bien qu’il s’agisse du dernier système d’exploitation Windows, tout en étant nouveau, il comporte des bogues logiciels. signalé quelques problèmes dans le système d’exploitation. Par conséquent, un bogue logiciel dans votre système d’exploitation Windows 11 interférera avec l’application Snip & Sketch qui ne se lance pas.
Suivez les étapes ci-dessous pour mettre à jour votre système d’exploitation Windows :
Avec une combinaison de touches Win+I, lancez simultanément le menu Paramètres. Accédez à Windows Update. Accédez à et sélectionnez Vérifier les mises à jour. Dans celui-ci, installez la dernière version du système d’exploitation sur votre ordinateur.
Méthode 2 : Assurez-vous que la date et l’heure sont exactes
Lorsque les paramètres de date et d’heure de votre PC sont inexacts, vous pouvez rencontrer des problèmes lors de l’utilisation des applications Windows et des outils intégrés. Par conséquent, ouvrez le Gestionnaire des tâches et vérifiez si la date et l’heure sont correctes. Si ce n’est pas correct, vous pouvez le mettre à jour à partir des paramètres.
Suivez les étapes ci-dessous pour mettre à jour la date et l’heure :
-s-
Aller vers Paramètres Windows. Naviguez jusqu’à Heure et langue. Sélectionnez l’option Date et heure. Réglez l’heure automatiquement et assurez-vous que l’heure est correcte ou non.
Méthode 3 : Utiliser l’outil de dépannage des applications du Windows Store
Vous pouvez obtenir l’application Snip and Sketch sur le Microsoft Store de votre système d’exploitation Windows. Par conséquent, vous pouvez utiliser le dépanneur des applications du Windows Store pour résoudre les erreurs Snip et Sketch.
Suivez les étapes ci-dessous pour exécuter le dépanneur des applications du Windows Store pour la solution :
Accédez aux paramètres Windows. Sous l’onglet Paramètres, accédez à Dépannage. Dans le menu, choisissez Autres dépanneurs. Faites défiler jusqu’à l’option Applications du Windows Store et exécuter le dépanneur.
Une fois que Microsoft a terminé le processus de dépannage, vérifiez si l’outil Snip and Sketch fonctionne ou non.
Si cela ne fonctionne pas, suivez la méthode suivante mentionnée ci-dessous.
Méthode 4 : Fermez Snip and Sketch à partir du gestionnaire de tâches
Que ce soit Snip & Sketch ou une application qui ne répond pas, vous pouvez utiliser cette astuce pour résoudre les problèmes rencontrés. Tout d’abord, fermez toutes les applications Snip et Sketch à partir d’arrière-plan, fermez le gestionnaire de tâches, puis réessayez.
Suivez les étapes ci-dessous pour faire de même :
Cliquez avec le bouton droit sur l’icône Windows et ouvrez le Gestionnaire des tâches à partir de celui-ci.Recherchez l’outil Snipping et cliquez dessus.Naviguez jusqu’à la fin de la tâche bouton et cliquez dessus.
De plus, vous pouvez utiliser l’outil Capture d’écran comme vous le faisiez auparavant.
Mais ne recevez-vous pas les notifications de capture d’écran ? Si oui, suivez la méthode mentionnée ci-dessous !
Méthode 5 : Désactivez l’assistant de mise au point
Vous avez du mal à activer le mode Ne pas déranger sur votre système d’exploitation Windows 11 ? Eh bien, vous devez savoir que son mode NPD s’appelle”Focus Assist”. Ainsi, votre système d’exploitation sera en mode Focus Assist lorsque les captures d’écran Snip et Sketch seront capturées, mais vous ne recevrez aucune notification.
Suivez les étapes ci-dessous pour le désactiver :
Dans la barre des tâches, cliquez sur l’icône WiFi ou sur le bouton de volume. Appuyez sur l’assistant de mise au point pour le désactiver.
De plus, si vous devez utiliser le Snip & Outil d’esquisse dans un environnement sans interruption, vous devez alors éliminer l’outil de l’assistant de mise au point.
Suivez les étapes ci-dessous pour ce faire :
Ouvrez le paramètre WindowsNaviguez jusqu’au menu systèmeCliquez sur l’assistant de mise au pointAppuyez sur Priorité uniquement
Par conséquent, Snip & Sketch vous avertira lorsque l’assistant de mise au point est activé.
Méthode 6 : Réparez l’outil Snip and Sketch
Lorsque vous rencontrez des problèmes supplémentaires avec le Outil Snip & Sketch, vous pouvez réparer l’application en accédant aux paramètres Windows.
Suivez les étapes ci-dessous pour réparer l’outil Snipping :
Accédez aux paramètres de votre PC. Accédez au menu des applications. Cho Appuyez sur l’icône à trois points et cliquez sur Options avancées pour l’ouvrir.Cliquez sur Réparer
Maintenant, Windows va gérer le processus de réparation.
Méthode 7 : Laisser l’outil de capture s’exécuter en arrière-plan
Lorsque vous utilisez une combinaison de touches Windows + Maj+S.
L’outil de capture s’exécute en arrière-plan pour permettre à Snip & Sketch de fonctionner lorsque vous appuyez sur les touches Windows + Maj + S. De plus, l’outil est Power Optimized et consomme donc une batterie faible pour que vous puissiez l’exécuter en arrière-plan.
Suivez les étapes ci-dessous pour l’exécuter en arrière-plan :
Allez dans Windows Paramètres.Naviguez jusqu’aux applications.Cliquez sur le menu Applications et fonctionnalités.Choisissez l’option Avancé. Localisez les autorisations des applications en arrière-plan et cliquez sur le menu déroulant et choisissez Toujours.
Maintenant, vous ne rencontrerez plus de problèmes avec l’outil Snipping, qui s’exécutera en arrière-plan.
Méthode 8 : Réinstallez Snip & Sketch
Vous pouvez obtenir le Snip et Outil d’esquisse du Microsoft Store. Cependant, avant de le faire, vous devez désinstaller l’outil Snipping. Téléchargez ensuite l’outil à partir du Microsoft Store pour résoudre le problème.
Suivez les étapes ci-dessous pour réinstaller l’outil Snipping :
Allez dans Paramètres et ouvrez les applications qu’il contientNaviguez vers Applications et fonctionnalités et sélectionnez Outil SnippingSélectionnez l’icône à trois points et cliquez sur Désinstaller pour poursuivre votre action.
Vous recevrez une notification pour confirmer votre action, puis cliquez sur Désinstaller du PC.
Accédez à Microsoft StoreTéléchargez l’outil de capture et installez-le.
Méthode 9 : Exécuter une analyse du système
Supposons que vous téléchargiez des applications à partir de plusieurs sources non fiables, telles que divers sites Web tiers pour obtenir des versions modifiées ou piratées, ou à partir de sources telles que Telegram. Dans ce cas, ils contiennent souvent des logiciels malveillants susceptibles d’endommager votre appareil. Cela peut en outre interférer avec les fonctionnalités de l’outil Snipping.
Suivez donc les étapes ci-dessous pour exécuter une analyse du système sur votre ordinateur :
Faites un clic droit sur l’icône Windows.Cliquez sur le terminal Windows Menu pour le lancer. Dans le menu, saisissez sfc/scannow et appuyez sur la touche Entrée.
Il exécutera la vérification de l’analyse du système et vous pourrez savoir s’il y a un problème avec un fichier ou une application malveillants. Supprimez définitivement le fichier ou l’application si un fichier suspect est trouvé. Maintenant, utilisez l’outil Snip and Sketch, et cela fonctionnera.
Foire aux questions
Est-il possible de capturer une capture d’écran sans l’outil Snipping ?
Chaque fois que vous avez une image souhaitée dans le cadre, appuyez sur le bouton PrtScn du clavier. Il copiera la capture d’écran dans votre Presse-papiers et vous pourrez ensuite la coller dans un logiciel de traitement de texte tel que Microsoft Word. Alternativement, vous pouvez également télécharger ShareX, une application tierce, pour effectuer la tâche.
Que faire si l’outil Snipping ne fonctionne qu’une seule fois ?
Lorsque votre outil Snip and Sketch ne fonctionne qu’une seule fois, suivez les étapes ci-dessous pour réinstaller l’application Snip & Sketch afin de télécharger et de configurer l’outil.
Le verdict final
Si vous utilisez l’outil Snip & Sketch, vous pourriez sachez que l’outil Windows Snipping a plusieurs limitations dans la capture de captures d’écran et est limité dans ses fonctionnalités. Par conséquent, vous pouvez utiliser un autre logiciel d’application ShareX pour l’utiliser.
Cependant, vous devez vous soucier de l’acheter car il s’agit d’une alternative gratuite à l’application Microsoft Windows Snip & Sketch. Le ShareX vous permettra de capturer des captures d’écran, d’effectuer des enregistrements d’écran, de sélectionner le texte, de copier des fichiers sur votre Presse-papiers, et vous pouvez même scanner le code QR à travers celui-ci. Vous pouvez le trouver sur le moteur de recherche, puis naviguer sur son site Web officiel pour télécharger l’outil.
Le guide complet a dû vous aider à résoudre le problème. Dans la section des commentaires ci-dessous, faites-nous savoir si vous rencontrez des problèmes et mentionnez la méthode qui vous a aidé à le faire.
—