Si vous êtes confronté à l’erreur Un périphérique connecté au système ne fonctionne pas, vous vous demandez quoi faire ensuite. Vous devez avoir vu ce message d’erreur apparaître sur votre PC Windows lorsque vous essayez de connecter un appareil iOS à votre ordinateur.
-s-
Il est connu que ce message d’erreur apparaît lorsque l’appareil iOS que vous essayez de connecter à votre ordinateur n’est pas en mesure d’établir la connexion requise. Cependant, nous vous expliquerons également les causes d’une erreur d’appareil connecté au système qui ne fonctionne pas en détail ci-dessous.
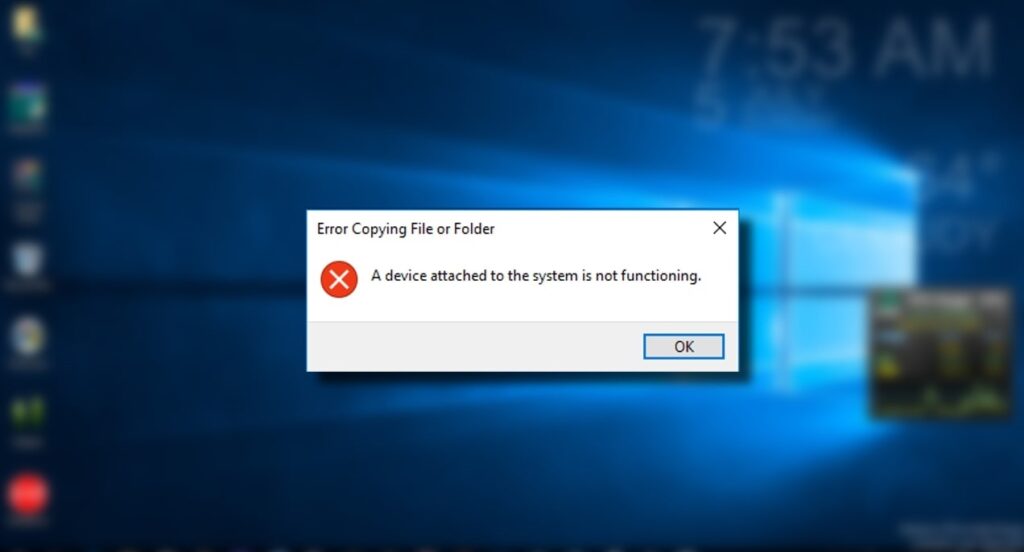
Lire également :
Qu’est-ce qui cause l’erreur”Un périphérique connecté au système ne fonctionne pas” ?
-s-
Comme nous l’avons mentionné précédemment, un périphérique connecté au système ne fonctionne pas sur Win dows se produit généralement lorsque vous essayez de connecter un appareil iOS à votre ordinateur et qu’il ne parvient pas à établir une connexion correcte.
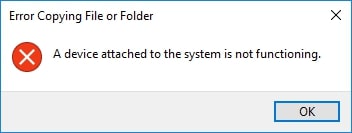
Bien que Windows et iOS soient tous les deux extrêmement populaires, on peut dire que Windows et Android sont mieux compatibles que Windows iOS. De plus, comme Apple développe iOS et macOS, ils sont tous deux extrêmement compatibles et fonctionnent presque parfaitement.
En parlant de Windows et d’iOS, la vraie différence est que Windows utilise le format JPG pour les médias, alors qu’iOS préfère le HEVC ou format de fichier HEIF. C’est là qu’il y a une différence entre les deux systèmes d’exploitation et qu’il ne parvient pas à établir une connexion appropriée l’un avec l’autre.
Chaque fois que vous connectez votre PC Windows à un appareil iOS et que vous transférez des médias, il convertit les médias fichiers du format HEIF ou HEVC au format JPG ou tout autre format lisible par machine.
Maintenant, au cours de ce processus, s’il y a une erreur, vous pouvez obtenir le Un périphérique connecté au système est ne fonctionne pas erreur.
Comment corriger l’erreur”Un périphérique connecté au système ne fonctionne pas” ?
1. Libérez de l’espace de stockage sur votre appareil
Puisque nous avons mentionné que la conversion en temps réel a lieu sur votre appareil pendant que vous transférez des fichiers multimédias de votre appareil iOS vers le PC, il a besoin d’espace de stockage pour la même chose.
-s-
S’il n’y a pas d’espace de stockage sur votre appareil, vous pouvez recevoir ce message d’erreur et vous devez libérer de l’espace de stockage sur votre appareil dans ce cas.
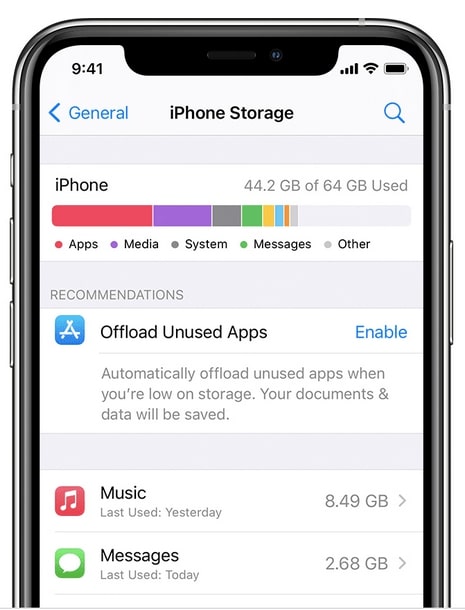
Pour libérer de l’espace de stockage sur votre iPhone ou iPad, accédez à Paramètres > Général > Stockage, puis libérez de l’espace de stockage en supprimant des applications ou des fichiers multimédias. Reconnectez votre appareil au PC après avoir libéré de l’espace de stockage, puis voyez si le problème a disparu ou non.
2. Transférer des images au format d’origine
Si l’espace de stockage sur votre appareil est déjà libre et que vous obtenez toujours cette erreur, il existe un autre moyen de résoudre ce problème. Vous pouvez essentiellement éliminer ce problème de conversion de vos images d’un format à un autre en les transférant au format d’origine lui-même.
Sur iOS, vous avez la possibilité de choisir si vous souhaitez transférer des images dans leur format d’origine , et vous devez choisir cette option.
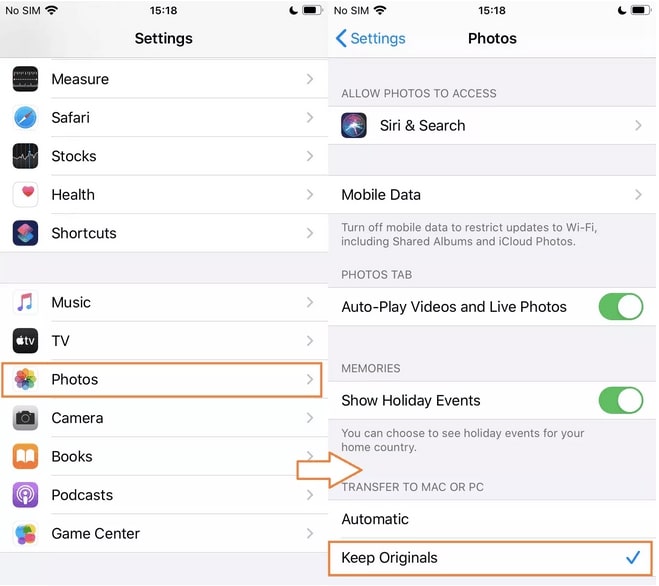
Pour ce faire, vous devez suivre ces étapes :
Allez dans Paramètres > Photos sur votre appareil et cliquez sur Conserver les originaux dans la section Transférer vers Mac ou PC. Une fois que vous avez appliqué ces paramètres, connectez-vous à un PC ou un Mac, et vous ne devriez plus recevoir ce message d’erreur.
3. Utilisez un câble différent
C’est l’une des solutions que vous devriez essayer sur chaque appareil iOS lors de la connexion à un PC ou un Mac, car nous savons qu’il s’agit d’un problème courant avec les câbles USB Apple. Bien qu’Apple soit l’une des meilleures entreprises technologiques, on sait que la qualité des câbles USB fournis n’est pas excellente.
On constate que ces câbles USB peuvent souvent se casser à cause de l’usure, et si tout va bien de l’extérieur, il pourrait y avoir un problème de l’intérieur car ils cessent de fonctionner.
Donc, si vous voulez vous assurer que ce n’est pas un problème avec votre câble, alors changez votre clé USB câble et essayez de transférer les fichiers multimédias via le nouveau câble. Si vous obtenez la même erreur, les câbles USB sont en bon état, mais si l’erreur a disparu, vous devez remplacer votre câble USB.
4. Réinitialiser les paramètres de localisation et de confidentialité sur votre iPhone
Vous devez savoir que chaque fois que vous connectez votre iPhone ou iPad à un ordinateur pour la première fois, il vous demande si l’appareil que vous connectez est fiable.
L’appareil ne se connectera à votre PC qu’après avoir cliqué sur “Oui”, mais si vous cliquez accidentellement sur “Non,”vous aurez des problèmes de connexion à celui-ci PC à nouveau. Si vous vous êtes trompé pendant cette période et que vous avez sélectionné”Non“, vous devez réinitialiser les paramètres de localisation et de confidentialité sur votre iPhone.
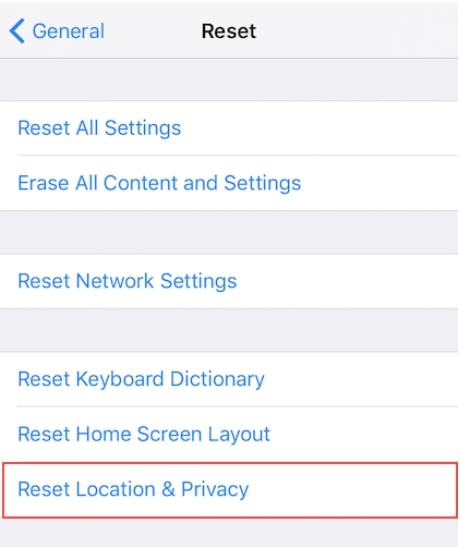
Pour ce faire, accédez à Paramètres > Général> Réinitialiser > Réinitialiser la localisation et la confidentialité.
Une fois vos paramètres de localisation et de confidentialité réinitialisés, connectez à nouveau votre appareil à l’ordinateur et vérifiez si le problème persiste ou non.
Conclusion
Comme nous l’avons déjà mentionné dans cet article, le problème avec un appareil connecté au système ne fonctionne pas à cause de la conversion entre Windows et iOS.
Cependant, nous ont mentionné comment vous pouvez transférer directement les images sans les convertir afin que votre message d’erreur puisse être corrigé. En outre, il existe d’autres méthodes dans cet article qui devraient également vous aider à résoudre ce problème.
Faites-nous savoir dans la section des commentaires quelles solutions ont fonctionné pour vous pour résoudre t son erreur afin que nous puissions également obtenir des commentaires des utilisateurs qui ont pu résoudre leurs problèmes.
Partagez cet article avec vos amis et votre famille en utilisant la combinaison de Windows et d’iOS car ils pourraient avoir rencontré ce problème pour aidez-les à savoir comment le réparer pour leur appareil.
—