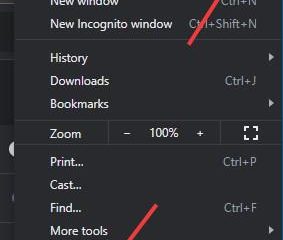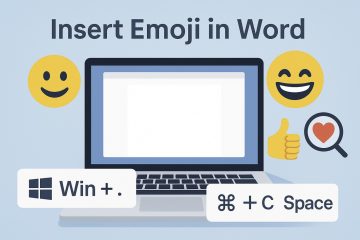Comment ajuster un tableau à la page dans Microsoft Word
Les tableaux dans Microsoft Word peuvent être incroyablement utiles pour un assortiment de choses. Ils permettent l’alignement des données de base, l’organisation des lignes, des colonnes et même la mise en page de phrases ou d’images entières. Le dernier est particulièrement utile lors de l’utilisation d’une mise en page paysage.
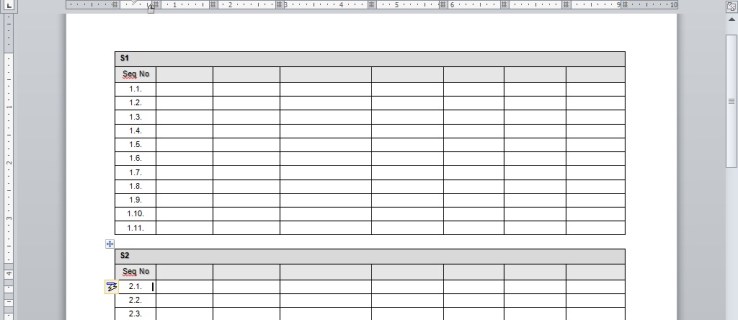
Si vous êtes plus à l’aise avec Microsoft Word qu’avec Excel ou Google Sheets, nous pouvons vous montrer comment ajuster les tableaux dans le programme.
Pour une courte leçon sur la façon d’obtenir vos tableaux pour qu’ils s’intègrent correctement dans Word sans complications, suivez le didacticiel fourni ci-dessous.
Ajustement d’un tableau pour Office 2011
Pour ceux d’entre vous qui apprécient encore Office 2011 :
Comment redimensionner un tableau
Cliquez sur l’onglet Affichage et dans le ruban de menu, sélectionnez Mise en page d’impression ou Mise en page de publication.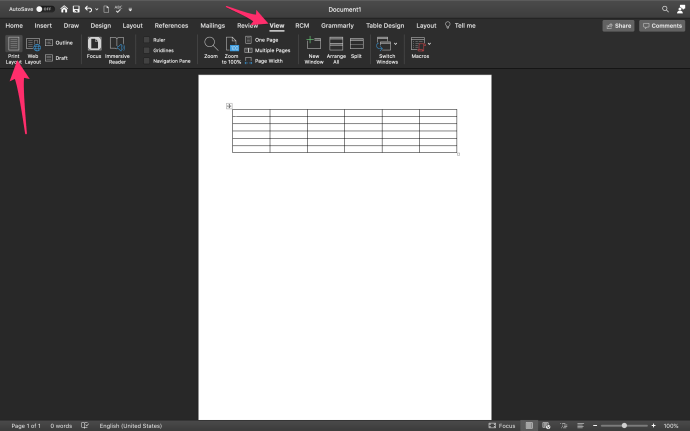 Cliquez sur le tableau que vous souhaitez redimensionner et placez votre curseur o Dans le coin inférieur droit du tableau jusqu’à l’icône de flèche diagonale
Cliquez sur le tableau que vous souhaitez redimensionner et placez votre curseur o Dans le coin inférieur droit du tableau jusqu’à l’icône de flèche diagonale  s’affiche.
s’affiche.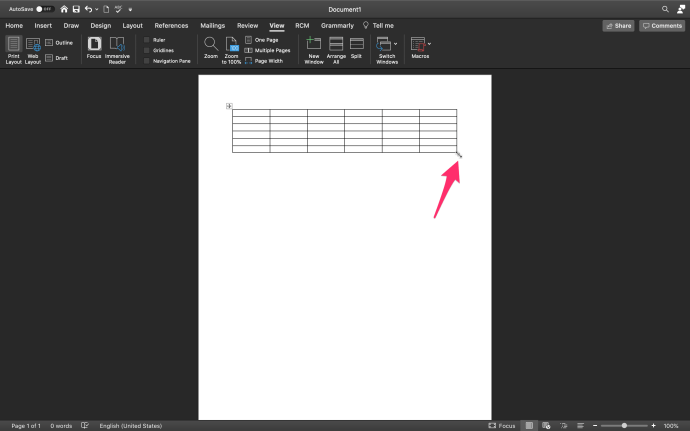 Étendez la limite du tableau jusqu’à ce que le tableau ait la taille souhaitée.
Étendez la limite du tableau jusqu’à ce que le tableau ait la taille souhaitée.
Comment modifier la hauteur de ligne
Cliquez sur l’onglet Affichage, puis dans le menu ruban sélectionnez Mise en page d’impression ou Mise en page de publication.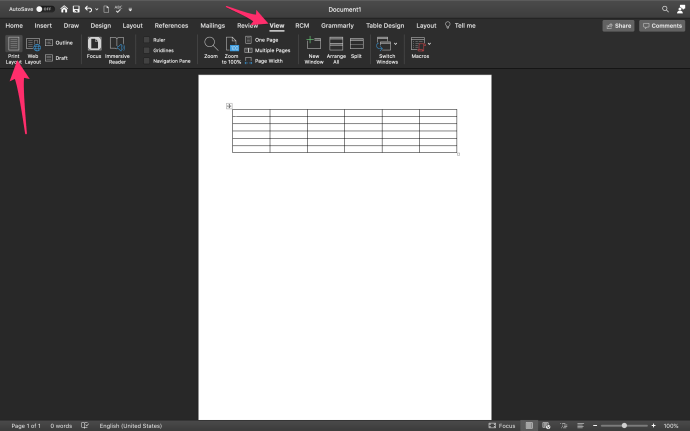 Cliquez sur le tableau que vous souhaitez ajuster et placez votre curseur sur la limite de ligne jusqu’à ce que
Cliquez sur le tableau que vous souhaitez ajuster et placez votre curseur sur la limite de ligne jusqu’à ce que  l’icône s’affiche.
l’icône s’affiche.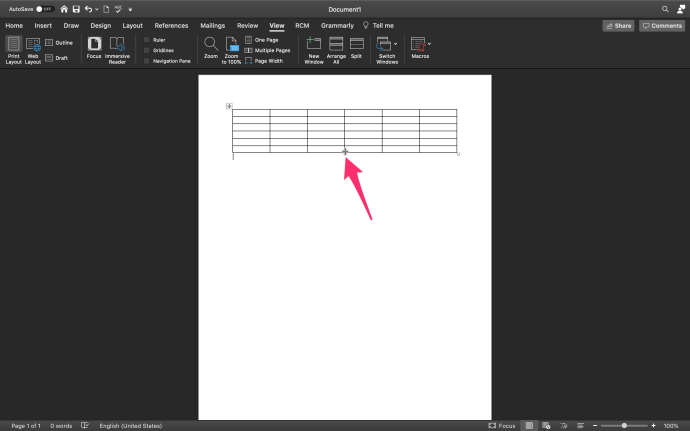 Faites glisser le ro w jusqu’à ce qu’il atteigne la hauteur souhaitée.
Faites glisser le ro w jusqu’à ce qu’il atteigne la hauteur souhaitée.
Comment modifier la largeur de la colonne
Cliquez sur l’onglet Affichage, et dans le ruban de menu, sélectionnez Mise en page d’impression ou Mise en page de publication.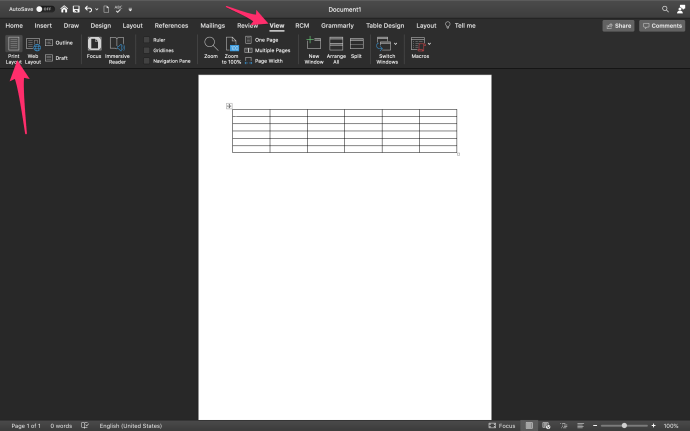 Cliquez sur le tableau que vous souhaitez ajuster et placez votre curseur sur la limite de la colonne jusqu’à ce que l’icône
Cliquez sur le tableau que vous souhaitez ajuster et placez votre curseur sur la limite de la colonne jusqu’à ce que l’icône 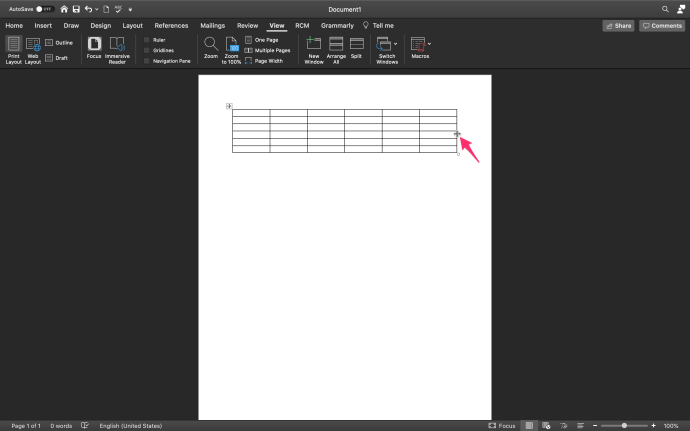 Faites glisser la limite de la colonne jusqu’à ce qu’elle atteigne la largeur souhaitée.
Faites glisser la limite de la colonne jusqu’à ce qu’elle atteigne la largeur souhaitée.
Comment créer plusieurs lignes ou Colonnes de même taille
Sélectionnez les colonnes ou les lignes que vous souhaitez ajuster et cliquez sur l’onglet Mise en page du tableau. Sous la section Taille de cellule, cliquez sur Distribuer des lignes ou Distribuer des colonnes.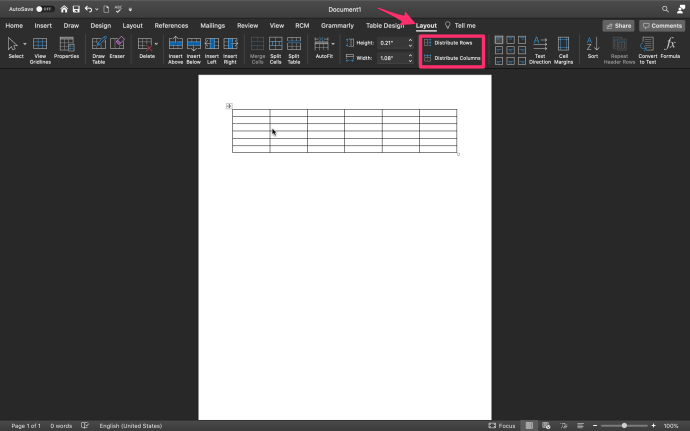
Ajustement d’un tableau pour les nouvelles versions de Microsoft Office
Pour ceux d’entre vous qui maintiennent Microsoft Office à jour au-delà de 2011, la seule différence majeure est la possibilité d’ajuster la taille des colonnes et des lignes directement dans le ruban.
Cliquez simplement sur votre tableau et de nouveaux onglets apparaîtront avec les standards.![]() En cliquant sur Design, le ruban offre différentes façons de styliser votre tableau.
En cliquant sur Design, le ruban offre différentes façons de styliser votre tableau. En cliquant sur Mise en page, le ruban permet d’ajuster la taille.
En cliquant sur Mise en page, le ruban permet d’ajuster la taille. Pour redimensionner colonnes ou lignes choisies individuellement, cliquez sur la cellule, puis sur un Ajustez la hauteur et la largeur à l’intérieur du ruban en cliquant sur les flèches vers le haut ou vers le bas à côté de l’ajustement correspondant. Vous pouvez également saisir manuellement la longueur si vous préférez. Pour redimensionner plusieurs lignes ou colonnes, sélectionnez les colonnes et cliquez sur Distribuer les colonnes ou sélectionnez les lignes et cliquez sur Distribuer les lignes.
Pour redimensionner colonnes ou lignes choisies individuellement, cliquez sur la cellule, puis sur un Ajustez la hauteur et la largeur à l’intérieur du ruban en cliquant sur les flèches vers le haut ou vers le bas à côté de l’ajustement correspondant. Vous pouvez également saisir manuellement la longueur si vous préférez. Pour redimensionner plusieurs lignes ou colonnes, sélectionnez les colonnes et cliquez sur Distribuer les colonnes ou sélectionnez les lignes et cliquez sur Distribuer les lignes. 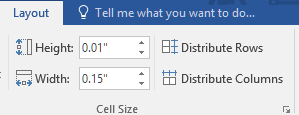
Comment utiliser l’ajustement automatique pour redimensionner automatiquement le tableau
Cliquez sur votre tableau et sélectionnez Ajustement automatique dans l’onglet Mise en page. AutoFit présentera deux options. Pour ajuster automatiquement la largeur des colonnes, choisissez Ajuster automatiquement le contenu. Cela adaptera toutes vos colonnes au texte ou, si les cellules sont vides, aux marges de la page. Pour ajuster automatiquement la largeur du tableau au texte, choisissez AutoFit Window.
AutoFit présentera deux options. Pour ajuster automatiquement la largeur des colonnes, choisissez Ajuster automatiquement le contenu. Cela adaptera toutes vos colonnes au texte ou, si les cellules sont vides, aux marges de la page. Pour ajuster automatiquement la largeur du tableau au texte, choisissez AutoFit Window. Pour désactiver l’ajustement automatique, choisissez Largeur de colonne fixe parmi les options disponibles.
Pour désactiver l’ajustement automatique, choisissez Largeur de colonne fixe parmi les options disponibles.
Comment modifier l’espace dans le tableau
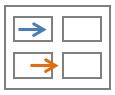
Ajuster les marges ou l’espacement des cellules est le meilleur moyen d’ajouter de l’espace à l’intérieur de votre tableau. L’image montre les marges des cellules marquées d’une flèche bleue et l’espacement des cellules marqué en orange.
Pour ajuster les marges ou l’espacement :
Sélectionnez votre tableau et cliquez sur Marges des cellules
strong> dans l’onglet Mise en page.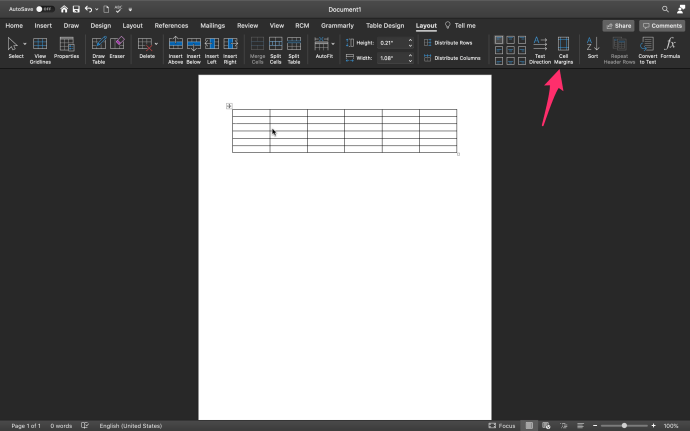 Dans la zone Options de tableau, ajustez les mesures en conséquence.
Dans la zone Options de tableau, ajustez les mesures en conséquence.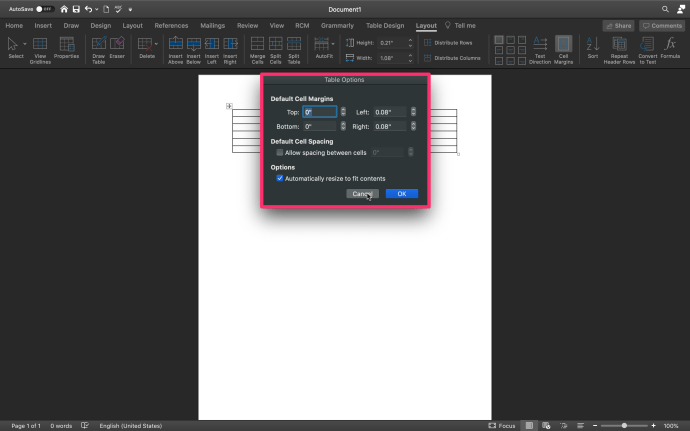
Comment conserver votre tableau sur une seule page
Des documents Word plus complexes peuvent nécessiter des tableaux supplémentaires. Normalement, les tableaux sont assez petits et tiennent facilement sur une seule page. Pour les tableaux plus longs que vous pourriez avoir, il pourrait être irritant qu’un saut de page se produise au milieu du tableau.
Pour éviter ce désagrément :
Sélectionnez toutes les lignes du tableau et cliquez sur le bouton Interligne dans l’onglet Accueil.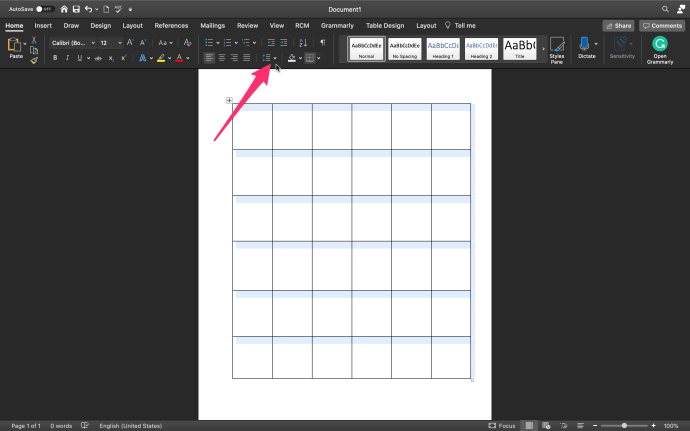 Choisissez Options d’espacement des lignes dans la liste déroulante.
Choisissez Options d’espacement des lignes dans la liste déroulante.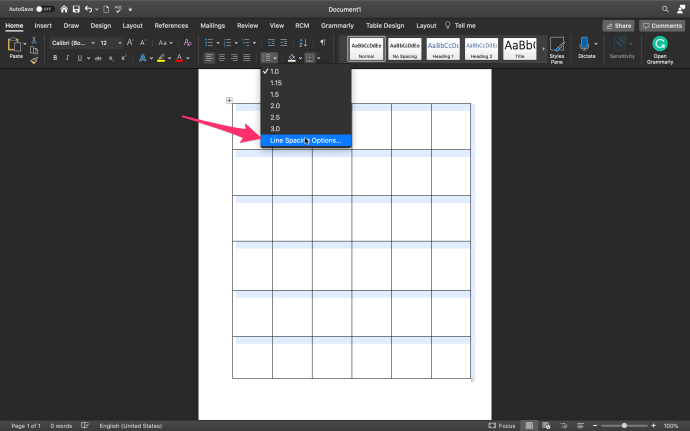 Cliquez sur les sauts de ligne et de page et assurez-vous que les cases Conserver avec le suivant et Garder les lignes ensemble sont cochées.
Cliquez sur les sauts de ligne et de page et assurez-vous que les cases Conserver avec le suivant et Garder les lignes ensemble sont cochées.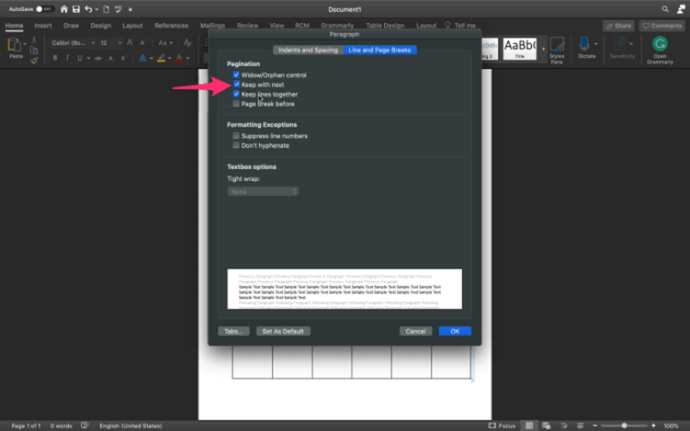 Cliquez sur OK.
Cliquez sur OK.
Vous devrez répéter ces étapes pour chaque tableau avec une modification mineure. Lors de la mise en surbrillance du tableau, NE PAS mettre en surbrillance la dernière ligne. Pour que la table reste entière, c’est une étape nécessaire. Ne l’oubliez pas !
Comment ajuster un tableau sur une seule page Office 10
De nombreux utilisateurs sont encore sur Office 10 de Microsft, les règles sont très similaires à celles ci-dessus avec quelques ajustements simples. Une fois que vous avez ouvert le document Word souhaité, accédez à l’onglet”Mise en page”situé en haut de l’écran. S’il n’apparaît pas, cliquez d’abord à l’intérieur du tableau.
Cliquez sur Mise en page après avoir cliqué dans le tableau.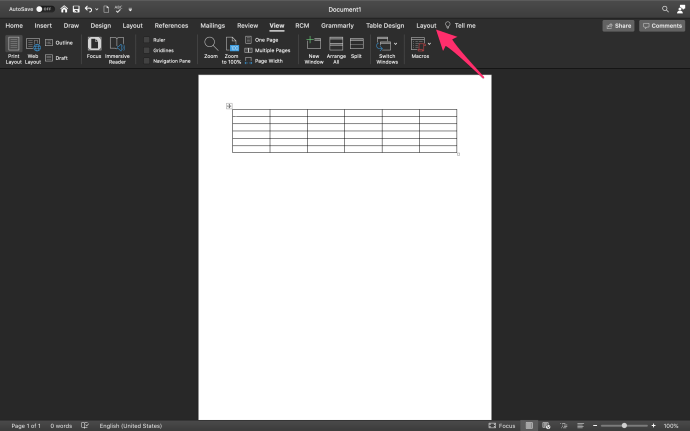 Cliquez sur AutoFit situé dans le ruban en haut.
Cliquez sur AutoFit situé dans le ruban en haut.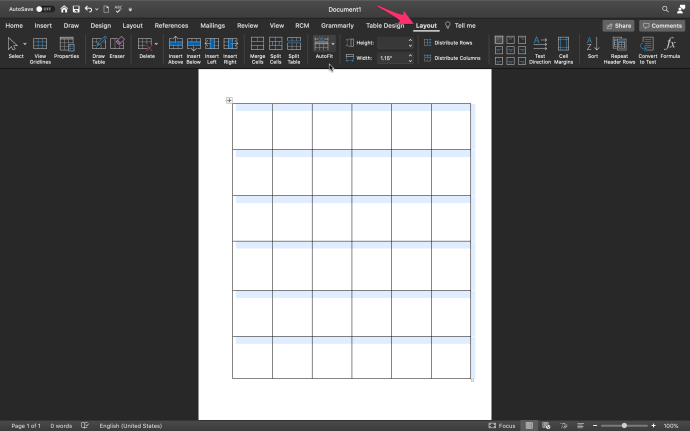 Une liste déroulante apparaîtra, cliquez sur AutoFit Contents.
Une liste déroulante apparaîtra, cliquez sur AutoFit Contents.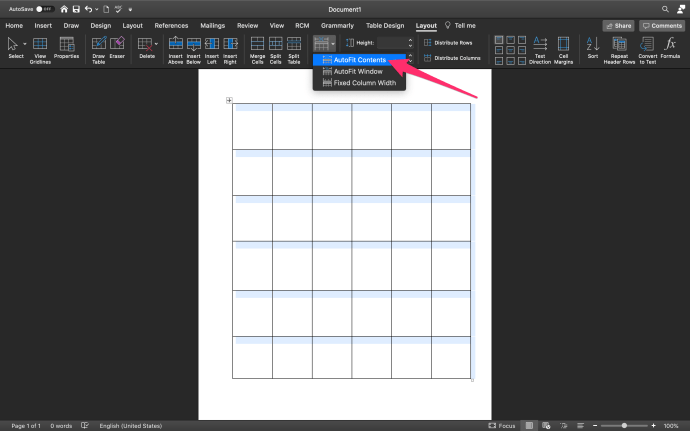
En dehors de cela, le deux sont incroyablement similaires, vous pouvez donc suivre les étapes répertoriées ci-dessus pour Office 10 et 11.
Modèles de tableau Microsoft Word
Microsoft fournit des modèles de tableau astucieux pour les utilisateurs. Des calendriers aux factures vous pouvez trouver d la table parfaite sans tout le travail. Pour configurer un modèle, voici ce que vous faites :
Ouvrez Microsoft Office et cliquez sur Fichier dans le coin supérieur gauche. 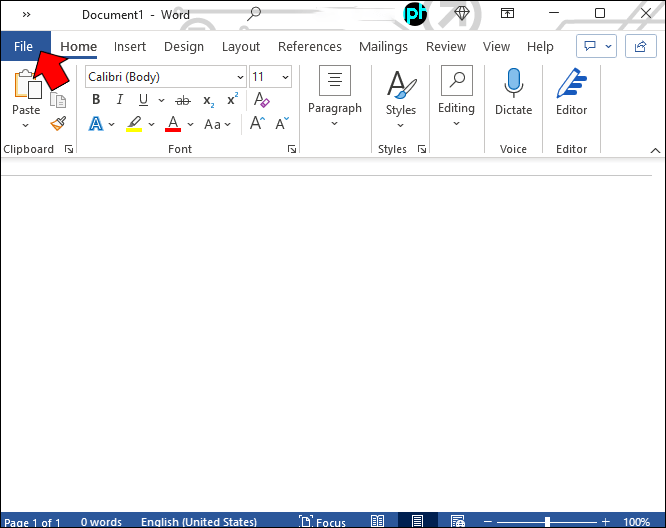 Cliquez sur Nouveau à partir d’un modèle. Naviguez vers le coin supérieur droit et cliquez dans la barre de recherche et saisissez les mots clés de votre choix ;”Table””Facture””Calendrier””Table des matières”ou même”Menu”Sélectionnez dans la liste disponible le modèle qui correspond le mieux aux objectifs de votre document.
Cliquez sur Nouveau à partir d’un modèle. Naviguez vers le coin supérieur droit et cliquez dans la barre de recherche et saisissez les mots clés de votre choix ;”Table””Facture””Calendrier””Table des matières”ou même”Menu”Sélectionnez dans la liste disponible le modèle qui correspond le mieux aux objectifs de votre document.
Une fois que vous avez fait cela, le tableau apparaîtra dans le document Word. Ensuite, tout ce que vous avez à faire est d’ajouter le contenu nécessaire dans les champs pré-remplis.
Téléchargement de modèles
D’autres modèles sont disponibles sur le Microsoft Store et divers sites Web. Si ceux de la liste ne correspondent pas à vos besoins ; vous pouvez télécharger le modèle parfait pour votre tableau dans Office.
Selon le site sur lequel vous obtenez le modèle, suivez simplement les instructions fournies. Lors de l’enregistrement, changez l’emplacement du fichier en Word sur votre ordinateur.Une fois le téléchargement est terminé, ouvrez un nouveau document Word et cliquez sur Nouveau à partir d’un modèle. Cliquez sur le modèle téléchargé et il apparaîtra.
Avis de non-responsabilité : certaines pages de ce site ma y inclure un lien d’affiliation. Cela n’affecte en rien notre éditorial.