Lorsque vous cherchez à augmenter les performances de votre PC Windows 11, la plupart des utilisateurs se concentrent sur la déblocation du système ou la désactivation des fonctionnalités inutilisées.
Mais il y a une autre excellente astuce de puissance qui va souvent négliger: la personnalisation de votre dossier de démarrage.
Cela vous permettra de choisir les programmes qui se lancent automatiquement chaque fois que vos bottes informatiques. Que vous tentiez d’accélérer le temps de démarrage ou d’ouvrir les applications dont vous avez besoin plus rapidement, le dossier de démarrage est un excellent point de départ.
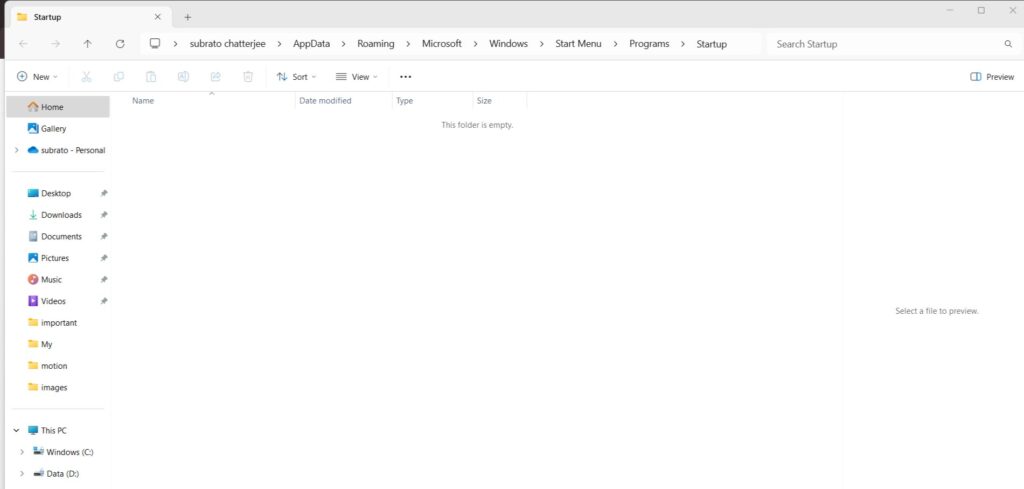
Nous vous guiderons à travers tout ce que vous devez savoir, de son emplacement à la façon de le profiter. > Table de contenu
Quel est le dossier de démarrage de Windows?
Le dossier de démarrage est un emplacement spécial dans Windows qui vous permet de placer les raccourcis vers les programmes que vous souhaitez lancer automatiquement lorsque vous démarrez votre ordinateur.
Il vous fournit essentiellement plus de contrôle par rapport à votre environnement de démarrage. Dans les versions précédentes de Windows, telles que XP ou Windows 7, il était facile de trouver le dossier des programmes à l’aide de votre menu Démarrer.
Dans Windows 11, le dossier est toujours présent, mais Microsoft l’a rasé un peu plus profondément dans le système de fichiers.
Tout ce que vous mettez dans le dossier de démarrage commencera automatiquement lorsque vos bottes système, ce qui signifie que vous pouvez l’utiliser pour gérer des outils ou des applications de productivité que vous utilisez fréquemment.
Mais si vous y installez trop d’applications, cela peut ralentir votre temps de démarrage et occuper les ressources système-alors utilisez-la à bon escient.
Naviguer vers le dossier de démarrage dans Windows 11
Windows 11 a en fait deux dossiers de démarrage:
un pour l’utilisateur actuel . Un pour tous les utilisateurs sur l’appareil.
1. Dossier de démarrage pour l’utilisateur actuel
Vous pouvez rechercher ce dossier à l’aide de File Explorer. Voici le chemin:
C: \ Users \ {username} \ appdata \ roaming \ Microsoft \ Windows \ start menu \ programmes \ startup
Cela devrait être pour l’instant! Assurez-vous simplement de le modifier avec votre nom d’utilisateur Windows. De plus, vous pouvez copier et coller ce chemin directement dans la barre d’adresse de l’explorateur de fichiers pour accéder rapidement au dossier.
2. Dossier de démarrage pour tous les utilisateurs
Certains programmes devront démarrer pour tous ceux qui utilisent l’ordinateur. Ces entrées sont conservées dans un autre endroit:
C: \ ProgramData \ Microsoft \ Windows \ Démarrer Menu \ Programs \ Startup
Vous pouvez accéder à ce dossier en vous accédant à la boîte de dialogue d’exécution et en tapant le shell: Startup Common et appuyez sur ENTER.
Les moyens faciles d’ouvrir le dossier de démarrage
Voici quelques moyens faciles d’ouvrir le dossier start-up dans Windows 11:
La boîte de dialogue d’exécution
Utilisation de la boîte de dialogue Exécuter Pour accéder au dossier de démarrage est une méthode parfaitement sûre et efficace, et il est recommandé si vous le souhaitez:
, appuyez d’abord sur Windows + R pour ouvrir la boîte Run . Type shell: startup pour l’utilisateur actuel ou shell: startup commun pour tous les utilisateurs. Hit entrez -Le dossier s’ouvre immédiatement.
Méthode 2: Via File Explorer
Utilisation de File Explorer pour ouvrir le dossier de démarrage est une autre façon d’être sécurisé, transparent et un favori pour ceux qui ne supportent pas l’idée de leurs ordinateurs en écoutant les commandes. Ensuite, cliquez sur Options . Maintenant, appuyez sur View et choisissez afficher des fichiers, des dossiers et des lecteurs cachés trouvés sous des fichiers et des dossiers cachés. Ensuite, cliquez sur Appliquer> OK. 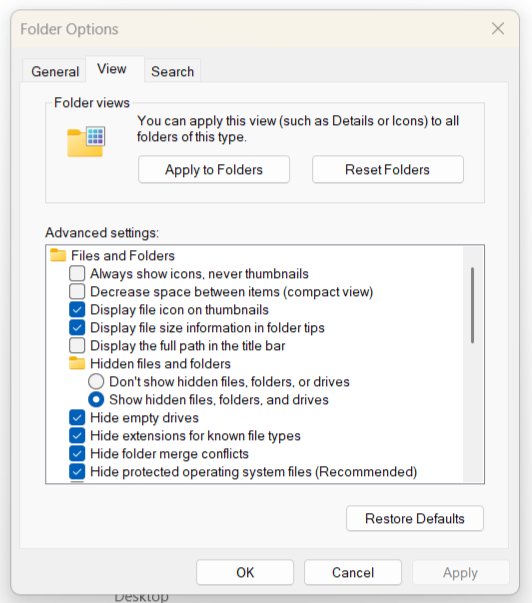 Enfin, appuyez sur la section à la baisse à côté de”ce PC”dans le pic ou de la section à la baisse. Maintenant, accédez à C: \ Users \ {username} \ appdata \ roaming \ Microsoft \ Windows \ start Menu \ Programs \ startup Ici, vous trouverez trouver des raccourcis vers tous les programmes .
Enfin, appuyez sur la section à la baisse à côté de”ce PC”dans le pic ou de la section à la baisse. Maintenant, accédez à C: \ Users \ {username} \ appdata \ roaming \ Microsoft \ Windows \ start Menu \ Programs \ startup Ici, vous trouverez trouver des raccourcis vers tous les programmes .
Méthode 3: Créez un raccourci de bureau
Si vous visitez souvent ce dossier, pensez à ajouter un raccourci à votre bureau:
cliquez avec le bouton droit sur votre Desktop> Nouveau> Shortcut. Passez le chemin du dossier pour être consacré à un nom comme” STRANDDROD “pour accéder facile.
Comment contrôler les applications qui lancent au démarrage
Autant d’applications qui s’exécutent au démarrage peuvent ralentir votre système. Voici comment les gérer:
Utilisation du gestionnaire de tâches:
Tout d’abord, ouvrez le gestionnaire de tâches avec ctrl + shift + esc. Ensuite, vous voudrez sélectionner l’onglet startup apps . Vérifiez la liste- clic droit n’importe quelle application pour activer ou désactiver son comportement de démarrage.
Il est utile pour les applications qui ne sont pas situées dans le dossier de démarrage, car la plupart d’entre eux ne s’inscrivent pas avec lui.
pro de conseils pour un démarrage plus lisse
Limitez les applications de lancement automatique : autoriser uniquement les programmes nécessaires à charger au démarrage. Audit fréquemment : Voir également si les nouvelles applications se sont ajoutées au démarrage après les installer. Utilisez des outils tiers : les autoruns ou Ccleaner donnent un peu plus de contrôle sur les entrées de démarrage «ajustées». Créer des scripts : Les utilisateurs plus avancés peuvent scripter ce processus via des scripts lot/powerShell et les mettre dans le dossier de démarrage pour l’automatisation.
Dépannage des problèmes de démarrage
Parfois, les programmes du dossier de démarrage ne fonctionnent pas correctement. Voici des causes courantes et que faire:
Problèmes d’autorisation : Assurez-vous que l’application ne fonctionne pas avec les droits administratifs. Si c’est le cas, le planificateur de tâches peut être la solution. Ainsi, activez-le avec les autorisations requises. raccourci incorrect : assurez-vous que le raccourci dans votre dossier de démarrage se lie au fichier.exe approprié. Problèmes de compatibilité : Toutes les applications plus anciennes ne fonctionneront pas comme prévu sur Windows 11. Recherchez le site Web de l’application logicielle pour les mises à jour ou les correctifs.
Si le problème se poursuit, essayez de visiter les ressources de support ou les forums de l’application pour obtenir des conseils sur ce qu’il faut faire.
également, lire:
Réflexions finales
Personnalisation du dossier de démarrage est un moyen facile d’optimiser votre expérience Windows 11.
Vous vous connectez d’abord, en apprenant à manœuvrer ce dossier vous fera agir dans le siège du conducteur.
en suivant les conseils et les astuces que nous vous montrons ici, vous pouvez accélérer votre système ou améliorer son efficacité, tout en étant, vous vous ferez sur le bouton de puissance.