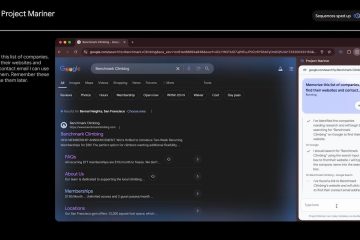Si le dossier Téléchargements ronge votre espace de lecteur C, voici les étapes pour déplacer le dossier des téléchargements dans Windows 11 et 10.
Un utilisateur Internet moyen télécharge beaucoup de choses, que ce soit des logiciels, des fichiers multimédias, des jeux, des documents, etc. Chaque fois que vous téléchargez quelque chose dans Windows, il est automatiquement enregistré dans le dossier de téléchargement. Cela est pratique car il conserve tous vos fichiers téléchargés dans un seul emplacement central. L’emplacement par défaut de votre dossier de téléchargement est:”C: \ Users \ YourUserName \ Téléchargements”(Remplacez”YourUserName”par votre nom d’utilisateur Windows).
Lorsque vous téléchargez des fichiers, le dossier de téléchargements est encombré et occupe un espace disque précieux sur le lecteur C. Cela est particulièrement vrai si vous ne nettoyez pas régulièrement le dossier de téléchargements. Le remplissage du lecteur C limite le nombre d’applications que vous pouvez installer et peut même montrer un avertissement d’espace disque faible. De plus, lorsque vous ne pouvez pas démarrer dans Windows ou le réinstaller, vous pourriez perdre tous les fichiers dans le dossier de téléchargements.
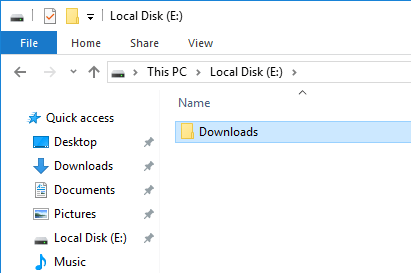 Vous pouvez déplacer le dossier de téléchargements vers un autre lecteur dans Windows. De cette façon, vous pouvez éviter de remplir le lecteur C avec des téléchargements aléatoires et économiser de l’espace. Ce guide vous montrera les étapes pour déplacer le dossier de téléchargements vers un autre lecteur de Windows 11 et de Windows 10, vous aidant à libérer de l’espace sur votre lecteur C:. Commençons.
Vous pouvez déplacer le dossier de téléchargements vers un autre lecteur dans Windows. De cette façon, vous pouvez éviter de remplir le lecteur C avec des téléchargements aléatoires et économiser de l’espace. Ce guide vous montrera les étapes pour déplacer le dossier de téléchargements vers un autre lecteur de Windows 11 et de Windows 10, vous aidant à libérer de l’espace sur votre lecteur C:. Commençons.
Avant de démarrer
Les étapes ci-dessous ont été testés pour travailler sur Windows 10 et Windows 11.
Good To Know : Comment modifier l’emplacement de téléchargement de Steam
Déplacer le dossier de téléchargements vers un autre lecteur
Ouvrez le File Explorer par appuyer sur le”Windows Key + e”Short> File Explorer By Byting By Pressing the”Windows Kea à le dossier/lecteur où vous souhaitez avoir le dossier de téléchargements.Right-clic et sélectionner” nouveau “>” dossier “. Nommez le nouveau dossier comme” Téléchargements “. Suivant, clic droit le dossier”Téléchargements”d’origine.” Emplacement “Tab et cliquez sur le bouton”Déplacer “ parcourir et sélectionner le dossier de téléchargements nouvellement créé. Cliquez le dossier” Sélectionner le dossier “Button.click” ok “. Étapes (avec captures d’écran)
Tout d’abord, nous devons créer un nouveau dossier de téléchargements avant de déplacer celui d’origine. Pour ce faire, ouvrez l’explorateur de fichiers en appuyant sur le raccourci « Windows Key + E »
Suivant, , accédez au dossier ou à Drive où vous voulez avoir votre nouveau dossier de téléchargements, CLIC DROIT , et sélectionnez « »> «Strong> Folder ». Nommez le dossier comme des «téléchargements». Dans mon cas, j’ai créé le dossier de téléchargements à la racine de l’E: \ Drive.
note : Vous pouvez définir n’importe quel nom de votre choix comme nom de dossier.
Une fois que vous avez créé le nouveau dossier de téléchargements, nous pouvons déplacer le dossier Téléchargements original vers le nouveau. Pour ce faire, cliquez avec le bouton droit sur le dossier Original Téléchargements sur le panneau de gauche dans la section d’accès rapide et sélectionnez” Propriétés “.
Remarque: Si vous ne trouvez pas le dossier de téléchargements sous un access rapide, vous pouvez le trouver dans votre répertoire domestique, C: \ Users \
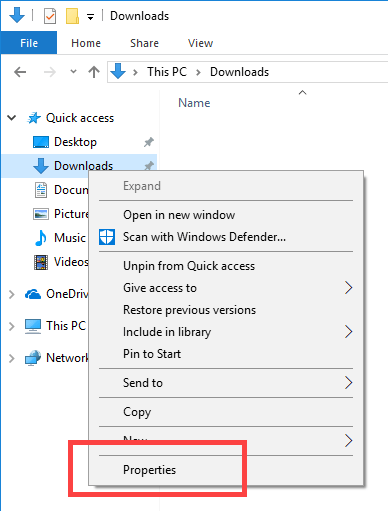
In the properties window, go to the” Emplacement “Tab et cliquez sur le bouton”Déplacer “.
Sélectionnez le dossier “Bouton.
ok “Pour enregistrer la modification.
Dans le dossier de la confirmation, cliquez, cliquez, click, cliquez, click, cliquez, cliquez sur le dossier, cliquez, cliquetis, clic, clic, clic, clic, clic, clic, clic, clic, click, cliquez, cliquez sur COMPORMATION, CLIQUE” Oui “. Cette action déplace tous les fichiers de votre ancien dossier de téléchargements dans le nouveau dossier de téléchargements.
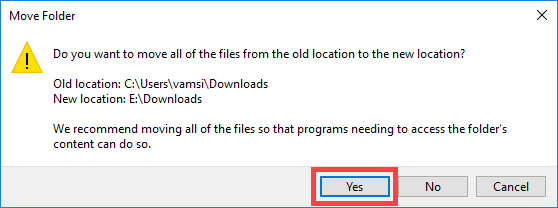
Le dossier est déplacé vers le nouvel emplacement. À partir de maintenant, il s’agit de votre nouveau dossier de téléchargements par défaut . Cela signifie que tout ce que vous téléchargez sera automatiquement enregistré dans ce nouveau dossier. De plus, vous pouvez accéder au nouveau dossier de téléchargements à partir de votre dossier à domicile ou en cliquant sur la section” Téléchargements “Sous la section” Accès rapide “dans le fichier Explorer.
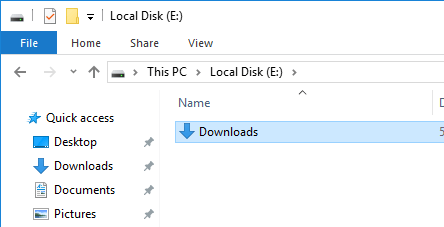
Un nouvel emplacement
il y a de nombreux avantages à déplacer le dossier de téléchargements vers un autre lecteur. Voici quelques-uns d’entre eux:
Comme les fichiers téléchargés ne sont pas enregistrés dans la même partition que votre système d’exploitation, vous aurez plus d’espace dans le lecteur C.ABILITÉ pour accéder aux fichiers téléchargés même lorsque vous pouvez être accessible même lorsque vous ne pouvez pas démarrer dans Windows. Fonction «Déplacer», vous pouvez facilement déplacer le dossier de téléchargements vers un autre lecteur en quelques clics. Pendant le déménagement, n’oubliez pas de déplacer tous les fichiers dans l’ancien dossier de téléchargements dans le nouveau en cliquant sur”Oui”dans la boîte de dialogue”Move Folder”. Si votre espace de conduite C est faible même après avoir déplacé le dossier des téléchargements, utilisez le gestionnaire PC pour nettoyer et libérer l’espace.
Si vous avez des questions ou avez besoin d’aide, commentez ci-dessous. Je serai heureux d’aider.