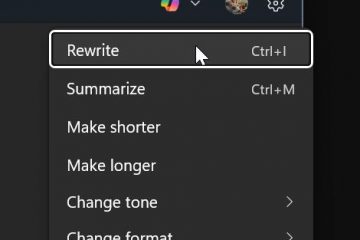.Single.Post-auteur, auteur : Konstantinos Tsoukalas, Dernière mise à jour : 19 mai 2025
Si vous obtenez l’erreur”Ce lien a été désactivé”lorsque vous essayez d’ouvrir un fichier de Microsoft Teams conversations ou de liens vers des fichiers partagés dans SharePoint et Onedrive, Continuer la lecture ci-dessous pour savoir pourquoi cette erreur a été fixée à SharePoint et Onedrive, Continuer la lecture ci-dessous pour savoir pourquoi cette erreur a été fixée à SharePoint et Onedrive, Continuer la lecture ci-dessous pour savoir pourquoi cette erreur.
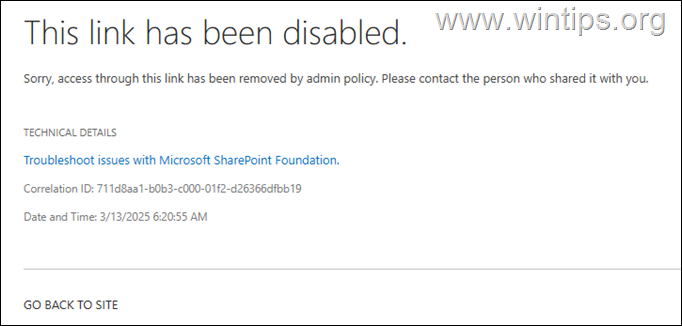
La personne a été désactivée. vous”ou”Accès refusé: l’utilisateur n’a pas d’autorisations pour accéder à cette ressource”, dans MS Teams, SharePoint ou OneDrive peut se produire pour l’une des raisons suivantes:
L’utilisateur n’a pas d’autorisations pour afficher le fichier. Le fichier a été supprimé ou déplacé. Le lien du fichier/dossier partagé a expiré. Le propriétaire du fichier partagé a intentionnellement révoqué l’accès à celui-ci via le lien spécifique que vous essayez d’ouvrir. Le partage externe avec”n’importe qui”n’est pas autorisé sur SharePoint ou OneDrive par votre administrateur informatique. Le partage externe vers”n’importe qui”n’est pas autorisé sur le site SharePoint contenant le fichier partagé ou dans OneDrive de l’utilisateur.
Comment corriger”ce lien a été désactivé”dans les équipes SharePoint, OneDrive et Microsoft (Microsoft365/Office 365).
Étape 1. Accédez au fichier directement dans OneDrive (pour les utilisateurs).
https://%domain% my.sharepoint.com/personal/acount-name
donc, si vous recevez l’erreur”ce lien a été désactivé”lors de l’ouverture d’un fichier de la fenêtre de chat des équipes MS, sélectionnez” OneDrive “à gauche de la fenêtre de chat des équipes, ou ouvrez ONRIVE sur le Web et essayez d’ouvrir le fichier de là. src=”https://www.wintips.org/wp-content/uploads/2025/03/image_thumb-73.png”width=”682″height=”422″>
étape 2. Vérifiez l’existence du fichier avec le propriétaire de fichier (pour les utilisateurs). Sinon, demandez-leur de re-partager un lien vers le fichier avec des autorisations pour la visualiser/la modifier.
Étape 3. Correction”Ce lien a été désactivé”au niveau de l’organisation SharePoint (pour les administrateurs informatiques).
Partage Paramètre sur” quiconque “, afin de permettre l’accès à des fichiers partagés sans authentification.
1. naviguez vers Bureau 365 Admin Center et cliquez SharePoint.
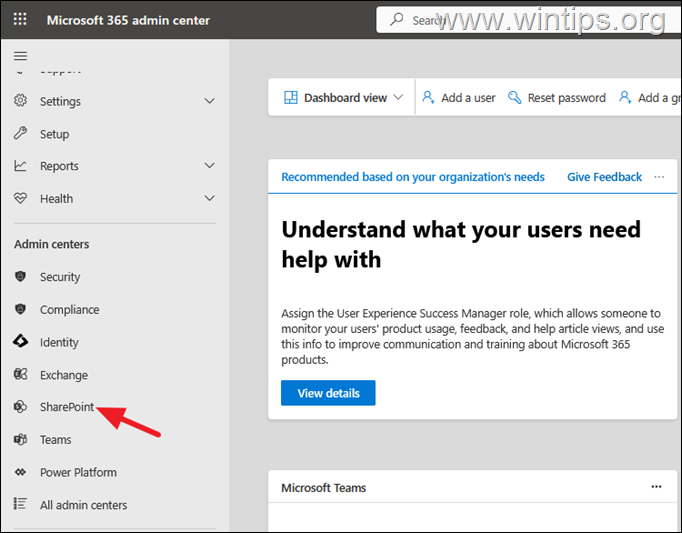
2. dans SharePoint Admin Center cliquez sur les stratégies > partage à gauche, puis au volet droit, sous Partage externe Faire le suivant:
a. SharePoint à l’aide de liens qui permettent à quiconque avec le lien d’accéder aux fichiers ou aux dossiers sans authentification. *
* Conseils de sécurité: Après avoir défini le niveau de partage SharePoint sur”n’importe qui”, allez-y et modifiez les autorisations de partage externes au niveau du site {par exemple. Définissez un niveau d’autorisation plus restrictif lors du partage de fichiers stockés dans un site SharePoint spécifique (voir étape-4)}.
b. Définissez le niveau de partage OneDrive vers” quiconque “* Autoriser les utilisateurs à partager les fichiers et les dossiers stockés sur leur dossier personnel, à l’aide de liens, à l’aide de liens, sans avoir sur le lien pour le lien pour le lien pour le lien pour le lien pour les fichiers/chargement.” invités nouveaux et existants “**, si vous souhaitez que les personnes externes se connectent ou fournissent un code d’authentification afin d’accéder au fichier/dossier partagé.
* Remarques:
1. En fait, l’ajustement du niveau de partage externe OneDrive en” quiconque “résoudra l’erreur”ce lien est désactivé”lors de l’ouverture des liens/fichiers partagés dans SharePoint, OneDrive et Microsoft Teams Chat.
2. Si vous définissez le niveau de partage externe OneDrive vers” invités nouveaux et existants “, les gens de votre organisation pourront ouvrir les fichiers partagés des équipes Microsoft, soit via le raccourci”OneDrive”dans l’application Microsoft Teams (voir l’étape 1 ci-dessus) ou sur OneDrive pour le Web. Sinon, ils obtiendront une erreur”ce lien a été désactivé”s’ils essaient d’ouvrir un fichier partagé directement à partir de la fenêtre de chat des équipes.)
* Conseils de sécurité: Si vous définissez le niveau de partage OneDrive vers”n’importe qui”, conseille à vos utilisateurs de fournir des autorisations plus restrictives lorsque le partage des liens avec des dossiers/Colderie est stocké dans leur personne personnelle. section de paramètres de partage plus externe , assurez-vous que l’accès invité à un site Web ou OneDrive n’expire pas automatiquement après une certaine période de temps.
d. Sous liens de fichiers et de dossiers , sélectionnez quiconque avec le lien
e. Sélectionnez le niveau d’autorisation par défaut pour partager les liens. (Afficher ou modifier)
F src=”https://www.wintips.org/wp-content/uploads/2025/03/image_thumb-76.png”width=”682″height=”698″>
étape 4. Correction”Ce lien a été désactivé”sur le lien de la désactivation du site. Pour ouvrir un fichier/dossier stocké sur un site SharePoint particulier, procédez et définissez également le niveau partage externe à” quiconque “dans ce site particulier.
1. dans SharePoint Admin Center, Cliquez Sites et puis Sites actifs. Select the site containing the file/folder that displays the”This link is disabled”error when other users try to access it, and click Sharing.
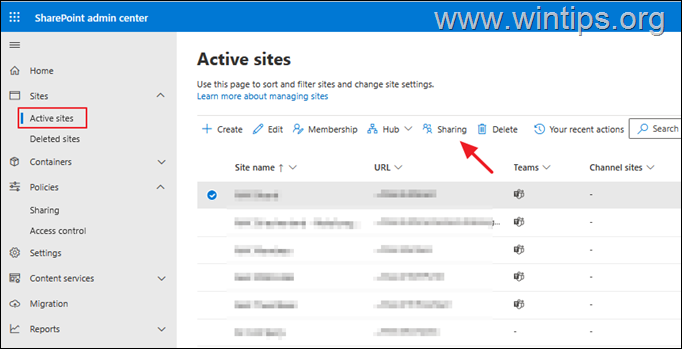
3. sur Options de partage externe , assurez-vous que” quiconque “est sélectionné et cliquez sur sauvegarder.
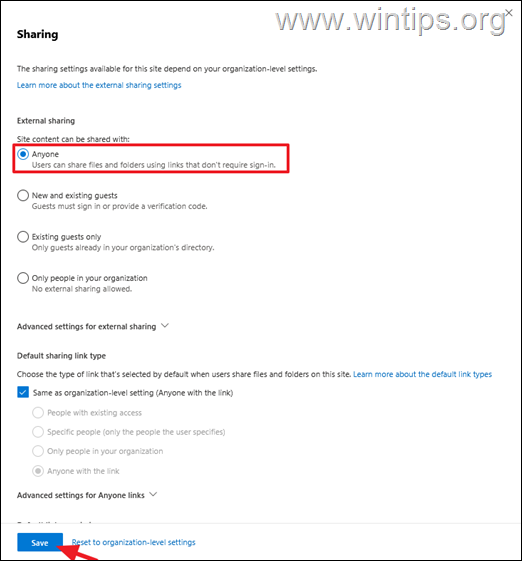
Problèmes.
Étape 5. Correction de”ce lien a été désactivé”dans les paramètres de partage externe OneDrive de l’utilisateur (pour les administrateurs informatiques).
Si vous voyez l’erreur”Ce lien a été désactivé”lors de l’ouverture d’un lien vers un fichier partagé ou un dossier stocké sur OneDrive,
1. naviguez vers Office 365 Centre d’administration > utilisateurs > Utilisateurs actifs . que vous souhaitez modifier le niveau de partage externe.
3. Sélectionnez l’onglet ondedrive , puis choisissez Gérer le partage externe .
4. Définissez les autorisations de partage externes sur” Autoriser le partage avec les liens invités anonymes et les utilisateurs authentifiés “et cliquez sur Enregistrer.
étape 6. Ci-dessus, les autres utilisateurs reçoivent toujours l’erreur”Vous n’avez pas accès à ce fichier”, lorsqu’un fichier est partagé via la fenêtre de chat des équipes Microsoft, conseille à l’utilisateur qui a partagé le fichier à désactiver la fonction” Mode de verrouillage d’autorisation de l’utilisateur à accès limité “* sur ses paramètres OneDrive. Pour ce faire:
* Info: Il s’agit d’une fonction de collection de sites qui aide à empêcher les utilisateurs anonymes d’accéder aux pages d’application qui sont principalement utiles sur les sites de SharePoint classiques basés sur la publication.
1. Connectez-vous à OneDrive sur le Web de l’utilisateur qui a partagé le fichier.
2. Cliquez sur l’icône paramètres dans le coin supérieur droit de l’écran et les paramètres Open OneDrive.
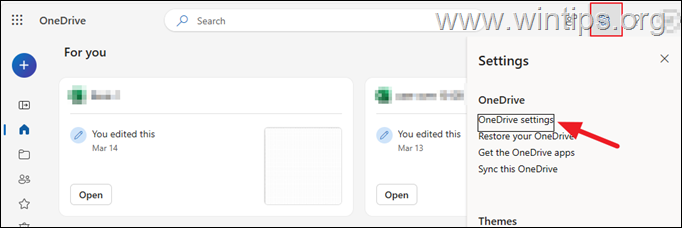
3. , sélectionnez , et puis, sous Fontières et stockage Features.
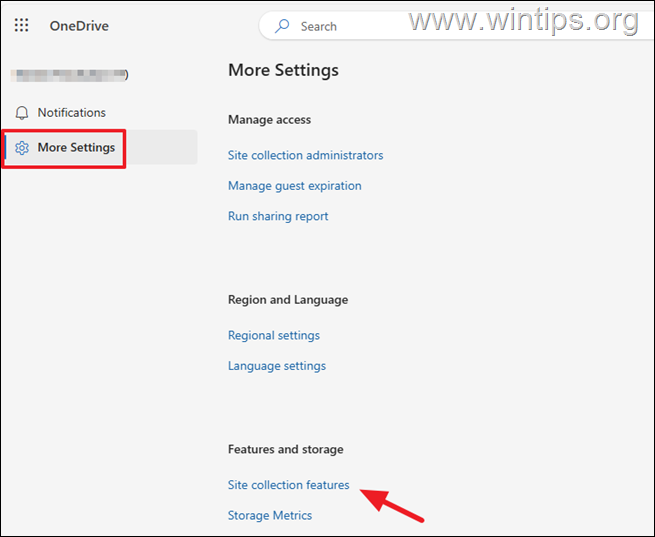
4. Locate Limited-access user permission lockdown mode, and then click désactiver.
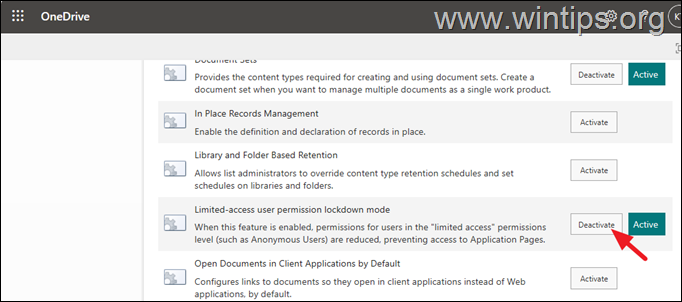
Aide supplémentaire (pour vous adminer):
Impossible d’accéder aux fichiers partagés dans les chats d’équipes avec l’erreur”Ce lien a été désactivé-vous n’avez pas accès à ce fichier”, puis cliquez sur le lien ci-dessous pour diagnostiquer le problème dans le Microsoft 365 Admin Center.
C’est tout! Faites-moi savoir si ce guide vous a aidé en laissant votre commentaire sur votre expérience. Veuillez aimer et partager ce guide pour aider les autres.
Si cet article vous a été utile, veuillez envisager de nous soutenir en faisant un don. Même 1 $ peut faire une énorme différence pour nous dans nos efforts pour continuer à aider les autres tout en gardant ce site gratuitement: