Apprenez les étapes de activer les petits journaux de vidage de mémoire (journaux minidimp) dans Windows 11 et 10 pour simplifier votre processus de dépannage.
partie critique de la mémoire du noyau. Ces fichiers de vidage vous aideront à mieux dépanner les échecs du système . Pour que cela se produise, Windows doit être configuré pour écrire les informations de débogage en cas de crash système ou de défaillance critique. Généralement, cette fonction est activée par défaut. Cependant, s’il est désactivé pour une raison quelconque ou si vous souhaitez vérifier si le vidage de collision est activé, vous le faites en utilisant les paramètres du système avancé.
Dans ce didacticiel rapide et simple, je vous montrerai les étapes pour activer les journaux de vidage de petites mémoire ( mini-journaux ) dans les deux Windows 11 et Windows 10. Commençons. src=”https://i0.wp.com/windowsloop.com/wp-content/uploads/2022/11/open-advanced-system-settings-231122.jpg?resize=769%2C337&ssl=1″>
> Avant de démarrer
Droits d’administrateur sont tenus d’activer les fichiers de vidage dans Windows. Les étapes ci-dessous ont été testés pour travailler sur Windows 10 et Windows 11.
Les étapes pour activer les journaux minidimps (Small Memory Dump) dans Windows 11 & 10
Ouvrez le Strong Menu en appuyant sur la”clé Windows”. Paramètres “Dans le menu Démarrer.cliquez l’option” ouvrir “. modifie. Fermer la fenêtre Propriétés du système. redémarrer Windows.With que vous avez les journaux minidimps activés dans Windows 10 et Windows 11.
étapes détaillées (avec des sitans de l’écran)
d’abord, nous devons d’abord ouvrir les paramètres système avancés, également connus sous le nom de Système Properties Dialog. Pour ce faire, ouvrez le menu Démarrer en appuyant sur la”touche Windows”, recherchez” afficher les paramètres du système avancé “, et cliquez sur la fenêtre” ouvrir “.
Une fois que la fenêtre”Propriétés du système”s’ouvrera ou assurez-vous ou assurez-vous que vous êtes dans l’onglet”“Strong>”. Ensuite, cliquez sur le bouton” Paramètres “Sous la section”Startup and Recovery”.
petit vidage de mémoire (256KB) “dans la section”Écrire des informations de débogage”. Par défaut, les fichiers MiniDump sont limités à 256 Ko. Alternativement, vous pouvez également sélectionner l’option”Dump Memory Dump”, qui permet à Windows de décider quoi inclure dans le fichier de vidage et sa taille.
Cliquez sur le bouton” ok “pour enregistrer les modifications.
Remarque : Pour créer un fichier vidage complet, sélectionnez”Terle Memory Dump”. Keep in mind that depending on your system and its available memory, complete memory dump files will be huge.
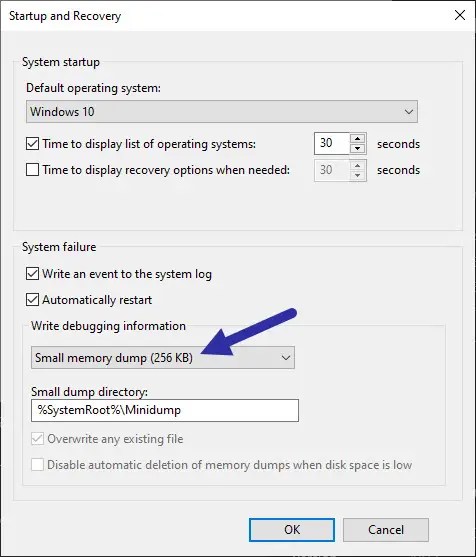
Finally, close all open windows and restart your ordinateur.
C’est tout. Avec cela, vous avez activé les journaux de vidage dans Windows 11 et Windows 10. À partir de maintenant, chaque fois que Windows se bloque, il créera automatiquement des journaux MINIDump dans le dossier système. Vous pouvez ouvrir des journaux MINIDUMP pour dépanner et déboguer le problème.
Emballage-Les journaux de mini-timp dans Windows
comme vous pouvez le voir, l’activation des journaux de vidage dans Windows 10 et Windows 11 est assez facile. Ouvrez simplement les «paramètres système avancés», accédez aux paramètres «Startup and Recovery» et sélectionnez «Small Memory Dump» dans la liste déroulante dans la section «Information de débogage d’écriture». Si vous souhaitez désactiver les journaux de vidage, sélectionnez «Aucun», et vous avez terminé.
Si vous avez des questions ou avez besoin d’aide, commentez ci-dessous. Je serai heureux d’aider.