Saviez-vous que vous pouvez modifier l’ordre des colonnes dans File Explorer en les réorganisant? Voici comment le faire.
La vue Détails de l’explorateur de fichiers affiche les fichiers et les dossiers dans quatre colonnes, organisé dans un ordre spécifique: nom, date modifié, type et taille. En cas de besoin, vous pouvez ajouter plus de colonnes telles que les balises, la date accessible, la durée, le propriétaire, le statut, etc. Toute colonne que vous ajoutez est par défaut ajoutée à la fin des quatre premières colonnes. Si vous le souhaitez, vous pouvez modifier l’ordre de colonne pour répondre à vos besoins spécifiques. Par exemple, au lieu de la colonne «Date modifiée», vous souhaitez peut-être que la colonne «Size» soit à côté de la colonne «Nom».
Dans ce didacticiel rapide et simple, permettez-moi de montrer comment réorganiser les colonnes dans Fichier Explorer dans Windows 11 et Windows 10. Commençons. src=”https://i0.wp.com/windowsloop.com/wp-content/uploads/2025/04/drag-and-drop-to-rearrange-columns-file-explorer-090425.jpg?resize=1024%2C484&ssl=1″>
La disparition dans l’explorateur de fichiers
réorganise les colonnes d’explorateur de fichiers à l’aide de glisser-déposer
La façon la plus simple de modifier l’ordre de colonne dans File Explorer est de faire glisser et laisser tomber. Voici comment.
Appuyez sur”Windows Key + I”pour ouvrir Fichier Explorer . Accédez au dossier où vous souhaitez réorganiser les colonnes. Cliquez et maintenez l’en-tête de la colonne , Faire glisser à la position où vous souhaitez le régler, et libère le bouton de la souris .. Explorer .Vous pouvez faire de même avec d’autres colonnes .
Réorganisez les colonnes d’explorateur de fichiers à l’aide de la boîte de dialogue «Choisir les détails»
Vous pouvez également réorganiser l’ordre des colonnes à l’aide de la boîte de dialogue «Choisir les détails». Le plus grand avantage de cette méthode est que vous pouvez ajouter des colonnes supplémentaires comme les balises, le propriétaire, etc. si vous le souhaitez. Voici comment.
Ouvrir Fichier Explorer . Accédez au dossier dans lequel vous souhaitez réorganiser les colonnes. Cliquez avec le bouton droit sur n’importe quel nom d’en-tête de colonne. Sélectionnez” Strong”. Down «. pour modifier l’ordre de colonne. Ensuite, cliquez avec le bouton droit sur n’importe quel en-tête de colonne Nom et sélectionnez” plus “.
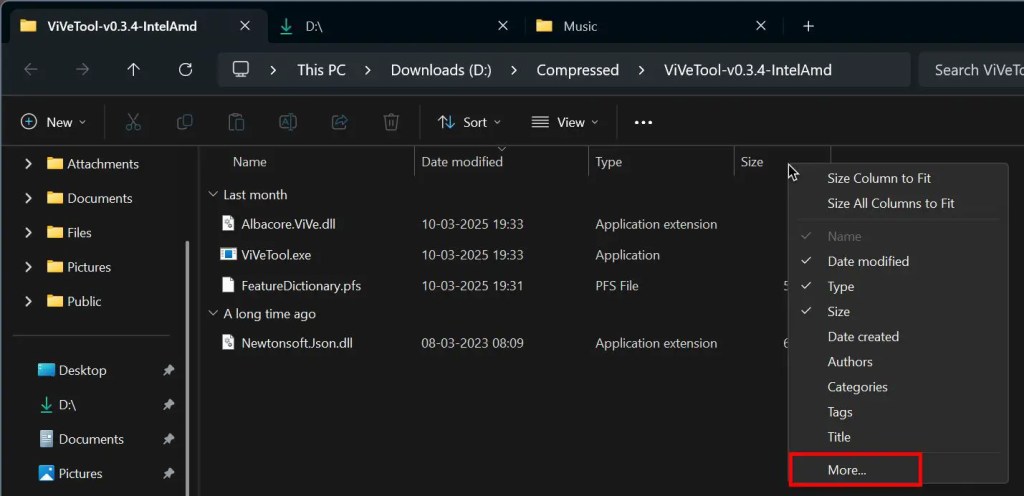
L’action ci-dessus ouvre la boîte de dialogue”Choisir les détails”. Dans ce document, sélectionnez la colonne que vous souhaitez réorganiser et cliquez sur les boutons” déplacer “ou” Déplacer “. Par exemple, comme je voulais placer la colonne de taille à côté de la colonne «Nom», j’ai sélectionné la colonne «Taille», puis j’ai appuyé deux fois sur le bouton «Movalez».
Comme je l’ai déjà dit, cette méthode vous permet d’ajouter des colonnes supplémentaires. Si vous souhaitez le faire, sélectionnez la case à côté de la colonne que vous souhaitez ajouter dans la boîte de dialogue”Choisissez Détails”.
Enfin, cliquez sur le bouton” OK “pour enregistrer les modifications.
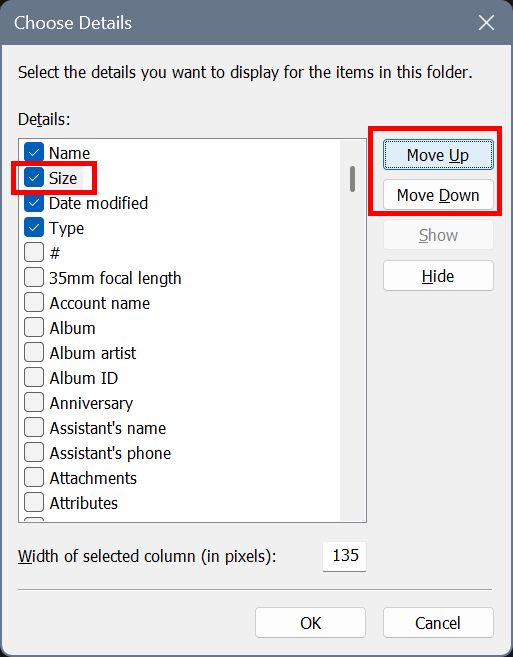
avec qui, vous avez changé dans la colonne dans la colonne dans la colonne dans la colonne dans la colonne dans la colonne dans la colonne dans la colonne dans la colonne dans la colonne dans la colonne dans la colonne dans la colonne dans la colonne dans la colonne dans la colonne dans la colonne dans le fichier”avec Explorateur.
Engageant-Changement de modification de la colonne d’ordre dans le dispositif d’explorateur de fichiers
Si vous avez des questions ou avez besoin d’aide, commentez ci-dessous. Je serai heureux d’aider.