.Single.Post-auteur, auteur : Konstantinos Tsoukalas, Dernière mise à jour : 7 mai 2025
Si vous continuez à obtenir le”Connexion pour accéder au travail ou à la notification scolaire”dans Windows 10/11, ou le”Let’s a mis les choses pour votre travail ou votre école”lors de la mise en scène Windows, et votre appareil n’est pas possédé par une organisation, pour résoudre le problème.
L’invite”Connectez-vous avec un compte Microsoft pour accéder au travail ou à l’école”apparaît généralement sur la configuration Windows 10/11 Pro lorsque l’appareil est connecté à un compte Microsoft ou à l’école via Azure Active Directory (maintenant connu sous le nom de”Microsoft Entra ID”).
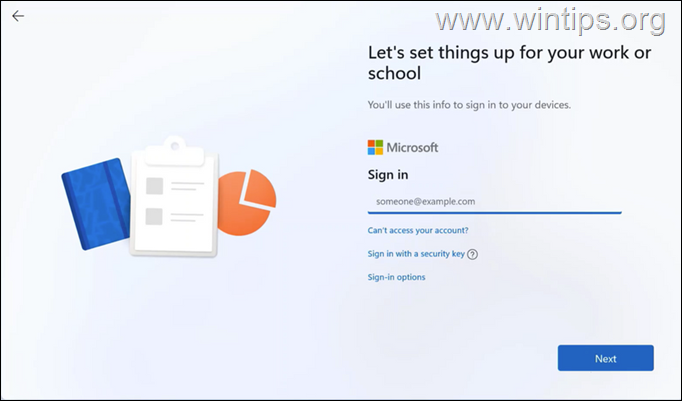
De plus, cette invite apparaît sur Windows 11/10 dans des environnements d’entreprise où les ressources utilisateur périodiques sont nécessaires pour s’assurer qu’ils ont les Windows 11/10 OneDrive, Office 365 ou Network Playes.
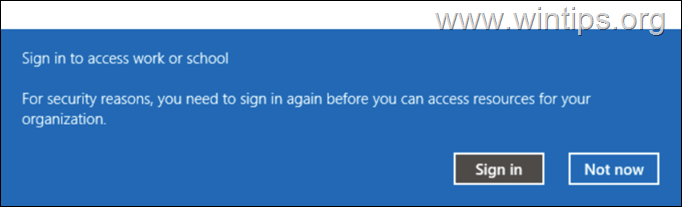
Cependant, de nombreux utilisateurs rapportent que Microsoft leur oblige à”se connecter à un travail pour accéder à un travail pour accéder à un travail pour accéder à des ressources”lorsque Microsof Leur ordinateur n’est pas détenu ou géré par une entreprise/organisation et est personnel.
Si vous êtes dans une telle situation et recevez la notification”Connectez-vous pour accéder au travail ou à l’école”sur votre PC personnel, soit lors de l’installation de Windows 11/10 (par exemple, après une nouvelle installation ou de réinitialisation de Windows), soit dans l’environnement Windows 11/10, veuillez lire les instructions ci-dessous pour empêcher ce message de comparaître. *
Comment contourner les exigences de”Connexion pour accéder au travail ou à l’école”Arrêtez la notification «connecter pour accéder au travail ou à l’école» en apparaissant à l’intérieur des fenêtres.
Partie 1. Comment contourner”Connexion pour accéder au travail ou à l’école”Invite lors de la configuration de Windows.
Pour empêcher Windows 11/10 de vous demander de”vous connecter à l’accès au travail ou à l’école”après une réinitialisation Windows ou une installation propre, suivez une méthode ci-dessous. La configuration de Windows 10/11 consiste à contourner les besoins en connexion Internet afin que vous puissiez créer un compte local et continuer avec l’installation.
1. à l’invite de votre travail ou de votre école, tenons la touche Shift , puis appuyons sur F10 sur votre clavier pour ouvrir une fenêtre d’invite de commande. *
* Remarque: Dans certains ordinateurs portables, vous devrez peut-être appuyer sur les touches shift + fn + f10
2. cliquez dans la fenêtre de l’invite de commande, saisissez la commande suivante et appuyez sur entre :
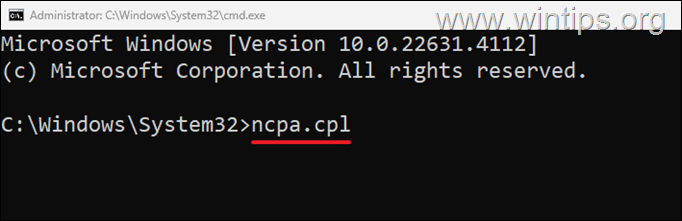
3. clic droit sur chaque connexion réseau (Wi-Fi et/ou Ethernet) et cliquez sur désactiver.
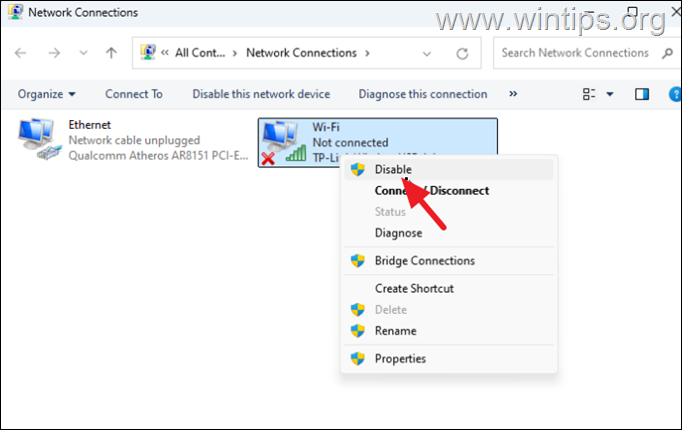
. Commande suivante et appuyez sur Entrez.
Démarrer MS-CXH: Localonly 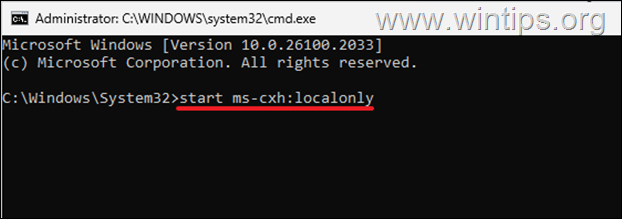
Utilisateur pour cette fenêtre PC”, tapez un nom d’utilisateur et un mot de passe (facultatif) pour le compte local et cliquez sur suivant .
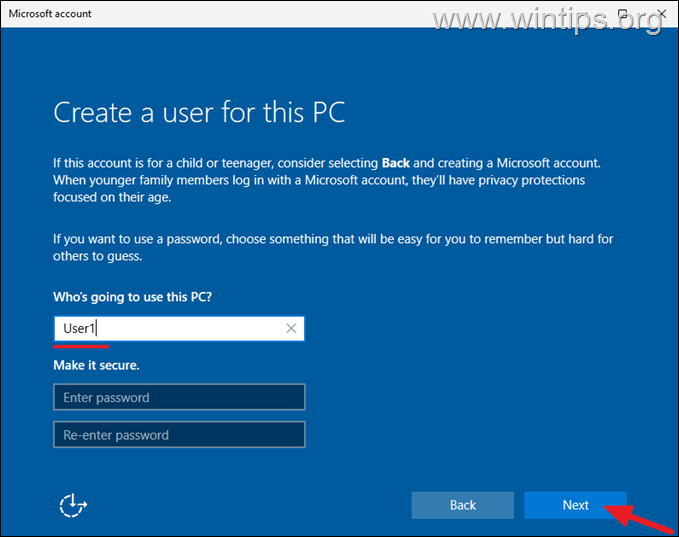
6. c’est tout! Le programme de configuration continuera d’installer Windows 11 en utilisant le compte local.
7. Après être entré dans Windows 11, suivez les étapes ci-dessous pour réactiver les cartes réseau.
+ r touches pour ouvrir la zone de commande RUN.
8b. Tapez ncpa.cpl et appuyez sur OK ou hit entrez pour ouvrir les connexions réseau. 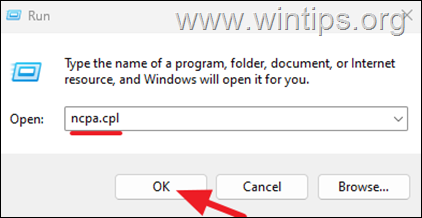
9. dans la fenêtre des connexions réseau, cliquez avec le bouton droit sur chaque connexion réseau (Wi-Fi et/ou Ethernet) et choisissez activer.
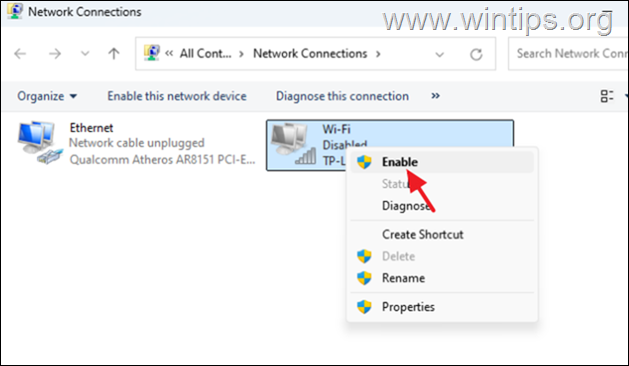
10. Enfin, connectez votre ordinateur au réseau (Internet) et vous êtes terminé!
La deuxième méthode pour permettre de contourner la”signalisation avec un Microsoft pour le travail d’accès ou l’école”Réseau, pour entrer en mode Audit (SYSPREP) et pour configurer un compte local. Pour ce faire:
1. Suivez les étapes 1-3 dans la méthode-1 ci-dessus pour désactiver toutes les connexions réseau.
2. Fenêtre de désactivation, Close de la commande et appuyez sur le réseau Ctrl shift + F3 pour les carter * strong> + F3; redémarrer Windows en mode mode d’audit .
* Remarque: Dans certains ordinateurs portables, vous devrez peut-être appuyer sur le ctrl + shift + fn + f3 clés.
3. ok .
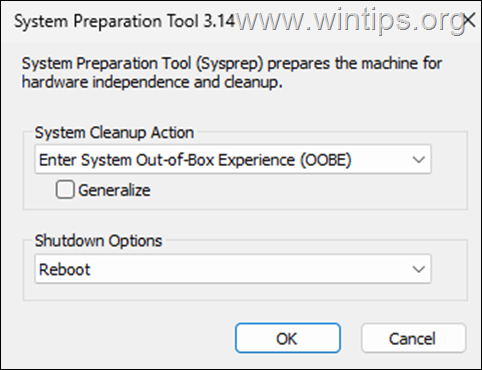
.
5. Une fois l’installation terminée et entrez Windows 11, suivez les étapes 9-10 dans la méthode-1 ci-dessus pour activer les connexions réseau et vous avez terminé!
Méthode 3. Médias qui contournent l’exigence de compte MS à l’aide de l’utilitaire Rufus Media Creator, puis pour installer Windows à partir de celui-ci.
Méthode 4. Installer Windows 10/11 Home Edition.
La méthode finale pour résoudre le problème mentionné est de faire une instruction propre de la préalable 11/10 au lieu de Windows 11/10 Pro.
* Version de Windows à installer. Dans un tel cas, lisez les instructions de cet article: Correction: Impossible de sélectionner Windows Edition lors de l’installation.
Partie 2. Comment arrêter”Connectez-vous pour accéder au travail ou à l’école”Notification”dans Windows 11/10.
Si vous continuez à obtenir un message”Connectez-vous pour accéder aux travaux ou à l’école”dans votre ordinateur personnel, puis procédez au travail ou si vous continuez à des comptes scolaires dans les paramètres de compte. Pour ce faire:
1. Dans le menu start , sélectionnez Paramètres puis ouvrez comptes.
2 . Select Access Work or School on the left and the on the right click Disconnect to remove the Work or School account.
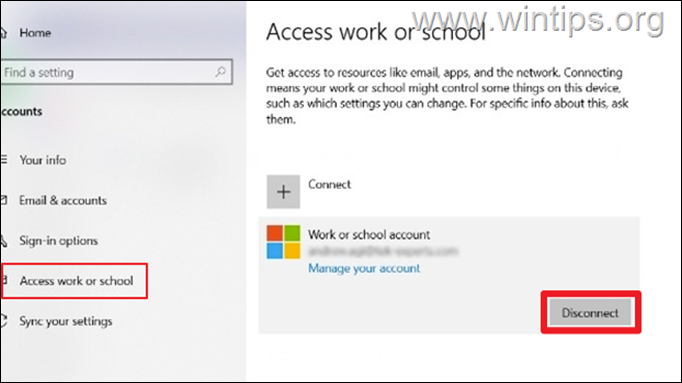
c’est tout! Quelle méthode a fonctionné pour vous?
Faites-moi savoir si ce guide vous a aidé en laissant votre commentaire sur votre expérience. Veuillez aimer et partager ce guide pour aider les autres.
Si cet article vous a été utile, veuillez envisager de nous soutenir en faisant un don. Même 1 $ peut faire une énorme différence pour nous dans nos efforts pour continuer à aider les autres tout en gardant ce site gratuitement: