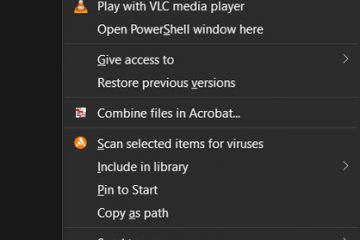.Single.post-auteur, auteur : Konstantinos Tsoukalas, Dernière mise à jour : 28 avril 2025
Si vous voyez tous vos raccourcis de dossier partagés OneDrive dans votre compte Microsoft de”mes fichiers”pour les ouvrir avec votre compte Microsoft pour les voir!
Problème
Certains raccourcis de dossiers partagés OneDrive sous”Mes fichiers”sont incorrectement représentés comme des raccourcis Web.url plutôt que des liens de dossier réels.
Tenter d’ouvrir ces raccourcis vous redirigeant vers une page Web (et peut déclencher une invite de signalisation) au lieu d’ouvrir le dossier. Vers le mois de mai à 2024, Microsoft a commencé à déployer une version mise à jour des serveurs OneDrive. L’ancienne version est appelée v1.0, tandis que la nouvelle version est v2.0.
En conséquence, les utilisateurs d’OneDrive qui n’ont pas encore été migrés vers la V2.0 peuvent remarquer que les raccourcis de dossier partagés apparaissent comme des raccourcis URL sur leurs PC, et ces dossiers ne sont plus synchronisés via le client OneDrive. src=”data: image/gif; base64, r0lgodlhaqabaaaaach5baekaaealaaaaaabaaaaaictaeaow==”width=”682″height=”366″>
plus spécifiquement:
Partage de dossier entre les versions ONDRIVE> V1.0> Fonctionne le partage de dossiers de OneDrive v1.0 à la nouvelle version v2.0-ne fonctionne pas
comment vérifier si la cause ci-dessus est celle qui vous affecte:
Pour savoir si le serveur d’un compte OneDrive exécute la version V1 ou V2.0, procédez comme suit:
1. Ouvrez OneDrive sur le Web Sur les deux comptes (votre compte et le compte partageant les dossiers avec vous).
2. Cliquez sur les paramètres icône (roue COG) et sélectionnez Options.

2. Si vous voyez la” restaurer à OneDrive “comme la dernière option en bas du volet de navigation gauche, alors vous êtes sur la version v2.0.
3. Alternativement, si vous voyez la” recherche “comme la dernière option en bas du volet de navigation gauche, vous êtes toujours sur la version v1.0.
 “
“
Solution:
Il n’y a actuellement aucune solution permanente pour résoudre le problème et les utilisateurs doivent attendre que leur serveur de compte OneDrive soit mis à niveau vers la version 2.0. Jusque-là, les utilisateurs rencontrant le problème peuvent essayer l’une des méthodes suivantes pour le résoudre, qui-comme indiqué par d’autres utilisateurs en ligne-ont réussi pour eux. *
* Remarque: si vous rencontrez toujours le problème même si votre compte OneDrive et le compte OneDrive qui partage les fichiers avec vous avez été migré vers la version 2.0, essayez les méthodes 4 et 5 et 5 ans et si le problème n’est pas résolu, puis de resserrer les méthodes.
Méthode 1: Réinitialiser l’application OneDrive.
Si vous avez de nombreux raccourcis cassés, une réinitialisation OneDrive peut résoudre le problème.
1. QUIT OneDrive. (Appuyez sur ctrl + ESC pour ouvrir le gestionnaire de tâches. Dans l’onglet process s, clic droit sur” Microsoft Onedrive “et sélectionnez Task ).
2. Boîte de dialogue.
3. Dans la boîte d’exécution, tapez la commande suivante pour réinitialiser OneDrive et cliquez
% localappdata% \ Microsoft \ Onedrive \ OneDrive.exe/réset
* note: Si vous voyez une”fenêtres ne pas trouver…”Message d’erreur après l’exécution de la commande ci-dessus, à ce que vous voyiez une”fenêtres ne trouve pas…”Message d’erreur après l’exécution de la commande ci-dessus, à ce que vous voyiez une”Windows ne trouve pas…”Message d’erreur après l’exécution de la commande ci-dessus, de la commande, si vous voyez une”Windows. Commandes:
C: \ Program Files \ Microsoft OneDrive \ OneDrive.exe/Reset C: \ Program Files (x86) \ Microsoft OneDrive \ OneDrive.exe/Resset 
4. attendez 20-30 secondes pour que la réinitialisation soit terminée et vérifiez si le problème persiste.
Méthode 2. Installez la dernière version de l’application OneDrive.
1. Naviguez vers start > Paramètres > applications > applications installées.
![]() désinstaller.
désinstaller. 
3. Passez à télécharger et installer la dernière version de OneDrive , puis de vérifier si le problème est relevé. ( lien direct )
Méthode 3. Ajouter ontedRive as Service. > Comme Microsoft le suggère dans ce Article , Si vous avez un accès complet au compte qui partage les dossiers avec vous, vous pouvez ajouter OneDrive en tant que service pour ouvrir facilement des fichiers Office sur votre ordinateur. Pour ce faire:
1. Ouvrez n’importe quelle application Office 365 (par exemple, Word ou Excel) et dans le menu fichier , sélectionnez compte .
2. Cliquez ensuite sur Ajouter un service > stockage et sélectionnez” onedrive” Si le compte qui partage le dossier avec vous est un compte personnel ou” onedrive pour les affaires” s’il s’agit d’un compte métier.

3. Enfin, entrez le nom et le mot de passe du compte MS pour le compte à partir duquel vous essayez d’ajouter les dossiers partagés.
Méthode 4. Arrêtez de partager les dossiers et partagez-les à nouveau.
1. Ouvrez OneDrive sur le web sur le compte Partageant le (s) dossier (s).
2. Sélectionnez le dossier que vous souhaitez arrêter de partager.
3. Cliquez sur Détails dans le coin supérieur droit pour ouvrir le volet Détails, puis sélectionnez Gérer l’accès.
 Arrêtez de partager . Pour supprimer un lien de partage, cliquez sur liens et cliquez sur l’icône bac (supprimer) à côté du lien.
Arrêtez de partager . Pour supprimer un lien de partage, cliquez sur liens et cliquez sur l’icône bac (supprimer) à côté du lien. 
4. Continuez maintenant à refaire le dossier.
5. Quitter et rouvrir l’application OneDrive pour re-synchroniser le dossier partagé. *
* Remarque: Certains utilisateurs ont indiqué que le problème avait été résolu après avoir arrêté le partage, déplacé le contenu du dossier partagé vers un nouveau dossier, puis partagé le nouveau dossier.
Méthode 5. Supprimer et reconditionner le (s) raccourci (s). Ouvrez OneDrive sur le Web Dans le compte où les dossiers apparaissent sous forme de fichiers.url.
2. Sélectionnez mes fichiers dans le volet gauche.
3. supprimer tous les raccourcis cassés qui apparaissent sous forme d’URL.
4. Sélectionnez ensuite partagé dans le menu de gauche.
5. Trouvez le dossier qui a partagé avec vous et dans le menu Sélectionnez Ajouter le raccourci > mes fichiers.

6. Maintenant, quittez application OneDrive et rouvrez-le pour re-synchroniser les dossiers partagés.
Méthode 6. Débarraiter et reluer votre compte OneDrive.
Si le problème persiste, illumine et relâchez votre compte OneDrive peut aider:
1. Ouvrez les paramètres OneDrive.
2.
Accédez à l’onglet compte et cliquez sur Désabillez ce PC .
3.
Connectez-vous avec votre compte Microsoft à OneDrive et permettez-le de ré-syntaler vos fichiers.
Conclusion: .Url Links est frustrant, mais j’espère que l’une des méthodes ci-dessus vous a aidé à résoudre le problème. Sinon, malheureusement, vous devrez attendre que Microsoft améliore votre serveur de compte OneDrive vers la version 2.0.
C’est tout! Quelle méthode a fonctionné pour vous?
Faites-moi savoir si ce guide vous a aidé en laissant votre commentaire sur votre expérience. Veuillez aimer et partager ce guide pour aider les autres.
Si cet article vous a été utile, veuillez envisager de nous soutenir en faisant un don. Même 1 $ peut faire une énorme différence pour nous dans nos efforts pour continuer à aider les autres tout en gardant ce site gratuitement: