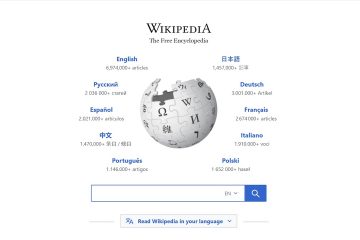Les applications vous empêchent-elles d’arrêter Windows ? Le problème est assez simple à résoudre. Voici comment.
La plupart ne le savent pas, mais lorsque vous fermez les fenêtres, il essaie de fermer tous les programmes ouverts gracieusement. Cependant, certaines applications pourraient refuser de fermer et vous empêcher de fermer. Par exemple, si une application a des données non enregistrées ou fait une activité de fond, elle pourrait refuser de fermer car elle n’est pas prête. Lorsque les applications vous empêchent d’arrêter le système, Windows affiche l’application offensée avec un message” Cette application empêche le message d’arrêt “sous le nom de l’application. Vous pouvez soit annuler le processus d’arrêt pour fermer manuellement l’application, soit cliquer sur le bouton”Arrêtez de toute façon”pour fermer avec force l’application et arrêter le système.
Si cela continue de vous arriver et que vous ne voulez pas le faire à chaque fois, vous pouvez configurer Windows pour fermer toujours avec force toutes les applications qui arrêtent le processus d’arrêt. Cela non seulement corrige le message «cette application empêche la fermeture», mais rend également le processus d’arrêt cohérent.
Dans ce guide simple, laissez-moi vous montrer comment faire en étapes simples. Commençons.
Avant de démarrer
, les droits de l’administrateur sont tenus de suivre les étapes ci-dessous. La procédure suivante nécessite édition du registre . Avant de poursuivre, sauvegardez le registre. Les étapes ci-dessous ont été testées pour travailler sur Windows 11 et Windows 10.
pour corriger la touche «cette application empêche la fermeture» dans Windows
Cliquez sur la touche «Windows» pour ouvrir le menu de démarrage .Search pour «Strong> Registry Editor » et cliquez sur «Strong> Open ». HKEY_CURRENT_USER \ CONCRANT PANNEL \ Desktop dans le registre.Right-cliquez le” bourse “Folder.Select l’option” nouveau “puis” STRING VALEUR “Option.Set” AutoEndtask” AutoEndTasks “Value.Changez les”données de valeur”à” 1 “et cliquez sur” ok “. Close L’éditeur de registre et redémarrer votre système. Avec que vous avez
les étapes de la fente”avec des étapes (avec des étapes de la fente”avec des fenêtres. Captures d’écran)
Tout d’abord, nous devons ouvrir l’éditeur de registre . Pour ce faire, cliquez sur la touche « Windows Key » Dans la barre des tâches, recherchez l’option « Registry Editor », et cliquez sur l’option « ouvrir ».
Une fois qu’il ouvre, accédez au dossier « hkey_current_user \ Control Panel \ Lektop » en naviguant dans le replier gauche du replier du registre éditeur.
pro tips : Vous pouvez également copier et coller le chemin du chemin dans la barre d’adresse de l’éditeur de registre et appuyer sur”Entrée”.
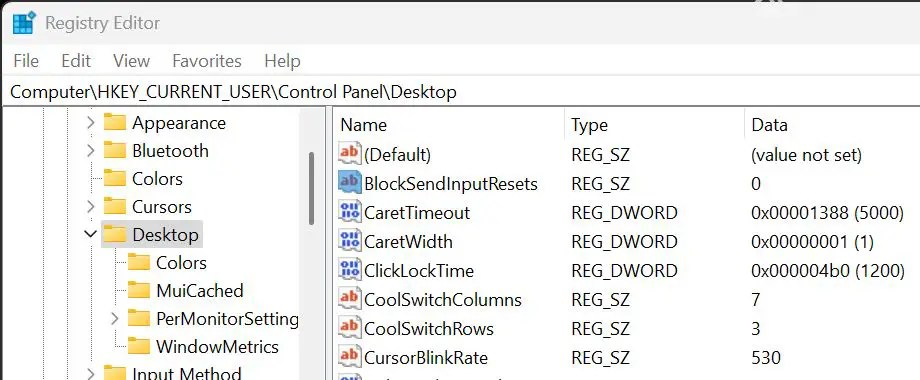
Définissez le nom de la nouvelle valeur en tant que « autoendtasks ».
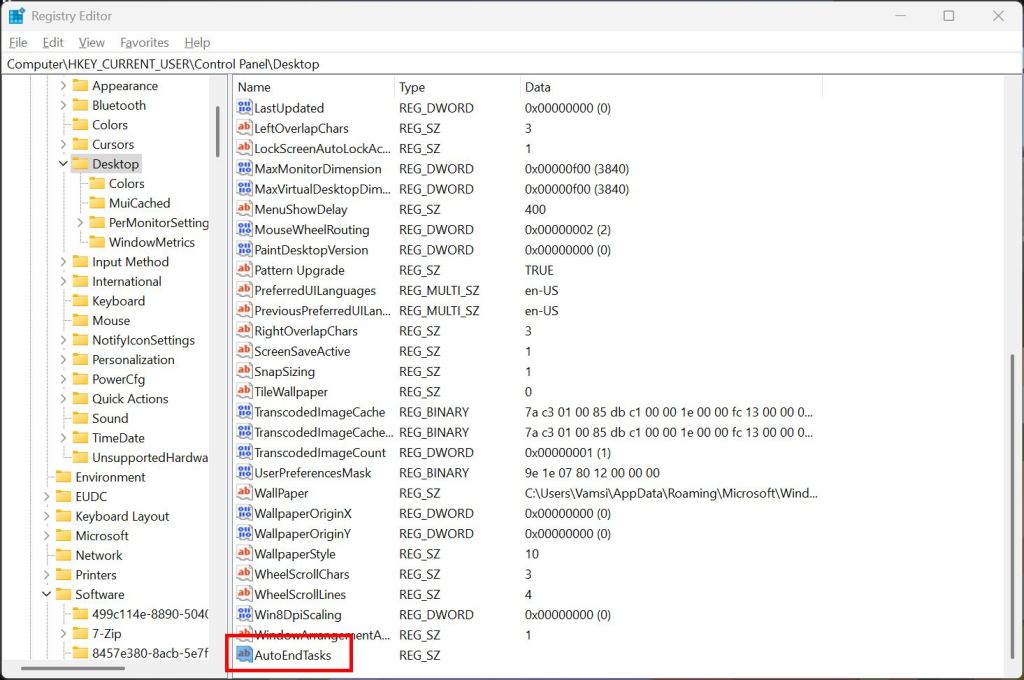
Suivant, Double-Click “ AutoendTasks “Valeur. Cette action ouvre une nouvelle boîte de dialogue où vous pouvez modifier ses données de valeur.
Dans la boîte de dialogue Modifier, modifiez le champ”Données de valeur”en” 1 “et cliquez sur” ok “pour enregistrer le changement.
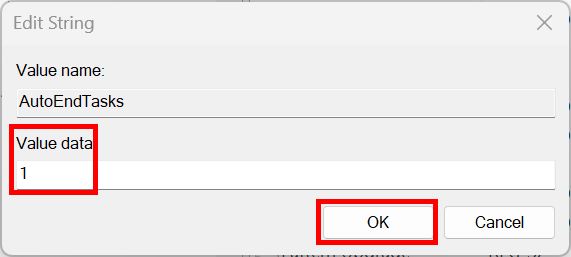
Enfin, Fermez l’éditeur de réglementation régistique Finder-et-Windows et votre système. Pour redémarrer, cliquez avec le bouton droit sur l’icône Windows dans la barre des tâches et sélectionnez” Arrêtez ou déconnectez “>” redémarrer “.
Après le redémarrage, Windows ne laissera plus les applications vous empêcher d’arrêter votre système. Avec cela, vous avez corrigé l’erreur”Cette application empêche l’arrêt”** dans Windows.
–
Si vous avez des questions ou avez besoin d’aide, commentez ci-dessous. Je serai heureux d’aider.