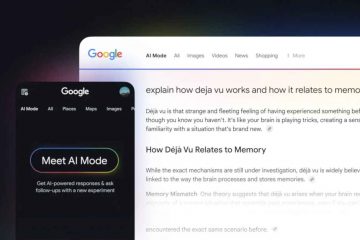Vous souhaitez démarrer ou ouvrir les paramètres UEFI sur votre système Windows 11 ou Windows 10? Voici comment le faire.
Ce n’est peut-être pas souvent, mais il y aura des moments où vous aurez besoin d’accéder aux paramètres de l’UEFI (souvent appelés paramètres du BIOS). Par exemple, vous souhaitez peut-être modifier l’ordre de démarrage, définir l’heure correcte, gérer les paramètres CPU et RAM (tels que la vitesse et la tension), les paramètres de démarrage sécurisés, etc. À l’aide de l’application Paramètres, en appuyant sur une touche spécifique au fabricant affichée pendant l’écran de démarrage initial, et en appuyant sur et en maintenant le bouton d’alimentation.
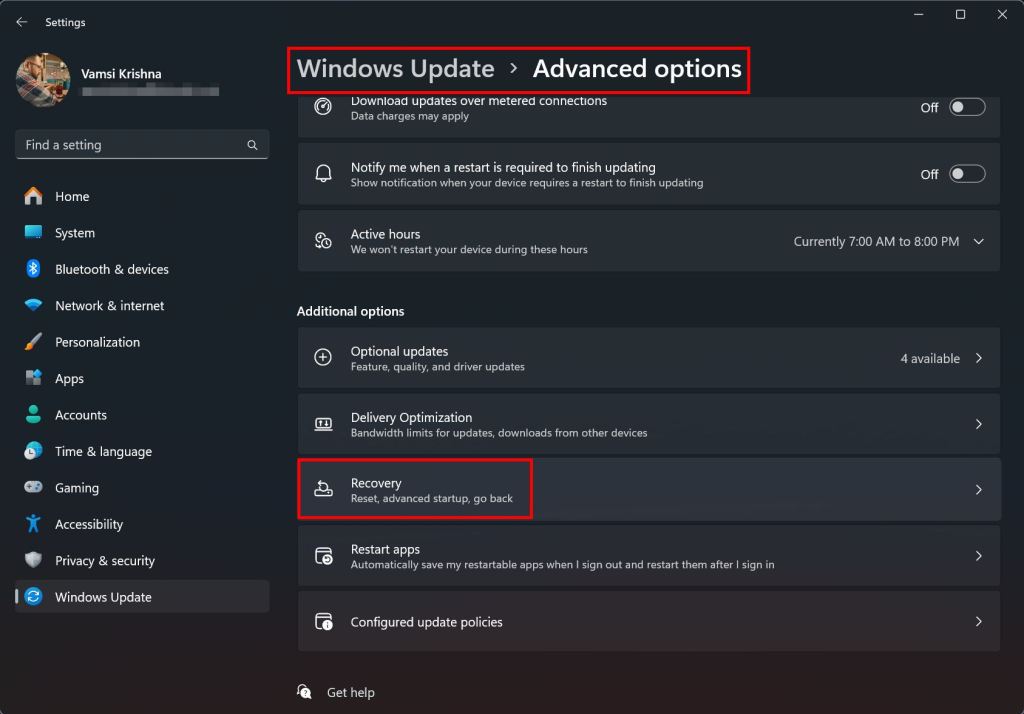
Dans ce tutoriel, je vous montrerai ces trois méthodes. Suivez celui que vous aimez à entrez les paramètres BIOS/UEFI dans Windows 11 et 10 . Commençons.
Avant de commencer
BIOS d’ouverture/UEFI nécessite de redémarrer votre système. Donc, enregistrez votre travail avant de continuer. ATTENTION : La modification des paramètres BIOS/UEFI est risqué, surtout lorsque vous ne savez pas ce que vous faites. Alors, soyez prudent et modifiez uniquement les paramètres dont vous êtes sûr. Toutes les mauvaises modifications peuvent brique votre carte mère.
Ouvrir BIOS ou UEFI à l’aide de l’application Paramètres dans Windows 11 et 10
Sur Windows 11 et 10, vous utilisez facilement l’application Paramètres et le démarrage avancé pour démarrer vers les paramètres UEFI. Voici comment.
Ouvrir Paramètres en appuyant sur le raccourci”Windows Key + I”à la” Windows Update “>” Options avancées “>” Récupération “Page. Maintenant “bouton sous”startup avancé”.Laire le redémarrage du système et démarrer vers le démarrage avancé .Sélectionnez l’option” dépannage “. UEFI (BIOS).
Étapes détaillées (avec des captures d’écran)
Tout d’abord, ouvrez l’application Paramètres en appuyant sur le raccourci”Key + I”. Alternativement, vous pouvez également cliquer avec le bouton droit sur la touche Windows et sélectionner”Paramètres”.
Une fois qu’il s’ouvre, accédez à l’onglet” Windows Update “dans la barre latérale et cliquez sur” Options avancées “. Ensuite, cliquez sur l’option” Recovery “.
Sur Windows 10 , accédez à la page” mise à jour et sécurité “et accédez à l’onglet” Recovery “à partir de la barre latérale.
height=”714″src=”https://i0.wp.com/windowsloop.com/wp-content/uploads/2020/08/windows-11-advanced-startup-restart-wow-button-220425.jpg?resize=1024%2C714&ssl=1″>
Cliquez sur le bouton Rétroterns et demande à la part du bouton et demande à la part de la part du bouton et demande à l’avant écran. Ici, cliquez sur l’option” dépannage “.
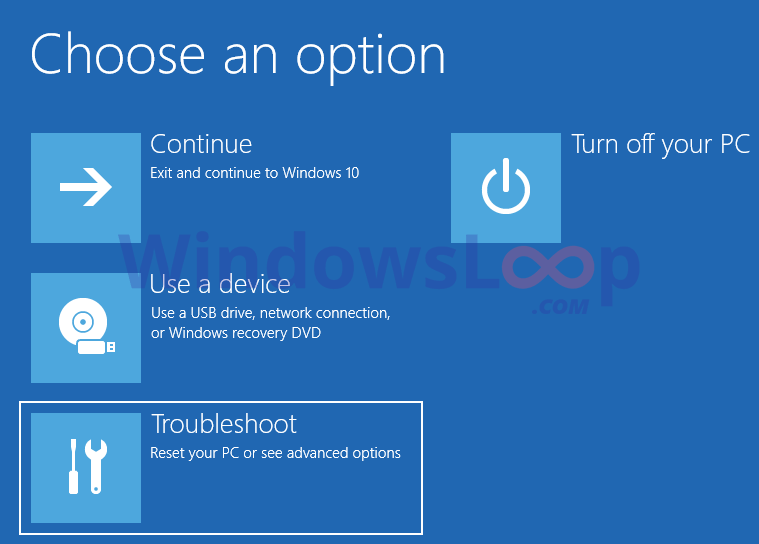
Options “Option.
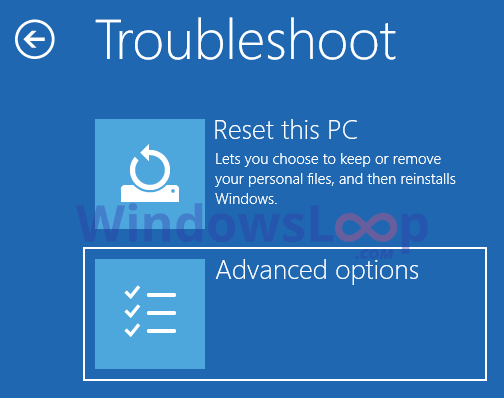
maintenant, cliquez maintenant le” Option.
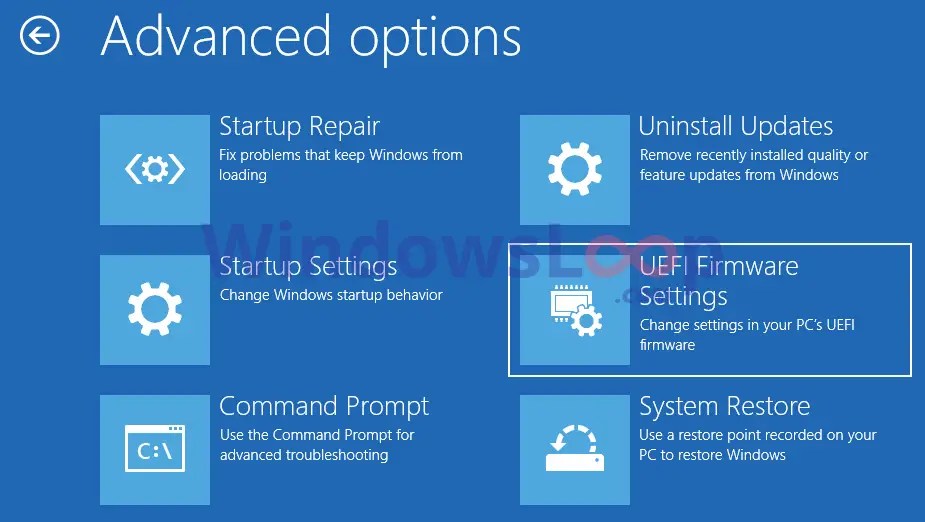
Sur l’écran de confirmation, cliquez” redémarrer “bouton.
Votre système redémarre et bottines directement dans l’écran des paramètres UEFI . La prochaine fois que vous redémarrez, il bottise normalement. c’est-à-dire, dans Windows.
bon à savoir : comment voir si Windows fonctionne sur le bios ou l’UEFI
démarrer en UEFI en appuyant sur la touche spécifique au fabricant
Si vous ne pouvez pas démarrer dans les fenêtres, vous pouvez accéder à des paramètres UEFI en appuyant sur la touche spécifique au fabricant pendant le même écran initial de start-up. Voici comment.
redémarrer ou alimentation sur votre PC.
Avant même de voir quoi que ce soit sur votre écran, appuyez à plusieurs reprises la touche spécifique au fabricant sur votre clavier pour entrer dans la configuration BIOS/UEFI. Si vous ne savez pas quelle touche appuyez sur l’écran de démarrage de démarrage initial qui apparaît avant le logo Windows. Il affichera la touche que vous devriez appuyer pour entrer BIOS/UEFI.
Les touches communes incluent:
del (delete) F2 f1 f10 f12 ESC (Espape)
Vous pouvez également consulter votre bourse mère ou un manuel spécifique pour consulter votre guille mère ou un homme de vente mère ou un homme de vente mère ou un guial Pour démarrer dans BIOS/UEFI.

Remarque : Cette méthode n’est pas prise en charge sur tous les systèmes et dépend du fabricant. Si cela ne fonctionne pas pour vous, essayez l’une des autres méthodes décrites dans ce guide.
L’une des moyens les moins connues, mais les plus simples de saisir le BIOS/UEFI, c’est d’appuyer et de maintenir le bouton d’alimentation pendant 4 secondes. Voici comment.
Tout d’abord, ferme complètement le système . Vous pouvez le faire en cliquant avec le bouton droit sur le menu Démarrer et en sélectionnant l’option”Arrêtez ou déconnectez → Arrêt”. Après l’arrêt du système, Appuyez et maintenez le bouton d’alimentation pendant quatre secondes .pour ordinateur devrait automatiquement redémarrer et Ouvrez le BIOS ou l’écran UEFI.
C’est tout. Une fois que vous êtes ici, vous pouvez apporter les modifications nécessaires et redémarrer le système. Lorsque vous redémarrez le système, il démarrera automatiquement sous Windows.
Enveloppement-Entrer le BIOS ou l’UEFI dans Windows 11 et Windows 10
Comme vous pouvez le voir, vous avez trois méthodes pour démarrer dans le BIOS/UEFI. Si vous pouvez démarrer dans Windows, suivez la première méthode car il est plus facile et simple à suivre. Si vous ne pouvez pas démarrer sous Windows, suivez les deuxième ou troisième méthodes. Alors que la deuxième méthode fonctionne sur tous les systèmes, la troisième méthode dépend de la mise en œuvre du fabricant de la fonctionnalité. Quelle que soit la méthode que vous suivez, le résultat final est le même. c’est-à-dire ouvrir les paramètres du BIOS/UEFI.
Si vous avez des questions ou avez besoin d’aide, commentez ci-dessous. Je serai heureux d’aider.
bon à savoir : comment trouver la version du micrologiciel UEFI