Vous voulez taper japonais sur votre PC Windows ? Vous pouvez le faire en ajoutant la disposition du clavier japonais. Voici comment.
Si vous apprenez ou savez déjà lire et écrire du japonais, taper japonais sur votre système Windows 11 ou Windows 10 pourrait être une nécessité. Par exemple, j’ai commencé à apprendre le japonais il y a quelques mois. Dans le cadre du processus d’apprentissage, je discute régulièrement avec des locuteurs natifs et des autres apprenants pour cimenter ma compréhension du vocabulaire et de la grammaire japonais.
Pour taper japonais sous Windows, vous devez installer la disposition du clavier japonais et le pack de langues via les paramètres. Une fois installé, vous pouvez changer la disposition du clavier pour taper en japonais sous Windows. Dans ce tutoriel rapide et simple, je vais vous montrer comment le faire en étapes simples. Commençons.
Paramètres “. Région “Option sur la bonne page. Cliquez sur le” Ajouter une langue “Button.search pour” japonais “Dans la barre de recherche supérieure. Sélectionnez la langue” japonais “à partir de la liste.Click” “. Laissez l’option par défaut être en tant que la langue japonaise et cliquez sur la langue . Le pack de langues est installé, vous pouvez commencer à taper dans le japonais en changeant la disposition du clavier via la barre des tâches (instructions ci-dessous).
sur Windows 10
Suivez les étapes ci-dessous pour installer la langue japonaise et commencer à taper dans les Japonais dans Windows 10. Langue “. Après avoir installé la disposition du clavier japonais, vous devez modifier la disposition du clavier pour commencer à taper japonais. Voici comment. REMARQUE : Les étapes ci-dessous fonctionnent à la fois dans Windows 11 et Windows 10. Cliquez sur l’icône Indicateur de langage d’entrée dans la barre des tâches ou appuyez sur la touche Windows « Windows + Space » Shortcut.
Ajouter” “onglet. Bouton dans la section «Langues préférées». 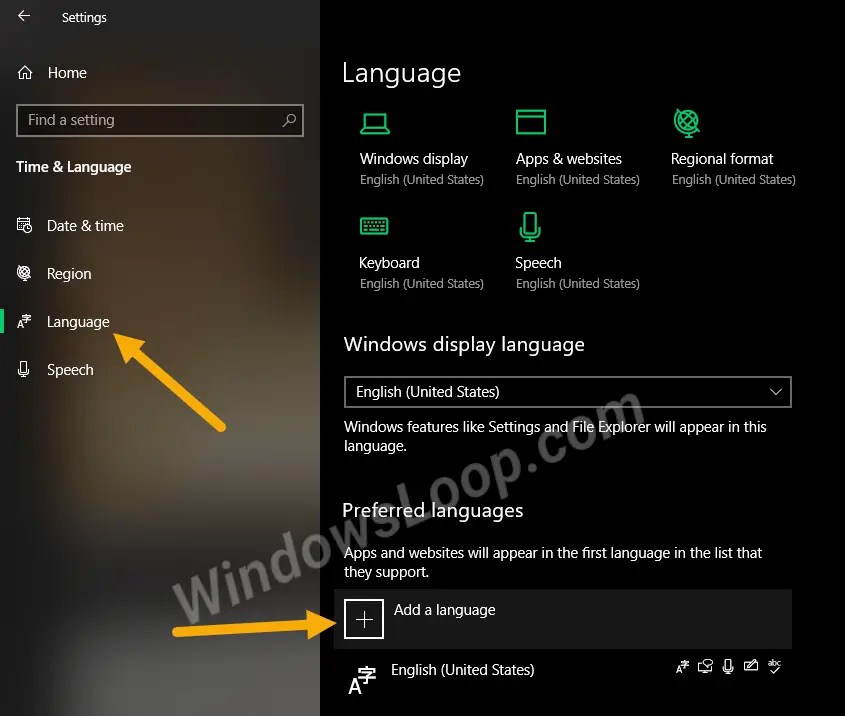 Type” japonais “dans la barre de recherche. Sélectionnez les fonctionnalités optionnelles que vous voulez installer et cliquez sur”“. Windows 10 installera la mise en page et la langue du clavier japonais.
Type” japonais “dans la barre de recherche. Sélectionnez les fonctionnalités optionnelles que vous voulez installer et cliquez sur”“. Windows 10 installera la mise en page et la langue du clavier japonais. 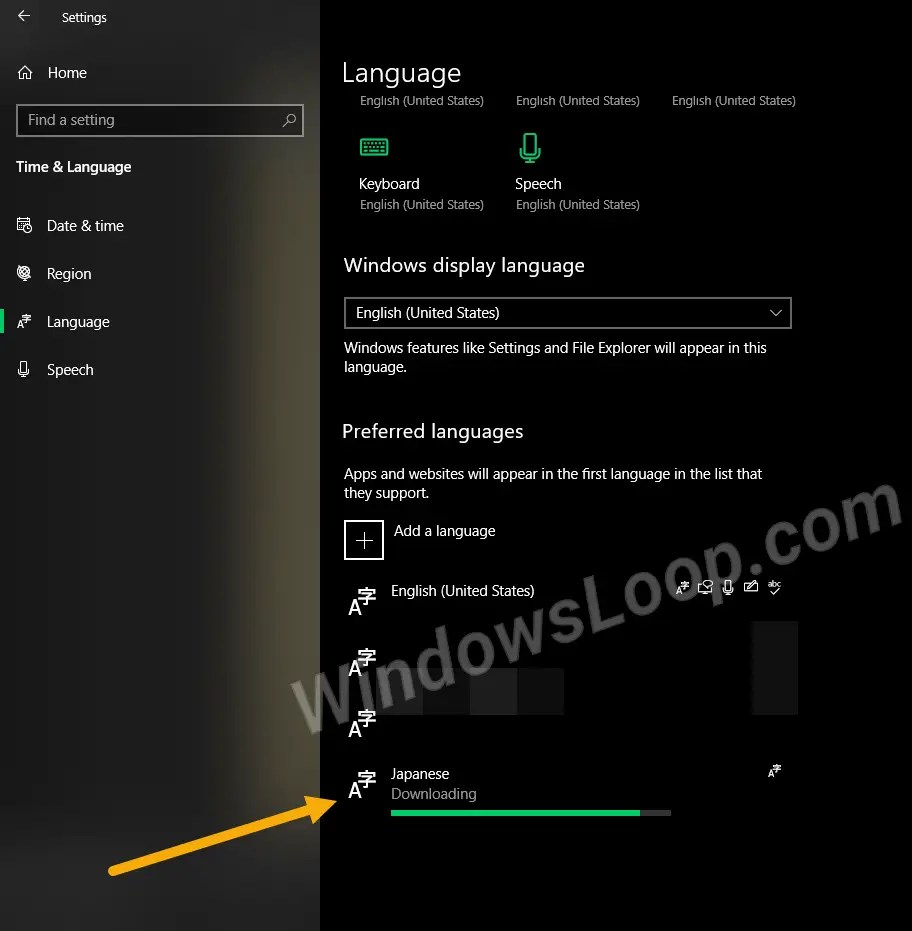 À partir de maintenant, vous pouvez saisir japonais en commutant la disposition du clavier via le tâche Tapez en japonais (Windows 11 et 10)
À partir de maintenant, vous pouvez saisir japonais en commutant la disposition du clavier via le tâche Tapez en japonais (Windows 11 et 10)
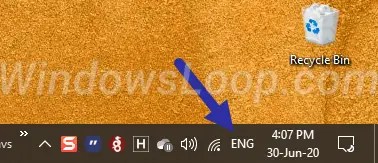 Sélectionnez le «Strong> Microsoft iMe
Sélectionnez le «Strong> Microsoft iMe 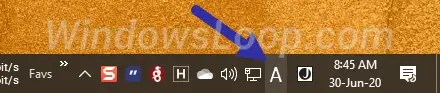 L’action ci-dessus modifie l’icône en un caractère hiragana « », indiquant l’icône pour taper dans le japonais. src=”https://i0.wp.com/windowsloop.com/wp-content/uploads/2020/06/japanais-setting-300620.png?w=1100&ssl=1″> Vous pouvez maintenant commencer à taper en japonais .
L’action ci-dessus modifie l’icône en un caractère hiragana « », indiquant l’icône pour taper dans le japonais. src=”https://i0.wp.com/windowsloop.com/wp-content/uploads/2020/06/japanais-setting-300620.png?w=1100&ssl=1″> Vous pouvez maintenant commencer à taper en japonais .
En tant que type dans une liste japonaise, des Windows montrent des suggestions et des caractères kanji pertinents et des caractéristiques de kanji et des caractéristiques de kanji pertinentes dans une liste de suggestions et de caractéristiques kanji pertinentes dans une liste de suggestions pertinentes et de caractéristiques de kanji et de vocabulaires. En sélectionnant les suggestions, vous pouvez taper Kanji.
Si vous souhaitez conserver la disposition du clavier japonais mais que vous souhaitez taper en anglais, cliquez sur l’icône” あ “. Cette action modifiera le mode d’entrée en anglais.
Pour modifier la disposition du clavier, cliquez sur l’icône de la langue et sélectionnez l’icône de l’indicateur de saisie «l’anglais».
Dépannage-L’icône de l’indicateur d’entrée n’est pas visible sur la barre des tâches
Si vous ne voyez pas l’icône d’indicateur d’entrée sur la barre des tâches, elle peut être cachée. Pour l’interdire, suivez l’une des méthodes ci-dessous.
Remarque : Même si l’icône de l’indicateur d’entrée n’est pas visible, vous pouvez utiliser la «
Windows Key + Space « Raccourci pour l’activer.
Afficher l’icône du langage d’indicateur d’entrée sur les tâches (Windows 11 & 10)
Appuyez sur »Key + I”Key + i”pour ouvrir pour les régions .” Time & Language “>” Typing “Page.Click les « Paramètres du clavier avancées » Option. Décochez Le « utilisez la barre de langage de bureau lorsqu’elle est disponible » height=”714″src=”https://i0.wp.com/windowsloop.com/wp-content/uploads/2020/07/show-input-indicatory-windows-11-170425.jpg?resize=1024%2C714&ssl=1″>
Paramètres en utilisant la”Key Windows + I”raccourci.go vers” Personnalisation “>” Taskbar “. Cliquez sur les icônes du système” sur ou offent “Option.Turn sur le”indicateur d’entrée”Toggle.
c’est tout. Dès que vous allumez l’option, vous verrez l’icône de la langue apparaître dans la barre des tâches.
Désistaller la disposition du clavier et le pack de langues japonais dans Windows
tout comme vous pouvez l’installer, lorsque vous n’en avez plus besoin, vous pouvez facilement désinstaller le pack de langues japonais et la disposition du clavier. Voici comment.
sur Windows 11
Ouvrez Paramètres en utilisant le”Windows Key + I”raccourci.go à” Time & Language “>” Language & Region “. Cliquez sur l’option”…”“Icon. désinstalle le pack de langue japonaise . 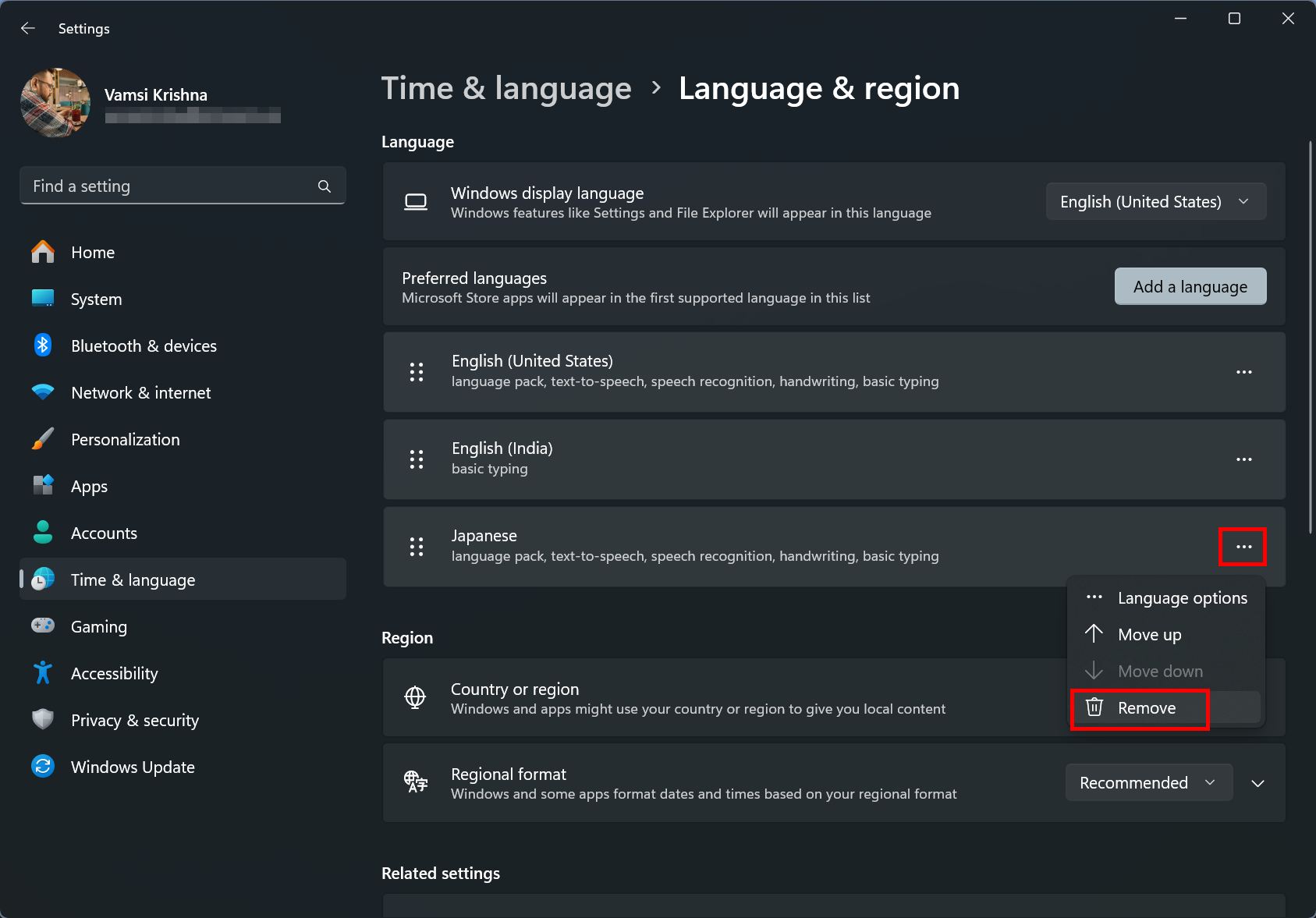
sur Windows 10
Ouver raccourci.go vers” Time & Language “>” Language “. Sur la bonne page, cliquez sur” japonais “Option Language.Click” supprimer “.
c’est tout. Dès que vous cliquez sur le bouton, Windows désinstallera le pack de langues et ses fonctionnalités associées.
Enveloppement-Installation du pack de langue japonaise et de la mise en page du clavier pour taper en japonais sous Windows 11 et 10
Que vous soyez étudiant, une disposition professionnelle, ou Windows 10. Sur la barre des tâches ou en appuyant sur le raccourci «clé Windows + Space» pour commencer à taper japonais.
Si vous avez des questions ou avez besoin d’aide, commentez ci-dessous. Je serai heureux d’aider.
bon à savoir : comment changer la langue d’affichage du chinois en anglais.
mise à jour : Ce didacticiel est mis à jour pour être compatible avec Windows 11 et Windows 10.
c’est tout. Dès que vous allumez l’option, vous verrez l’icône de la langue apparaître dans la barre des tâches.
Désistaller la disposition du clavier et le pack de langues japonais dans Windows
tout comme vous pouvez l’installer, lorsque vous n’en avez plus besoin, vous pouvez facilement désinstaller le pack de langues japonais et la disposition du clavier. Voici comment.
sur Windows 11
Ouvrez Paramètres en utilisant le”Windows Key + I”raccourci.go à” Time & Language “>” Language & Region “. Cliquez sur l’option”…”“Icon. désinstalle le pack de langue japonaise . 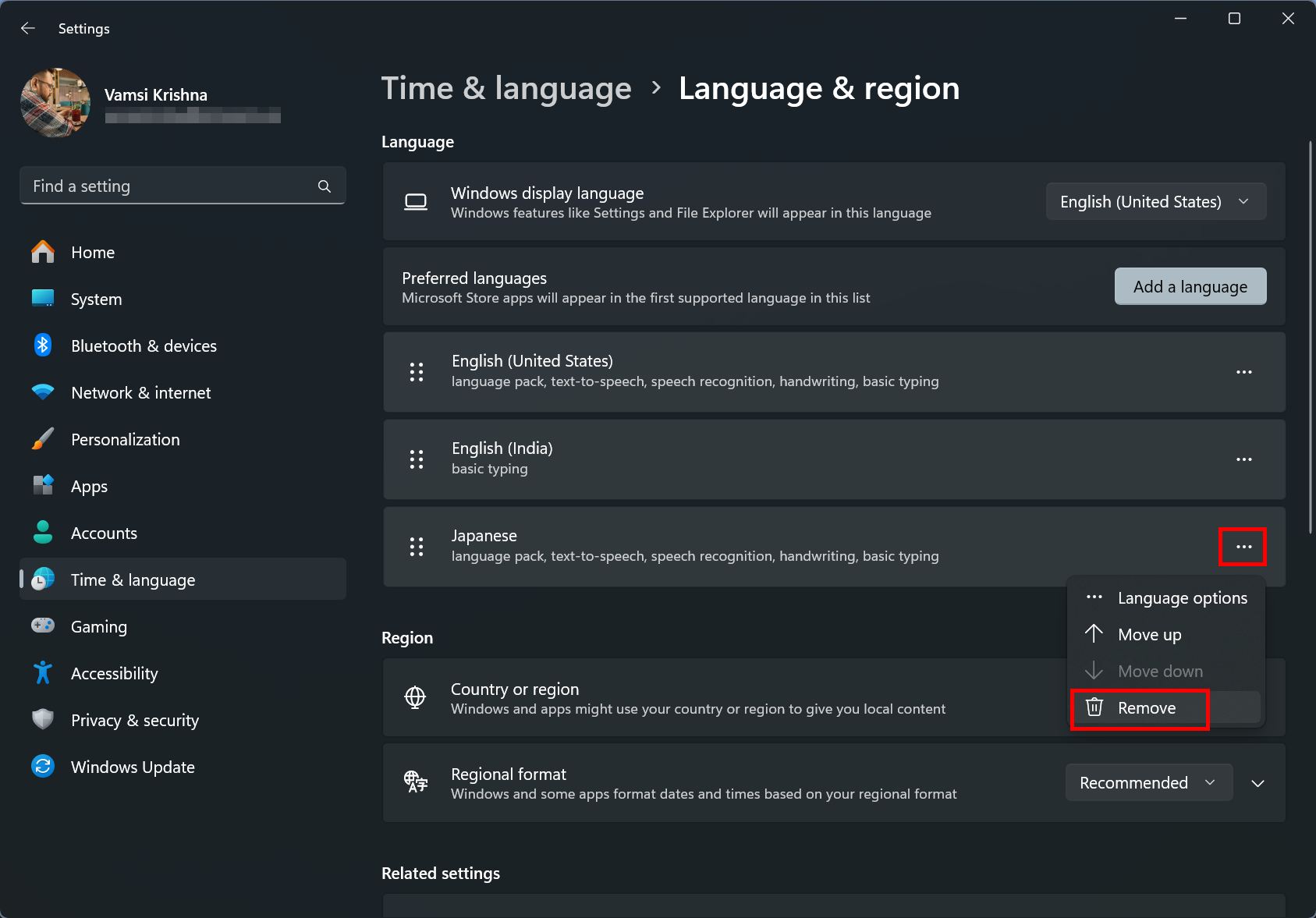
sur Windows 10
Ouver raccourci.go vers” Time & Language “>” Language “. Sur la bonne page, cliquez sur” japonais “Option Language.Click” supprimer “.
c’est tout. Dès que vous cliquez sur le bouton, Windows désinstallera le pack de langues et ses fonctionnalités associées.
Enveloppement-Installation du pack de langue japonaise et de la mise en page du clavier pour taper en japonais sous Windows 11 et 10
Que vous soyez étudiant, une disposition professionnelle, ou Windows 10. Sur la barre des tâches ou en appuyant sur le raccourci «clé Windows + Space» pour commencer à taper japonais.
Si vous avez des questions ou avez besoin d’aide, commentez ci-dessous. Je serai heureux d’aider.
bon à savoir : comment changer la langue d’affichage du chinois en anglais.
mise à jour : Ce didacticiel est mis à jour pour être compatible avec Windows 11 et Windows 10.