Vous souhaitez supprimer tous les mots de passe enregistrés du navigateur Google Chrome? Ce tutoriel est pour vous.
Le gestionnaire de mots de passe intégré de Google Chrome est assez simple à utiliser. Pour ceux qui ont activé l’option Sync, tous vos mots de passe enregistrés sont synchronisés avec d’autres appareils. Cependant, il est assez basique et nu, en particulier par rapport à d’autres gestionnaires de mots de passe dédiés tels que Bitwarden ou 1Password.
Si vous envisagez de migrer vers un autre gestionnaire de mots de passe ou de ne plus utiliser Google Password Manager, vous devez supprimer tous vos mots de passe enregistrés à partir du navigateur Chrome. De cette façon, vous n’avez pas à vous soucier des fuites de mot de passe, des doublons et des remplissages automatiques indésirables dans le navigateur et d’autres appareils.
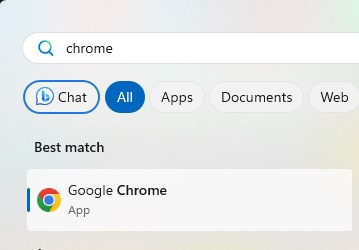
Dans ce tutoriel rapide et direct, je vous montrerai comment Chrome . Commençons.
Avant de commencer
une fois que vous supprimez vos mots de passe dans Chrome, ils sont partis pour toujours. Ainsi, sauvegarde vos mots de passe chromés avant de procéder. Bulk Supprimer les mots de passe de Chrome supprime également toutes les étapes enregistrées de Passkeys.
Pour supprimer le mot de passe en vrac dans Google Chrome
Appuyez sur la”clé Windows”pour ouvrir le Menue Démarrer .Search pour”Strong> Google Chrome “et cliquez” ouvrir “. Dots verticaux) dans le coin supérieur droit. Sélectionnez les « Paramètres » Option.Sélectionnez « Autofill and Motswats » Depuis la barre latérale.” supprimer “. Avec cela, tous vos mots de passe enregistrés sont supprimés de Google Chrome .
Étapes détaillées (avec captures d’écran)
En tant que première étape, ouvrez le navigateur Google Chrome, si ce n’est pas déjà. Pour ce faire, ouvrez le menu Démarrer en appuyant sur la”touche Windows”sur votre clavier, recherchez” google chrome “et cliquez sur le” ouvrir “Option.
Une fois que le navigateur a ouvert ses portes, cliquez sur le critère « » Option.
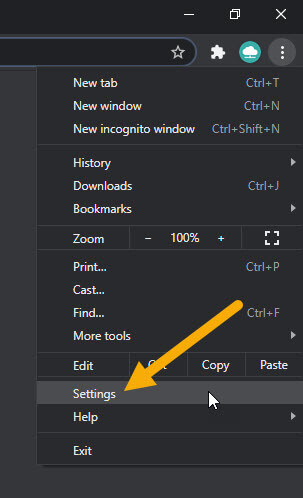
sur la page des paramètres, Go pour Onglet” Autofill et mots de passe “de la barre latérale. Ensuite, cliquez sur” Google Password Manager “sur la bonne page.
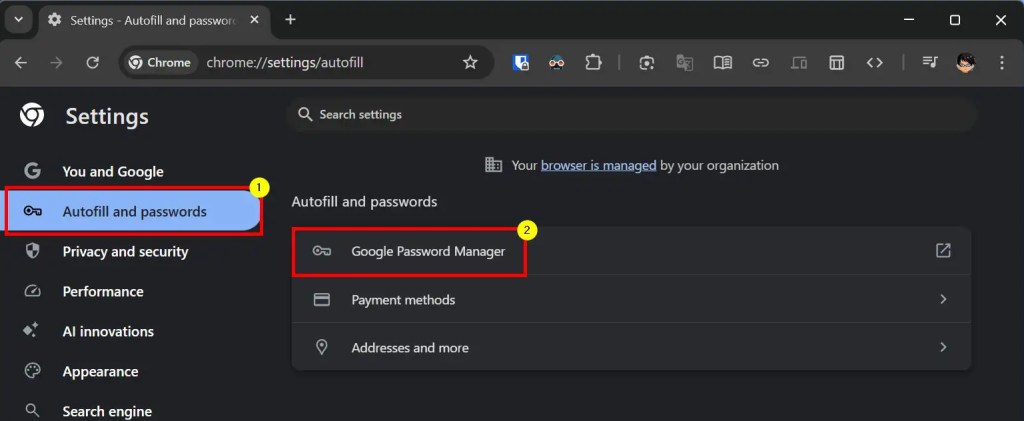
L’action ci-dessus ouvre le gestionnaire de mots de passe Google dans un nouvel onglet. Ici, accédez aux « paramètres » de la barre latérale. Ensuite, cliquez sur le bouton” supprimer les données “à côté de”Supprimer toutes les données Google Password Manager”.
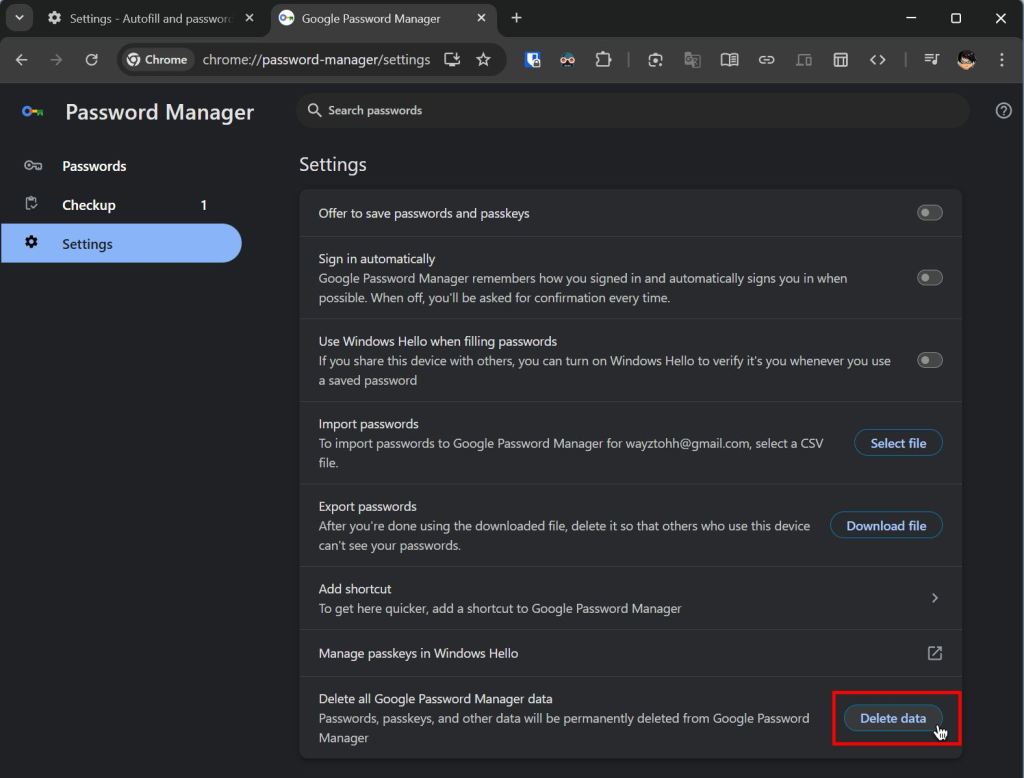
Vous verrez une fenêtre d’alerte, cliquez sur” Derete “”Bouton.
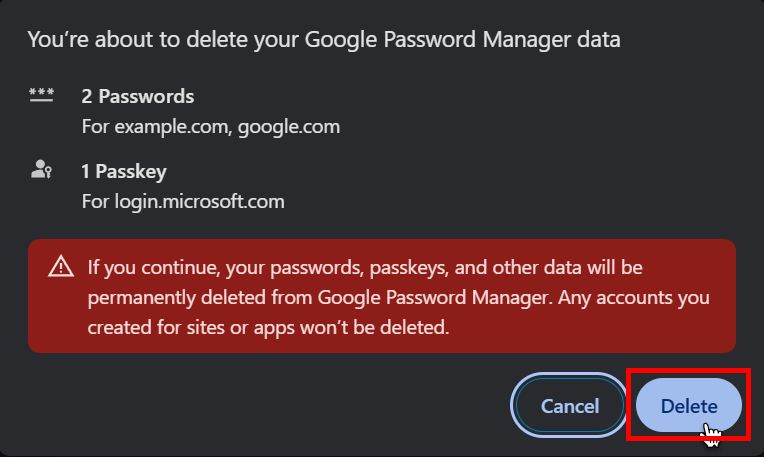
Dépendance de vos paramètres, vous pouvez vous demander une fenêtre pour vous demander une fenêtre pour vous demander une fenêtre pour vous demander une proximité, vous pouvez vous demander un Windows. à authentifier . Tapez la broche ou le mot de passe et cliquez sur” ok “.
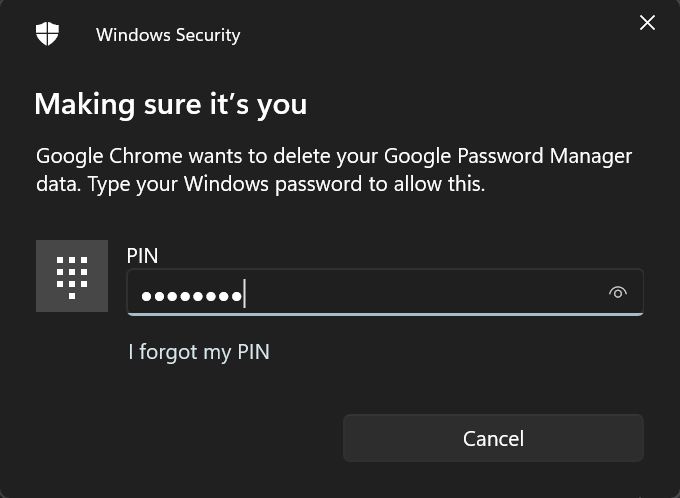
c’est tout. Avec cela, vous avez supprimé tous les mots de passe enregistrés et PassKeys de Google Password Manager. Vous pouvez vérifier cela en ouvrant la page”Paramètres”>”Autofill et mot de passe”>”Page Google Password Manager”.
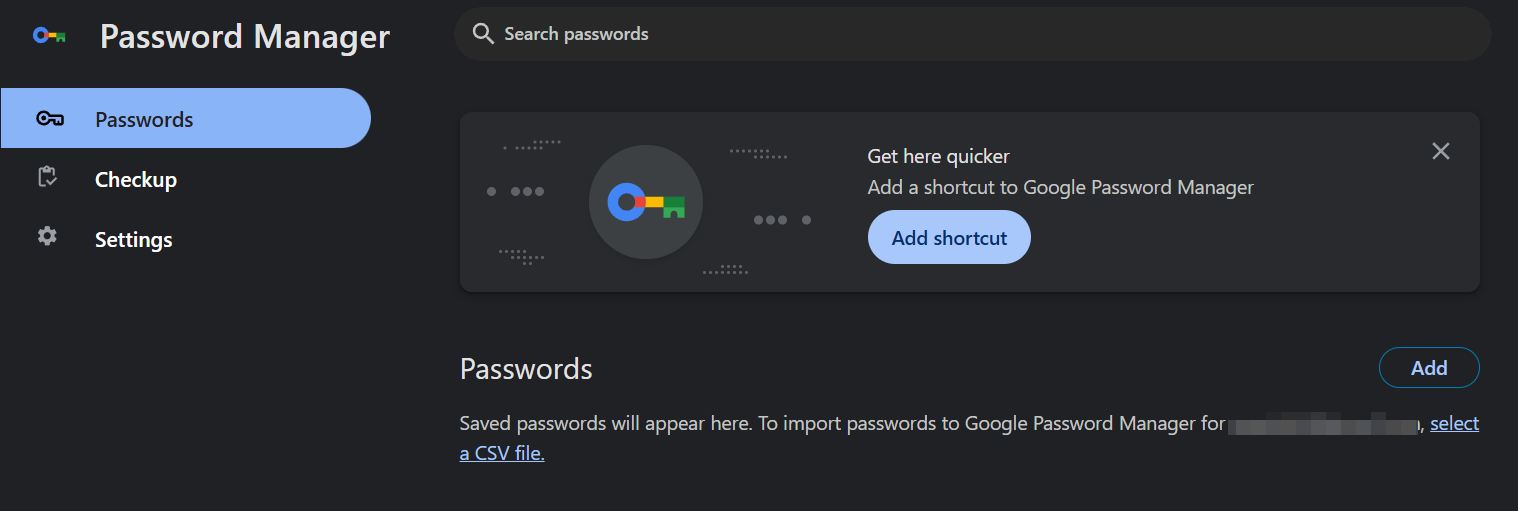
Enregistrant
comme vous pouvez le voir, tandis que les mots de passe
comme vous pouvez le voir, tandis que les mots de passe
comme vous pouvez le voir, tandis que les mots de passe
comme vous pouvez voir, tandis que les mots de passe
De Chrome est assez difficile à trouver, le processus réel est assez simple et simple. Comme je vous ai prévenu plus tôt, une fois que vous supprimez les mots de passe, ils sont pour toujours. Alors, assurez-vous de créer une bonne sauvegarde de tous vos mots de passe chromés avant de suivre les étapes. Vous pouvez importer les mots de passe sauvegardés dans d’autres gestionnaires de mots de passe.
Si vous avez des questions ou avez besoin d’aide, commentez ci-dessous. Je serai heureux d’aider.
Mise à jour : Ce tutoriel est mis à jour pour refléter les modifications et les mises à jour du navigateur Chrome.