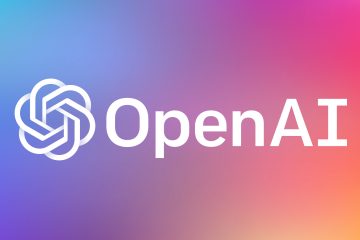Vous voulez démarrer, arrêter ou tuer un processus en utilisant l’invite de commande ou PowerShell ? Ce didacticiel vous montre comment et explique les commandes.
Bien que la plupart des utilisateurs de Windows aient rarement besoin de gérer les processus manuellement, il y aura des situations où il est nécessaire. Par exemple, vous devrez peut-être forcer un processus gelé ou en tuer un qui consomme trop de ressources système. Alternativement, vous pourriez avoir des programmes spécifiques que vous n’avez besoin que de lancer occasionnellement via la ligne de commande. Quel que soit votre cas d’utilisation spécifique, vous pouvez facilement démarrer, arrêter ou tuer n’importe quel processus dans Windows à l’aide de l’invite de commande et de PowerShell.
Ces méthodes sont particulièrement utiles lors de la création de scripts personnalisés, lorsque le gestionnaire de tâches ne répond pas, et pour créer des raccourcis de bureau.
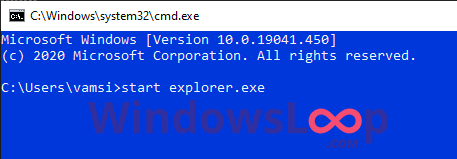
This guide will walk you through how to start a process and stop a process (kill process) using Invite de commande et powerShell dans Windows 11 et Windows 10.
Avant de démarrer
, certains processus, tels que les services au niveau du système, les processus système et les processus appartenant à d’autres utilisateurs nécessitent des droits d’administration pour démarrer et arrêter.
Démarrage et arrêt des processus de commandement de la commande
Procédé
Processus d’Open à utiliser l’invite de commande
Démarrage de processus Démarrer le menu en cliquant sur l’icône”Windows”sur la barre des tâches.Search pour” invite de commande “et cliquez sur” ouvrir “. Exécutez le chemin start”C: \ Path \ vers \ process.exe” démarrer Explorer.exe .press” Entrez “Pour exécuter la commande. La fenêtre d’action ci-dessus commence le processus immédiatement.Vous pouvez Fermer l’invite de commande après exécuter la commande.
Arrêter ou tuer un processus
Disons que votre explorateur de fichiers est gelé et que vous avez du mal à ouvrir le gestionnaire de tâches. Dans ce cas, vous pouvez utiliser l’invite de commande pour terminer le processus (processus d’arrêt). Voici comment.
Ouvrez le Menu Démarrer en appuyant sur la touche”Windows”de votre clavier.Search pour” Invite de commande “et sélectionnez” ouvrir “. En bas de la nom d’image et pid du processus que vous souhaitez tuer ou arrêter. Exécuter l’une des commandes suivantes, en remplacement de l’espace réservé par la valeur réelle que vous avez notée: terminer en utilisant le nom d’image : taskkill/f/im process_name.exe (exemple: taskkill/f/im explorer.exe) src=”https://i0.wp.com/windowsloop.com/wp-content/uploads/2020/08/stop-kill-process-from-command-prompt-180820.png?w=1100&ssl=1″> Terminer en utilisant l’id de processus (pid) : tâche/F/pid 1234)
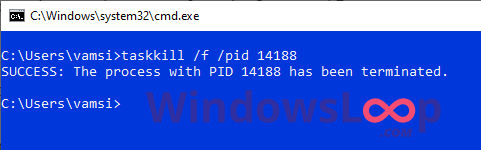 La commande ci-dessus tue instantant le processus instantant le processus. Invite Fenêtre Après avoir exécuté la commande.
La commande ci-dessus tue instantant le processus instantant le processus. Invite Fenêtre Après avoir exécuté la commande.
Remarque : Si un processus nécessite des autorisations élevées, vous devez ouvrir l’invite de commande en tant qu’administrateur. Pour ce faire, sélectionnez”Exécuter en tant qu’administrateur”à l’étape 2.
Explication du drapeau de commande
/im : spécifie que vous ciblez le processus par son nom d’image (nom de processus) /pid : précise que vous ciblez le processus par son procédé ID . termine le processus. Bien que vous puissiez omettre ce drapeau, cela ne tente qu’une fermeture gracieuse du processus et peut ne pas fonctionner si le processus cible est gelé ou insensible.
Démarrage et arrêt des processus en utilisant des cmdlettes PowerShell qui vous permettent de démarrer et d’arrêter/tuer un processus.
En cliquant sur l’icône”Windows”sur la barre des tâches.Search pour” powerShell “et cliquez sur” ouvrir “. Exécutez le procédure de démarrage”C: \ Path \ vers \ process.exe” tout en remplaçant le chemin du dummy entre les citations avec le chemin réel vers le processus. Chemin complet. Par exemple, pour démarrer Windows Explorer, vous pouvez taper start-process explorher.exe .
Entrez “Pour exécuter la commande. L’action ci-dessus démarre le processus immédiatement.Vous pouvez fermer la fenêtre PowerShell Après avoir exécuté la commande.
Entrez “Pour exécuter la commande. L’action ci-dessus démarre le processus immédiatement.Vous pouvez fermer la fenêtre PowerShell Après avoir exécuté la commande.
Remarque : Si un processus nécessite des autorisations élevées, vous devez ouvrir PowerShell en tant qu’administrateur. Pour ce faire, sélectionnez «Exécuter comme administrateur» à l’étape 2.
Arrêter ou tuer un processus
Tout comme avec l’invite de commande, avant de pouvoir tuer un processus, vous devez connaître son nom ou son identifiant. Dans PowerShell, vous pouvez obtenir l’ID de n’importe quel processus en utilisant la commande GET-Process, puis le tuer à l’aide de la commande d’arrêt-processus. Voici comment.
Ouvrez le menu Démarrer en cliquant sur l’icône”Windows”sur la barre des tâches.Search pour” PowerShell “et cliquez sur” ouvrir “. Dans la fenêtre PowerShell, exécuter le procéder à procéder cmdle pour énumérer tous les processus de course. 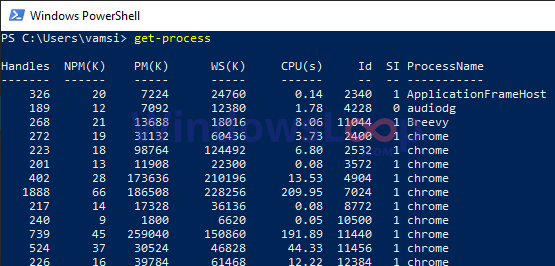 Vous pouvez trouver les ID de processus sous la colonne” “. Notez l’ID de processus du processus que vous souhaitez terminer. Commande.
Vous pouvez trouver les ID de processus sous la colonne” “. Notez l’ID de processus du processus que vous souhaitez terminer. Commande.
Remarque : Si un processus nécessite des autorisations élevées, vous devez ouvrir PowerShell en tant qu’administrateur. Pour ce faire, sélectionnez”Exécuter comme administrateur”à l’étape 2.
Explication du drapeau de commande
-force : termine avec force le processus. Bien que vous puissiez omettre ce drapeau, cela ne tente qu’une fermeture gracieuse du processus et peut ne pas fonctionner si le processus cible est gelé ou insensible. -id : Spécifie que vous ciblez le processus par son processus ID de processus .
PowerShell, démarrer, arrêter et tuer n’importe quel processus est assez simple. Gardez à l’esprit que les processus système, les services au niveau du système et les processus lancés par d’autres utilisateurs vous obligent à avoir des droits d’administrateur pour les tuer. De plus, si un processus est gelé et ne répond pas, vous devez utiliser/f dans l’invite de commande et-force dans PowerShell pour terminer avec force le processus cible.
Si vous avez des questions ou avez besoin d’aide, commentez ci-dessous. Je serai heureux d’aider.