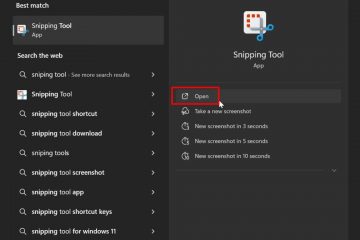.Single.Post-auteur, auteur : Konstantinos Tsoukalas, Dernière mise à jour : 2 avril 2025
Cet article contient des instructions étape par étape sur la façon d’installer et de configurer les tours Microsoft sur votre environnement de domaine Active Directory.
La solution de mot de passe (LAP) de l’administrateur local de Microsoft est une fonctionnalité de sécurité qui fournit un moyen de gérer les mots de passe administrateur locaux des ordinateurs joints du domaine d’une manière sécurisée et automatisée. Il aborde spécifiquement une lacune de sécurité dans les environnements d’entreprise où le mot de passe administrateur local est le même sur plusieurs ordinateurs, ce qui permet aux attaquants d’atteindre plus facilement tous les ordinateurs du réseau s’ils compromettent un ordinateur.
Comment fonctionne les tours?
sur chaque ordinateur de domaine (Client-côté client), une nouvelle extension GPO est installée. Avec le nouveau mot de passe.
sur le répertoire actif, le schéma répertoire est étendu pour stocker le mot de passe de l’administrateur Il est plus facile pour les administrateurs informatiques de simplifier la gestion des mots de passe.
Comment installer et configurer la solution de mot de passe administratrice locale de Microsoft (LAP).
Étape 1. Créez un nouvel ou avec tous les ordinateurs que vous souhaitez utiliser. (Étape facultative). *
* Remarque: Pour que les tours fonctionnent, vous devez avoir une unité d’organisation (OU) avec toutes les postes de travail (clients) que vous souhaitez gérer leur mot de passe administrateur local à l’aide de LAP. Donc, si vous n’avez pas d’Ou pour cette tâche, allez-y et créez un nouveau OU, ajoutez-y toutes les postes de travail que vous souhaitez utiliser. Pour ce faire:
1. Ouvrez Utilisateurs et ordinateurs Active Directory.
2. Cliquez avec le bouton droit sur votre domaine et choisissez nouveau > Unité d’organisation.
3. Donnez un nom à la nouvelle ou (par exemple,”stations de travail”) et cliquez ok.
4. OBJET OUVERT objet , sélectionnez tous les ordinateurs (postes de travail) que vous souhaitez utiliser des tours et cliquez sur bouger.
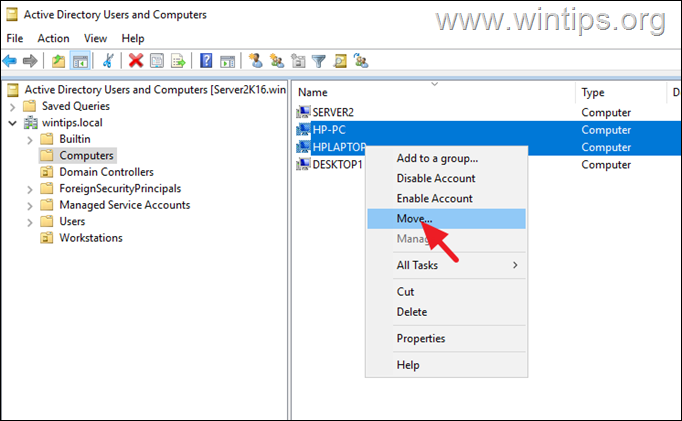
5. Enfin, sélectionnez parmi la liste la nouvelle ou que vous créez avant et cliquez ok. src=”https://www.wintips.org/wp-content/uploads/2024/07/image_thumb-16.png”width=”682″height=”537″>
6. src=”https://www.wintips.org/wp-content/uploads/2024/07/image_thumb-17.png”width=”682″height=”355″>
étape 2. Ordinateur de gestion. *
* Remarque: L’ordinateur de gestion peut être le contrôleur de domaine ou tout autre ordinateur joint au domaine. (Dans cet article, nous installons les tours sur un contrôleur de domaine Server 2016)
1. Télécharger les logiciels Laps ( laps.x64.msi) à partir du lien ci-dessous:
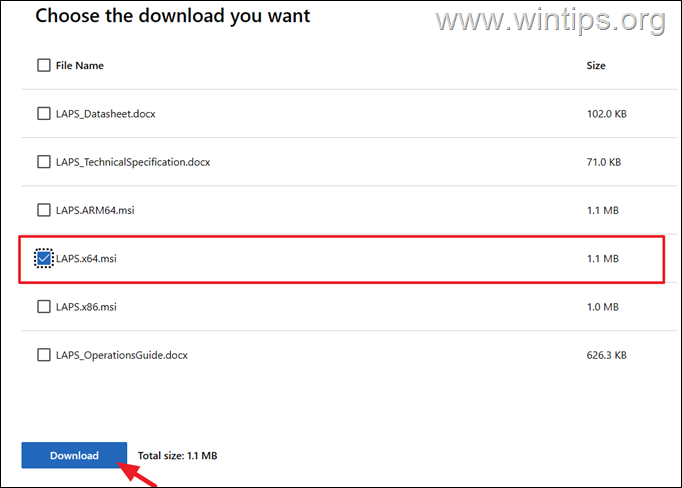
2. Double-cliquez sur à laps.x64.msi pour démarrer l’installation et choisir suivant au premier écran. Ensuite, acceptez l’accord de licence et cliquez sur à nouveau .
3. À l’écran suivant, cliquez sur la flèche à gauche des outils de gestion et sélectionnez La fonctionnalité entière sera installée sur le disque dur local. puis cliquez sur Suivant puis installer pour installer des tours sur l’ordinateur de gestion.
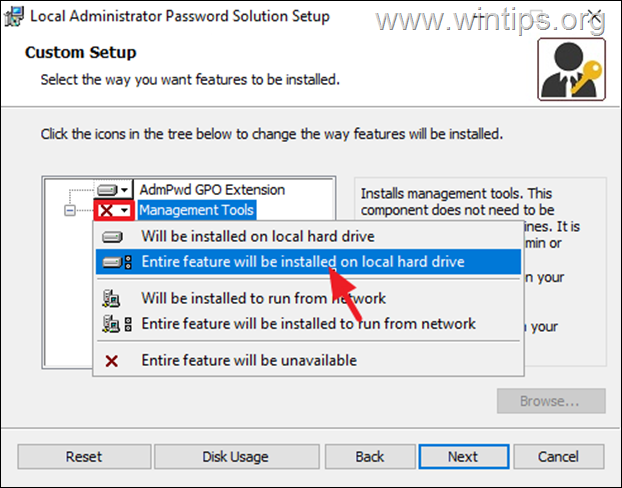
étape”. Laps sur les clients (postes de travail).
Ensuite et installez le composant LAPS ADMPWD GPO Extension sur toutes les postes de travail joints au domaine. Pour ce faire:
1. Téléchargez le logiciel Laps ( laps.x64.msi) à partir du lien ci-dessous:
2. Double-cliquez sur à laps.x64.msi pour démarrer l’installation et choisir suivant au premier écran. Ensuite, acceptez l’accord de licence et cliquez sur à nouveau à nouveau.
3. À l’écran suivant, assurez-vous que seul le composant ADMPWD GPO est sélectionné et cliquez sur Suivant puis Installation .
src=”https://www.wintips.org/wp-content/uploads/2024/07/image_thumb-20.png”width=”622″height=”487″>
étape 4. Modifier le schéma Active Directory. Dans les objets”Ordinateurs”dans Active Directory:
MS-MCS-ADMPWD : Cet attribut affichera le mot de passe de l’administrateur de l’ordinateur dans le texte effacer lorsque la configuration des tours est terminée. MS-MCS-ADMPWDExpirationTime : Cet attribut affichera la date/heure d’expiration du mot de passe.
1. Pour ajouter les attributs ci-dessus, ouvrez PowerShell sur votre contrôleur de domaine et donnez les deux commandes suivantes:
Import-module addpwd.ps update-admpwdadschema 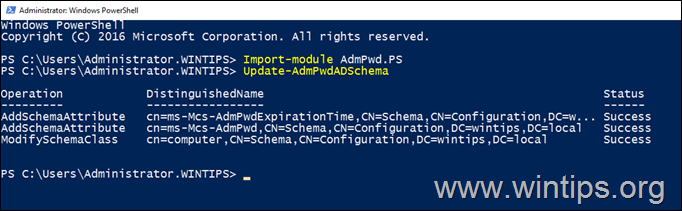
2. *
* Remarque: Si vous fermez la fenêtre PowerShell et en ouvrez une nouvelle, vous devrez peut-être exécuter”Import-Module addpwd.ps”Again.
Étape 5. Définir les autorisations de travail pour les laps.
à l’ordinateur de gestion LAPS. Pour ce faire, émettez la commande suivante dans PowerShell pour accorder des autorisations à l’ou que vous souhaitez utiliser des tours (par exemple, les”postes de travail”OU dans cet exemple). *
set-admpwdComputersElfPermission-Orgunit”Workstations”
* Remarque: dans l’exemple ci-dessus, remplacer”WorkStations”par le nom de l’OU que vous voulez utiliser LAPS. src=”https://www.wintips.org/wp-content/uploads/2024/07/image_thumb-22.png”width=”682″height=”141″>
étape 6. Créer une stratégie de groupe pour les laps.
Politique pour les paramètres LAPS.
1. Ouvrez Manager du serveur et dans le menu outils , puis ouvrez la gestion de la stratégie de groupe .
2. Dans la console de gestion des politiques de groupe, élargir les domaines et dans votre domaine, cliquez avec le bouton droit sur l’OU qui contient les ordinateurs pour les tours et sélectionnez Créer un GPO dans ce domaine, et le lier ici…
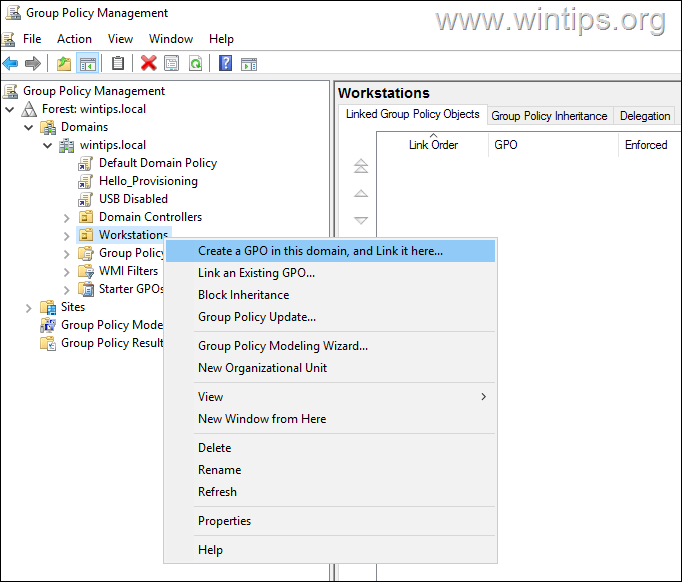
3. Donnez un nom de reconnaissance pour la nouvelle stratégie (par exemple”LAPS”) et cliquez sur OK. src=”https://www.wintips.org/wp-content/uploads/2024/07/image_thumb-24.png”width=”682″height=”425″>
4. maintenant Right-Click > Edit le nouveau GPO. src=”https://www.wintips.org/wp-content/uploads/2024/07/image_thumb-25.png”width=”682″height=”570″>
5. aller à Configuration informatique > Laps
6a. Ouvrez la stratégie Activer la stratégie de mot de passe d’administration locale .
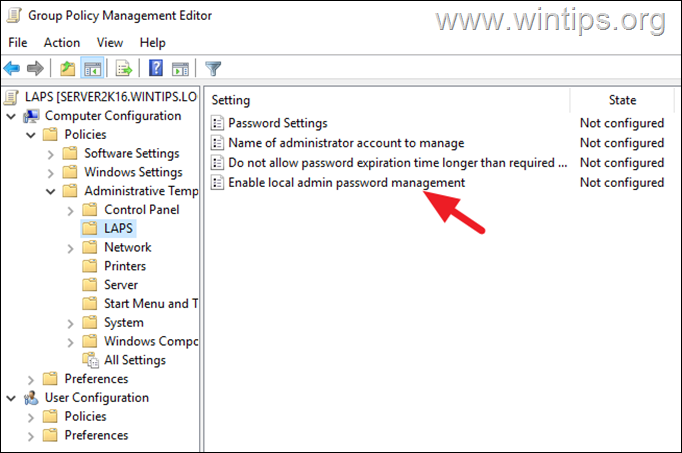
6b. activé et cliquez sur ok.
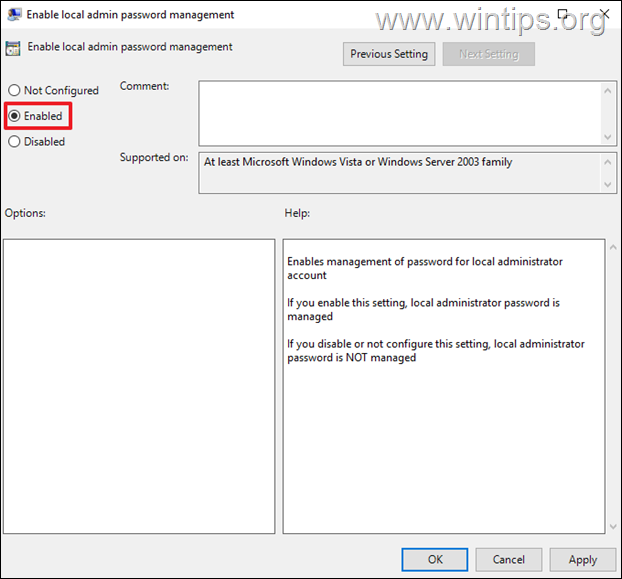
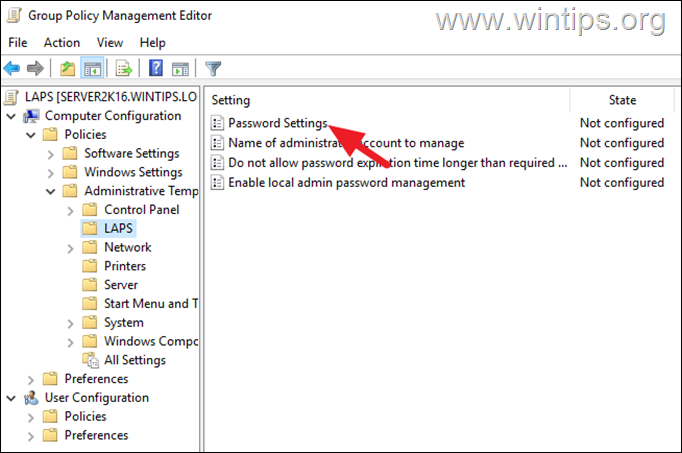
7b. . (temps d’expiration). Une fois terminé, cliquez ok.
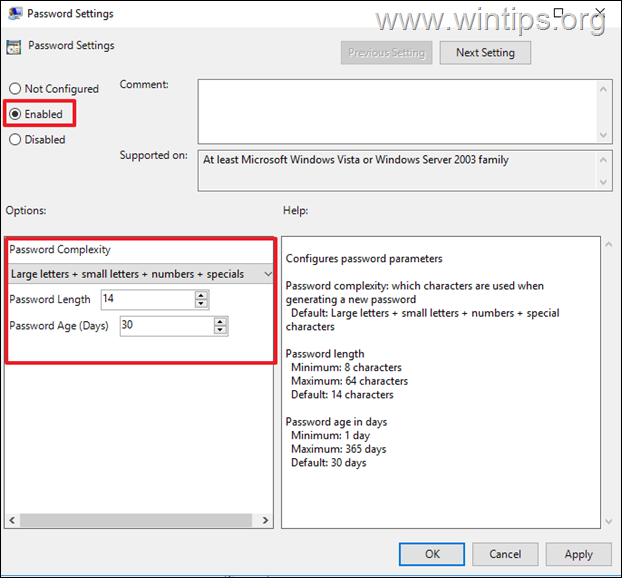
* Remarque: Dans le cas, vous avez configuré un compte d’administration local personnalisé sur les postes de travail (par exemple nommé”LocalAdmin”) et vous souhaitez utiliser ce compte au lieu de”Administrator”avec des tours, puis Activer Le comptoir local pour gérer et Type le nom de votre compte local. src=”https://www.wintips.org/wp-content/uploads/2024/07/image_thumb-30.png”width=”622″height=”577″>
comment afficher les mots de passe de l’administrateur local en utilisant les laps.
Tout poste de travail où LAPS est installé de l’une des manières suivantes:
Méthode 1. Afficher le mot de passe de l’administrateur local à l’aide des tours UI.
1. Ouvrez l’application UI LAPS sur l’ordinateur de gestion et rechercher le nom de la machine que vous souhaitez afficher le mot de passe administrateur local et sa date d’expiration. src=”https://www.wintips.org/wp-content/uploads/2024/07/image_thumb-31.png”width=”562″height=”299″>
Méthode 2. Ou où vous avez activé les tours. 2. cliquez avec le bouton droit sur l’objet informatique que vous souhaitez voir le mot de passe et sélectionnez Propriétés .
3. Tabs d’attribut , et faites défiler vers le bas pour trouver le” MS-MCS-ADMPWD “&” MS-MCS-ADMPWDExpirationTime “VALEURS.
* Info: L’attribut MS-MCS-ADMPWD montre le mot de passe en texte brut. L’attribut MS-MCS-ADMPWDExpirationTime montre la date d’expiration comme le nombre d’intervalles de 100 nanosecondes qui se sont écoulés depuis les 0 heure du 1er janvier 1601 jusqu’à la date/heure qui est stockée. Le temps est toujours stocké à Greenwich Moyenne Temps (GMT) dans l’Active Directory. Si vous souhaitez le convertir manuellement, utilisez cette commande:
w32tm/ntte 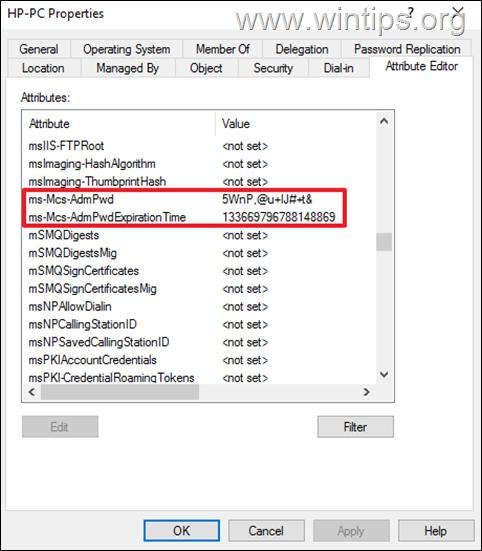
la méthode 3. En utilisant PowerShell.
La dernière façon de visualiser le mot de passe de l’administrateur local, c’est en donnant la commande ci-dessous dans PowerShell. *
get-admpwdpassword ComputerName
* Remarque: Dans la commande ci-dessus, remplacez le nom d’ordinateur par le nom du PC que vous souhaitez afficher le mot de passe de l’administrateur local. (par exemple, pour afficher le mot de passe administrateur sur”HP-PC”, émettez cette commande:
get-admpwdpassword hp-pc 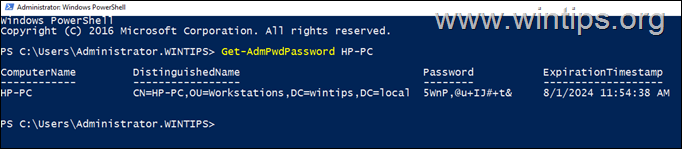 Wintips.org. Il est spécialisé dans la résolution de problèmes liés à Windows ou à d’autres produits Microsoft (Windows Server, Office, Microsoft 365, etc.). Derniers articles de Konstantinos Tsoukalas (voir tous)
Wintips.org. Il est spécialisé dans la résolution de problèmes liés à Windows ou à d’autres produits Microsoft (Windows Server, Office, Microsoft 365, etc.). Derniers articles de Konstantinos Tsoukalas (voir tous)