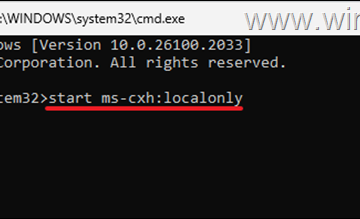Vous pouvez utiliser le planificateur de tâches pour redémarrer dans le calendrier à la fois dans Windows 11 et Windows 10. Par exemple, peut-être que le système fonctionne comme un serveur multimédia, connecté à un dispositif médical, une imprimante 3D ou une machine industrielle. Quel que soit votre cas d’utilisation spécifique, si vous en avez besoin, vous pouvez redémarrer votre ordinateur dans les calendriers à l’aide de l’application de planificateur de tâches intégrée.
L’un des plus grands avantages du redémarrage des fenêtres régulièrement est que Fix libose RAM, peut améliorer les performances, résout beaucoup de glits système et logiciel, et plus.
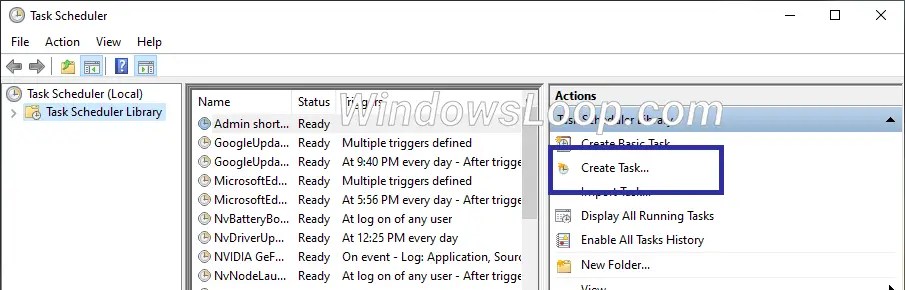
Donc, sans plus tarder, vous vous montrez comment planifier des bornes de réaffectation Commençons.
Remarque : Si vous cherchez à redémarrer automatiquement votre système pour installer les mises à jour Windows, assurez-vous que la fonction d’heures actives est activée à la place. Pas besoin d’utiliser le planificateur de tâches.
étapes pour planifier le redémarrage de Windows
Ouvrez le menu de démarrage .Search pour” Scheduler de tâche “et cliquez”Field.go à l’onglet” déclenche “et cliquez sur” nouveau “. Sélectionnez” sur un calendrier “dans le premier menu déroulant.Sélectionnez le” quotidien “Sous”Paramètres”.Décartin du”Recur> Field .” ok “. Accédez à l’onglet” actions “et cliquez sur” nouveau “. Sélectionnez” Démarrer un programme “dans le premier menu dropdown. field.click” ok “. (Facultatif) Accédez à l’onglet” Conditions “et sélectionnez l’onglet” Démarrez la tâche uniquement si l’ordinateur est inactif “à cocher. De cette façon, le système ne redémarrera que s’il est inactif. c’est-à-dire ne rien faire. Cliquez sur” ok “. C’est tout. À partir de maintenant, Windows redémarre le calendrier .
Étapes détaillées (avec captures d’écran)
Tout d’abord, ouvrez le planificateur de tâches . Pour ce faire, ouvrez le menu Démarrer en appuyant sur la touche Windows, recherchez le «planificateur de tâches» et cliquez sur l’option «Ouvrir». Une fois qu’il s’ouvre, cliquez sur l’option” Créer une tâche “sur la barre latérale droite.
L’action ci-dessus ouvre l’assistant de création de tâche. Ici, tapez” planifier le redémarrage “dans le champ” nom “.
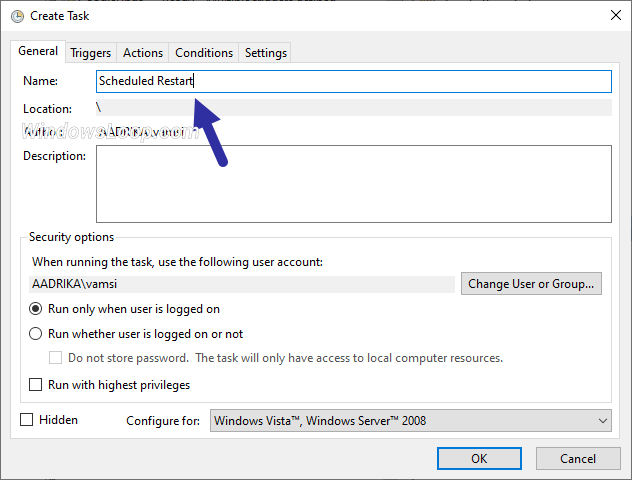
Go to the” déclenche “onglet et cliquez sur le bouton” nouveau “en bas.
quotidien » sous «Paramètres». Après cela, définissez la date de début et le nombre de jours où vous souhaitez que la tâche se reproduise dans le champ «recurrez chaque». Par exemple, pour exécuter la tâche tous les jours, vous pouvez entrer 1, pour exécuter les tâches les jours alternatifs, vous pouvez entrer 2, etc.
Cliquez sur le bouton” ok “.
Remarque : Vous pouvez également sélectionner d’autres options de planification telles que hebdomadaire ou mensuelle en fonction de votre cas d’utilisation.
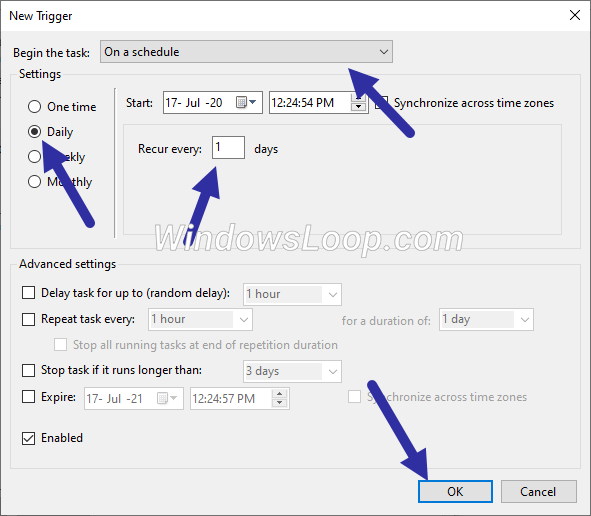
Aller au bouton” Actions “et cliquez sur le bouton” new “au fond. src=”https://i0.wp.com/windowsloop.com/wp-content/uploads/2020/07/new-task-action-170720.png?w=1100&ssl=1″>
Dans la fenêtre”New Action”, configurez les options comme indiqué ci-dessous:
Action % Systemroot% \ system32 \ shutdown.exe ajouter des arguments :-r-f-t 10
cliquez sur le bouton” ok “.
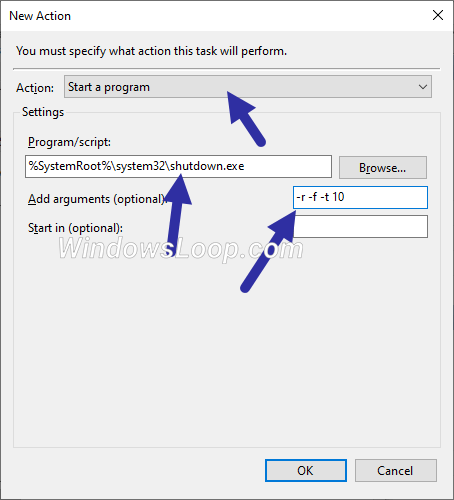
ALLUM” 10 minutes “, et cliquez sur” ok “.
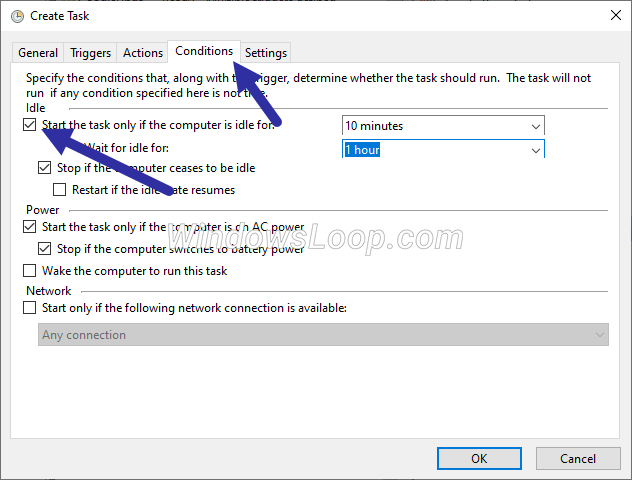
Vous avez créé une tâche planifiée pour redémarrer les fenêtres. Vous pouvez le trouver au milieu de la fenêtre Task Scheduler.
la configuration de la tâche. Juste avant le redémarrage, il affichera un petit message donnant à tous les utilisateurs actifs une chance de sauvegarder le travail.
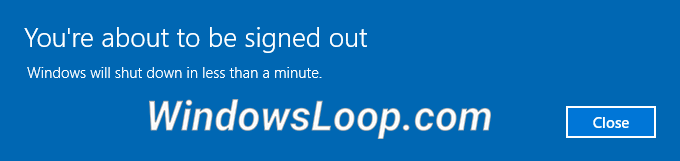 Message à l’aide d’un planificateur de tâches.
Message à l’aide d’un planificateur de tâches.
Enveloppement-Planification du système Redémarrer dans Windows 11 et 10
Comme vous pouvez le voir, grâce à l’application Task Planiner, vous pouvez facilement configurer une tâche planifiée personnalisée pour redémarrer Windows au calendrier. Si jamais vous souhaitez désactiver le redémarrage prévu automatique, désactivez simplement la tâche planifiée. Pour ce faire, ouvrez le planificateur de tâches, recherchez et cliquez avec le bouton droit sur la tâche et sélectionnez l’option”Désactiver”.
Bon à savoir : comment démarrer les programmes sur le retard au démarrage en utilisant le planificateur de tâches.
Si vous avez des questions ou avez besoin d’aide, commentaire ci-dessous. Je serai heureux d’aider.