Vous voulez rendre une fenêtre transparente et transporter? Voici deux méthodes faciles pour y parvenir.
Si vous avez plusieurs fenêtres empilées les unes sur les autres, rendre une ou plusieurs fenêtres transparentes aide beaucoup à gérer et à voir ce qui se passe derrière la fenêtre active. Cela élimine pratiquement la nécessité de basculer entre les fenêtres, en particulier celles avec des écrans plus petits. Par exemple, si vous êtes un graphiste, un concepteur Web ou un codeur, voir les modifications instantanément sans changer Windows lors de la conception ou du codage. Dans ce tutoriel rapide et facile, permettez-moi de vous montrer les étapes de activer la transparence de la fenêtre dans Windows 11 et Windows 10.
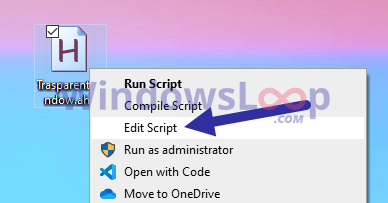
Avant de commencer
Faire des droits d’administration AutoHotKey
AutoHotKey est un logiciel d’automatisation Windows gratuit et open-open. En utilisant, vous pouvez basculer la transparence des fenêtres avec un raccourci clavier. Voici comment le faire.
Tout d’abord, Get AutoHotkey et l’installer. CLIC REUILLE sur le bureau de bureau”. à” trasparentwindow.ahk “. Cliquez avec le bouton droit le fichier et sélectionnez” modifier le script “ou” modifier dans Notepad “. coller Le script suivant dedans.
; Appuyez sur Alt + T pour basculer la transparence des fenêtres
! T:: {
statique togg34:=false
togg34:=! Togg34
if (togg34)
winsettransparent (200,”a”)
else
winsettransparent (“off”,”a”)
} Press” le fichier. fermer le bloc-notes. double-cliquez le fichier de script AHK pour l’exécuter. Target=”_ Blank”> Télécharger AutoHotKey sur le site officiel et l’installer comme tout autre logiciel Windows. Une fois installé, nous pouvons procéder à la création du script AutoHotKey (.Ahk).
Accédez à votre bureau (appuyez sur Windows Key + D), clic droit , et sélectionnez” nouveau “puis” Document de texte “. Ensuite, renommez le fichier texte à « trasparentwindow.ahk ». Vous devez remplacer l’extension.txt par.ahk. Si vous ne voyez pas l’extension.txt, activez les extensions de fichiers dans File Explorer (sur Windows 10).
Avec cela, nous avons créé le fichier de script. Maintenant, nous devons y ajouter le script réel. Pour ce faire, cliquez avec le bouton droit sur le fichier Script et sélectionnez l’option” modifier le script “ou” modifier dans le bloc-notes “. Alternativement, vous pouvez également sélectionner”Ouvrir avec”>”Notepad”.
Collez le script suivant dans la fenêtre du bloc-notes et appuyez sur” ctrl + s “pour enregistrer le fichier.
; Appuyez sur Alt + T pour basculer la transparence des fenêtres
! T:: {
Static Togg34:=false
togg34:=! Togg34
if (togg34)
winsettransparent (200,”a”)
else
winsettransparent (“off”,”a”)
} double-cliquez sur le fichier de script pour l’exécuter.
C’est tout. Tant que le script est en cours d’exécution, vous pouvez appuyer sur” alt + t “pour rendre une fenêtre transparente. En appuyant sur le même raccourci clavier, désactive la transparence.
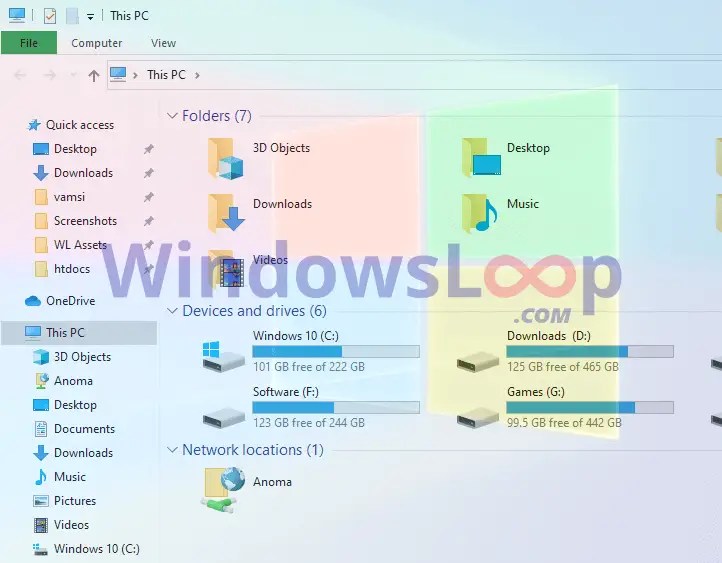
Modifiez le numéro 200 dans le WinSetTransparent (200,”A”). La plage valide est de 0 (entièrement transparente) à 255 (entièrement opaque). Par exemple, si vous voulez que la fenêtre soit transparente à 50%, vous devez définir la valeur sur 128. La ligne entière ressemble à ceci: winSetTransparent (128,”A”).
Pour personnaliser le raccourci clavier, modifiez la partie! T du script. Voici un Liste valide o f Keys Vous pouvez utiliser avec autohotkey.
Faire une fenêtre transparente en utilisant un aperçu
Si vous n’aimez pas la script et la recherche d’une méthode plus simple, PEEK via vous pour vous. Il vous permet de rendre n’importe quelle fenêtre transparente avec un raccourci clavier. Voici comment configurer et l’utiliser.
Obtenez le coup d’œil à partir de Ici et installer it.press the”Windows Key”pour ouvrir le menu pour démarrer .” jetez un coup d’œil “et cliquez sur l’option” ouvrir “. Enfin, cliquez sur le bouton « activer ». src=”https://i0.wp.com/windowsloop.com/wp-content/uploads/2020/08/peek-through-transparent-window-080820z.png?w=1100&ssl=1″> Cliquez sur la”Strong> Save “à partir des paramètres. Vous voulez une fenêtre transparente, sélectionnez-la et appuyez sur le raccourci du clavier” win + a “. Appuyez à nouveau sur le raccourci pour rendre la fenêtre normale.
–
C’est tout. Il est aussi simple de rendre n’importe quelle fenêtre transparente. Si vous avez des questions ou avez besoin d’aide, commentez ci-dessous. Je serai heureux d’aider.
bon à savoir : comment rendre la barre des tâches transparente.
mise à jour : Le didacticiel a été mis à jour, avec ces modifications: le script AutoHotkey fonctionne maintenant avec la version 2, et le PEEK à travers le téléchargement est déplacé vers Sovepped-le lien du site du développement du développement, malheureusement.