CHKDSK (Vérifier le disque) est un outil de ligne de commande intégré qui analyse et corrige les erreurs dans le système de fichiers de votre disque dur. Apprenez à planifier CHKDSK pour s’exécuter automatiquement lors du redémarrage dans Windows 11 et 10.
Presque chaque utilisateur de Windows a vu l’écran CHKDSK au moins une fois où il procède à la numérisation de votre système de fichiers et corrigez automatiquement toutes les erreurs qu’il a trouvées. Généralement, cela se produit lorsque le système s’écrase ou sur des échecs de puissance soudains. Cependant, lorsque cela est nécessaire, vous pouvez également planifier un scan CHKDSK sur n’importe quel lecteur afin qu’il le scanne lors du prochain redémarrage. Par exemple, si vous avez l’impression que votre système est lent, incapable d’ouvrir certaines applications ou de produire des erreurs étranges de temps à autre, l’exécution d’une analyse manuelle CHKDSK résoudra souvent le problème. En fait, l’exécution d’une analyse CHKDSK planifiée est l’une des premières choses que vous devez faire dans le cadre du processus de dépannage.
Permettez-moi de vous montrer comment planifier une analyse CHKDSK pour exécuter sur Redémarrer dans Windows 11 et Windows 10 en étapes simples.
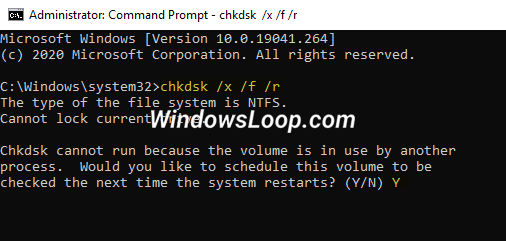
Avant de commencer
Droits d’administration testé pour travailler sur Windows 11 et Windows 10.
Planifiez la numérisation CHKDSK pour exécuter sur le prochain redémarrage
Nous pouvons planifier une analyse CHKDSK à l’aide du shell d’invite de commande admin. Voici comment le faire.
Ouvrez le menu de démarrage .search pour” invite de commande “. Sélectionnez le” exécuter en tant qu’administrateur “Option. Scan .restarter votre système pour exécuter le chkdsk scan .
Étapes détaillées (avec captures d’écran)
Tout d’abord, ouvrez le menu Démarrer en cliquant sur la”clé Windows”dans la barre des tâches. Ensuite, recherchez” invite de commande “et sélectionnez l’option” exécuter en tant qu’administrateur “. Cela ouvre le shell de l’invite de commande avec les droits d’administration.
Dans la fenêtre de l’invite de commande, exécutez la commande suivante . Par défaut, la commande ci-dessous analysera votre lecteur C. Si vous souhaitez scanner un autre lecteur, remplacez C: par la lettre du lecteur que vous souhaitez scanner. Par exemple, d:, e:,, etc.
chkdsk c:/x/f/r
Voici une brève explication de ce que font la commande et ses drapeaux:
CHKDSK : invoque l’utilité chkdsk. c: : Définit le lecteur de scanner. Vous pouvez le remplacer par la lettre d’entraînement de votre choix. /x : force d’abord le lecteur cible pour démonter d’abord. De cette façon, toutes les poignées ouvertes sont fermées pour une meilleure numérisation. /f : Il indique à l’utilitaire CHKDSK de corriger toutes les erreurs qu’elle a trouvées. /r : il essaie de localiser les mauvaises secteurs et de récupérer des informations lisibles. Vous avez programmé une analyse CHKDSK lors du prochain redémarrage. Vous verrez également le message de confirmation «ce volume sera vérifié la prochaine fois que le système redémarre». À ce stade, fermez la fenêtre de l’invite de commande et redémarrez votre ordinateur pour exécuter l’analyse.
Une fois la numérisation terminée et que votre système a redémarré, vous pouvez trouver des journaux CHKDSK dans le spectateur de l’événement.
Annuler CHKDSK Scan
Tout comme vous pouvez créer un horaire pour ChkDSK, vous pouvez également l’annuler. Cela est utile lorsque vous n’avez pas le temps et que vous souhaitez redémarrer votre ordinateur dès que possible. Suivez ce guide pour apprendre à annuler une analyse CHKDSK dans Windows 11 et 10.
–
C’est tout. Il est aussi simple de planifier une analyse CHKDSK. Si vous avez des questions ou avez besoin d’aide, commentez ci-dessous. Je serai heureux d’aider.