Avez-vous déjà voulu verrouiller des cellules spécifiques dans Excel? Pas tout le classeur ou la feuille, mais seulement des cellules spécifiques afin qu’elles ne puissent pas être modifiées avant de les déverrouiller. Par exemple, vous souhaitez peut-être protéger les cellules avec des formules critiques, des cellules qui agissent comme des étiquettes d’entrée en cas de formes, etc.
Heureusement, vous pouvez protéger et verrouiller les cellules dans Excel assez facilement. Ce tutoriel vous montre les étapes exactes pour le faire. Commençons.
bon à savoir : comment protéger le mot de passe d’un manuel/feuille Excel
Locks Celles de l’édition dans Excel
Ouvrez le
Excrécez Filed de l’édition dans Excel
“ ctrl + a “Pour sélectionner la feuille entière.Right-cliquez et sélectionnez” Format Cells “. Accédez à la” Protection “Tab. Décochez le” Locked “Casse> et cliquez sur” ok “. Sélectionner les cellules “ Format cellules “. Accédez à la case” protection “. Sélectionnez la case « verrouillée » et cliquez sur onglet « ok “. Aller au champ « réviser » l’option.” ok “. re-type le mot de passe et cliquez sur” ok “. Avec cela, les cellules sélectionnées sont verrouillées et ne sont pas modifiables.
Étapes détaillées (avec écran)
d’abord,
Ouvrez le livre de travail excel et allez à la feuille où vous voulez vous verrouiller les cellules. Ensuite, nous avons besoin de cellules non protectées avant de pouvoir les verrouiller. Pour ce faire, sélectionnez toutes les cellules à l’aide du raccourci « ctrl + a » ou en cliquant sur le bouton du cornleur gauche.
Suivant, clic droit n’importe où et sélectionnez « Format Cells ».
maintenant, alloue “Protection “Cochez la boîte et cliquez sur « ok ». Cette action déverrouille toutes les cellules. c’est-à-dire qu’il vous permet de choisir des cellules spécifiques à verrouiller lorsque vous protégez votre feuille.
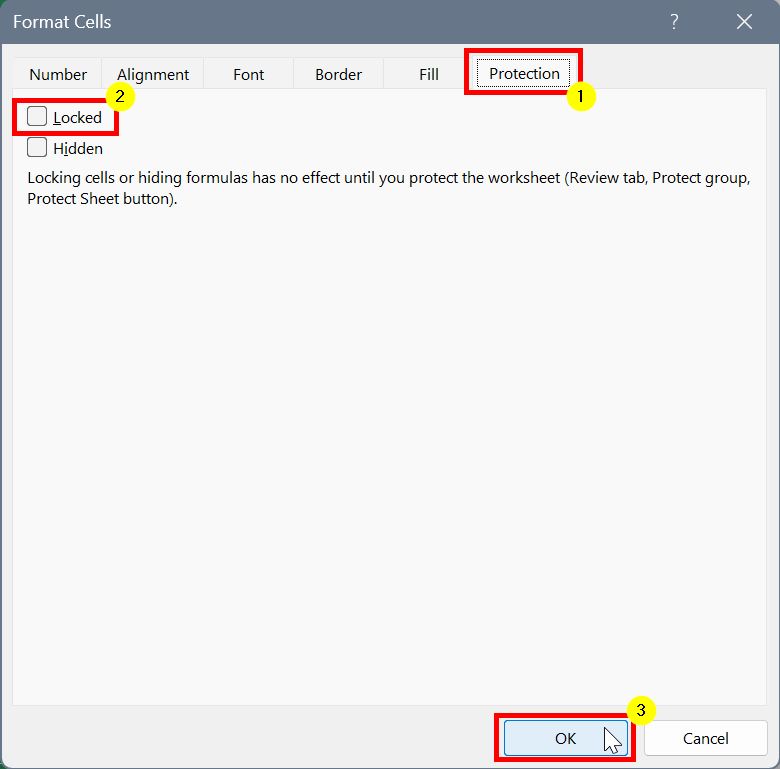
Ensuite, nous pouvons verrouiller les cellules. Pour ce faire, sélectionnez les cellules ou la gamme de cellules que vous souhaitez protéger, cliquez avec le bouton droit sur la sélection, puis cliquez sur « Format Cells ».
Aller à l’onglet” Protection “” Lockée “Box à cocher et cliquez sur” ok “.
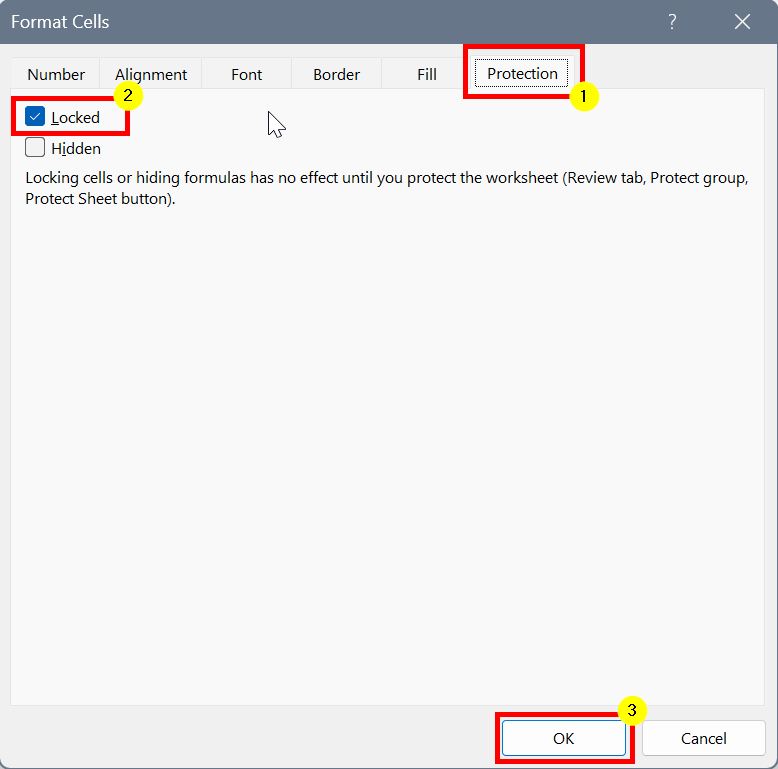
Maintenant, nous devons protéger la feuille avec un mot de passe. Cela nous permet d’appliquer la serrure que nous venons d’ajouter. Pour ce faire, accédez à l’onglet” Review “dans le menu du ruban et cliquez sur l’option” Protect Sheet “.
maintenant, Tapez un mot de passe dans le champ”Mot de mot” ok “bouton.
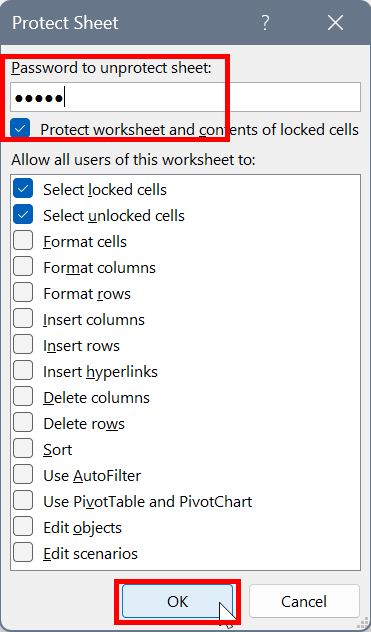
»RETYPE LE PASSE Lorsqu’il est invité et cliquez sur”
width=”471″height=”263″src=”https://i0.wp.com/windowsloop.com/wp-content/uploads/2025/02/retype-password-170225.jpg?resize=471%2C263&ssl=1″>
c’est c’est. Avec cela, vous avez des cellules protégées ou verrouillées dans la feuille/classeur Excel . Si quelqu’un essaie de modifier ou de modifier les cellules verrouillées, ils verront la «cellule ou le graphique que vous essayez de modifier est sur une feuille protégée. Pour apporter un changement, improtetez la feuille. On pourrait être invité à saisir une erreur de mot de passe». Mais, vous ou d’autres utilisateurs pouvez encore modifier d’autres cellules déverrouillées.
Pour modifier les cellules verrouillées, vous devez d’abord peu de choses sur la feuille. Pour ce faire, accédez à l’onglet” Review “dans le menu du ruban, cliquez sur l’option” fiche non sortante “, Tapez le mot de passe , et cliquez sur” ok “.

c’est tout. Il est aussi simple de verrouiller les cellules spécifiques dans Excel. Si vous avez des questions ou avez besoin d’aide, commentez ci-dessous. Je serai heureux d’aider.