Si vous souhaitez modifier la direction de défilement sur Windows 11, suivez les étapes ci-dessous.
Par défaut, le comportement de défilement de Windows 11 est configuré de telle sorte que lorsque vous déplacez la roue de défilement vers le bas, le contenu de l’écran se déplace et vous emmène au bas de la page. Ceci est appelé «défilement inversé». Bien que la plupart des utilisateurs de Windows se sentent chez eux avec ce comportement de défilement et n’ont jamais besoin de changer, il peut y avoir des situations où le changement de direction de défilement est nécessaire. Par exemple, vous pourriez être habitué au «défilement naturel» dans les macOS ou les écrans tactiles où le défilement vers le bas déplace le contenu de l’écran et vous emmène en haut de la page.
Heureusement, vous pouvez facilement Modifiez la direction de défilement dans Windows 11 à l’aide de l’application Paramètres. C’est une chose assez simple à faire. Dans ce tutoriel rapide et simple, je vais vous montrer comment le faire. Commençons.
Modifiez la direction de défilement dans Windows 11
Ouvrez Paramètres en utilisant”Windows Key + I”.go au” Bluetooth & Devices “TAB.Cliquez l’option” souris “. Direction Dans Windows 11.Closez la fenêtre Paramètres .
Étapes détaillées (avec des captures d’écran)
Vous pouvez modifier la direction de défilement à l’aide de la Windows 11 11 Paramètres . Alors, ouvrez-le en appuyant sur le raccourci” Windows Key + I “à suivre. Vous pouvez également cliquer avec le bouton droit sur l’icône Windows/Démarrer sur la barre des tâches et sélectionner”Paramètres”.
Une fois qu’il s’ouvre, accédez à l’onglet” Bluetooth & Devices “de la barre latérale et cliquez sur l’option” souris “sur le panneau de droite. C’est là que vous pouvez personnaliser et modifier divers paramètres liés à votre souris.
Sur cette page, faites défiler vers la section”défilement”et sélectionnez la direction de défilement de votre choix dans la direction « de défilement “Menu déroulant. Par exemple, si vous souhaitez utiliser le «défilement naturel» de style macOS, modifiez la direction de défilement en « des défilements de mouvement vers le haut ».
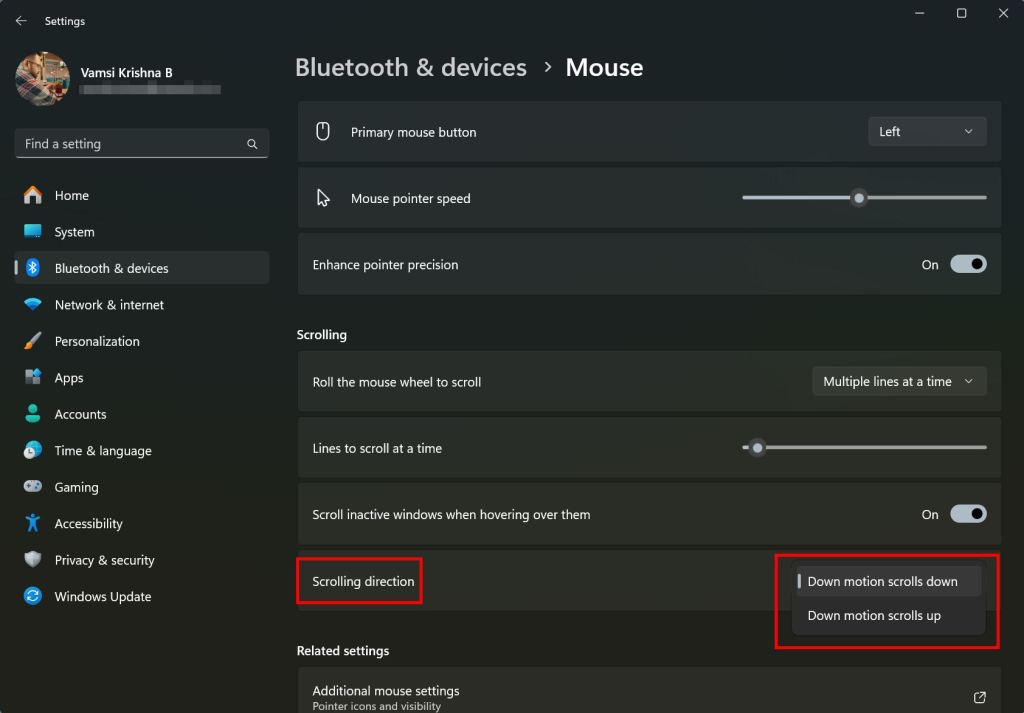
Une fois que vous avez modifié la direction de défilement, il est appliqué automatiquement. Vous pouvez l’essayer et voir si c’est ce dont vous avez besoin. Si vous souhaitez restaurer la direction de défilement de Windows 11 par défaut, choisissez l’option « Down Motion Scroll » dans le menu déroulant «Direction de défilement».
Si vous avez des questions ou Besoin d’aide, commentez ci-dessous. Je serai heureux d’aider.
