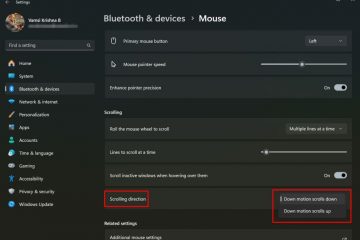Saviez-vous que vous pouvez taper Windows 11 en utilisant votre voix et transformer vos mots en texte? Cette fonctionnalité, appelée VoCl Typing, est disponible gratuitement dans toutes les éditions de Windows 11. Il fonctionne avec n’importe quelle application que vous pouvez utiliser pour taper du texte (Word, Notepad, PowerPoint) ou toute application Web pour l’édition de texte, y compris Google Docs. Si vous souhaitez l’essayer, lisez ce guide et apprenez à activer la frappe vocale, le raccourci clavier pour la typage vocale, comment utiliser et configurer la typage vocal, et quelles commandes de typage vocale sont disponibles. Commençons:
comment activer la saisie vocale sur votre Windows 11 PC
si vous souhaitez taper en utilisant votre voix, appuyez simplement sur ces touches sur Votre clavier:
windows + h
Vous devriez voir une petite fenêtre avec une icône de microphone au milieu, similaire à celle de la capture d’écran ci-dessous. Un message contextuel est également affiché la première fois que vous l’utilisez, vous faisant savoir que:”La typage vocale transforme votre voix en texte avec les services de parole en ligne de Microsoft.”
Taping vocal dans Windows 11
H raccourci clavier pour la frappe vocale, vous devez d’abord ouvrir l’application ou le site Web où vous souhaitez dicter. Message:”Pour utiliser la frappe vocale, sélectionnez une zone de texte, puis réessayez.”
Avant de dicter, vous devez sélectionner une zone de texte
De quoi avez-vous besoin pour taper vocal dans Windows 11?
pour utiliser la frappe vocale sur votre PC Windows 11, ordinateur portable ou tablette, vous avez besoin d’un microphone fonctionnel ou d’une webcam avec un microphone intégré, d’une connexion Internet active et d’une application qui vous permet de taper du texte. Le typage vocal est disponible en 46 langues tant que vous installez une meilleure reconnaissance vocale. Je partagerai plus de détails sur ce sujet plus tard dans cet article.
Quelles applications sont compatibles avec la typage vocal dans Windows 11?
Le typage vocal devrait fonctionner avec Toute application Windows qui a un champ de texte. Je l’ai testé avec le bloc-notes, Microsoft Word et Google Docs. J’ai également chargé Google Docs dans plusieurs navigateurs Web, notamment Microsoft Edge, Google Chrome et Vivaldi, et cela a fonctionné à chaque fois.
Comment utiliser la frappe vocale pour parler au lieu de type
Après avoir activé la frappe vocale, vous voyez une petite fenêtre contextuelle avec quelques icônes:
L’icône de microphone est utilisée pour démarrer et mettre en pause la frappe vocale. L’icône COGWheel vous donne accès aux paramètres disponibles pour la saisie vocale. L’icône de point d’interrogation vous emmène sur une page Web où vous pouvez trouver la documentation officielle du produit de Microsoft. L’icône X dans le coin supérieur droit est pour la fermeture de la frappe vocale.
les boutons disponibles pour le typage vocal et ce qu’ils font
Lorsque vous voulez parler et faire transcrire vos mots en texte, cliquez simplement ou appuyez sur l’icône du microphone. Lorsqu’il devient bleu, vous pouvez commencer à parler.
Assurez-vous que le curseur de la souris est dans une zone de texte et que vos mots sont automatiquement transcrits. Tant que vous parlez clairement, le typage vocal reconnaîtra vos mots et les convertira en texte.
Dictant to Voice Typing est facile
Comment configurer la saisie vocale dans Windows 11
si vous cliquez sur le paramètres Cogwheel Icône, vous voyez un menu avec quelques options:
Lanceur de typage vocal-Si vous prévoyez d’utiliser cette fonctionnalité régulièrement, vous devez activer ce commutateur. Lorsque vous faites cela, un lanceur s’affiche chaque fois que vous placez votre curseur de souris dans une zone de texte. Ponctuation automatique-Lorsqu’il est activé, le typage vocal ajoute automatiquement la ponctuation à votre texte. Sélectionner le microphone par défaut-vous donne une liste de tous les appareils sonores qui peuvent être utilisés comme microphone. Sélectionnez celui que vous souhaitez utiliser dans la liste. Donnez des commentaires-Vous pouvez signaler des bogues à Microsoft, demander des améliorations, etc. Lorsque vous cliquez ou appuyez sur cette option, le centre de commentaires s’ouvre, où vous pouvez donner des commentaires sur ce produit et d’autres fonctionnalités Windows.
Configuration du fonctionnement vocal dans Windows 11
Si Vous activez le lanceur de typage vocal, voici à quoi il ressemble. Windows 11 l’affiche automatiquement lorsque vous cliquez ou appuyez sur une application avec une zone de texte, comme le bloc-notes, le mot ou le powerpoint.
, si vous êtes activé
si vous êtes multilingue, vous pouvez basculer entre plusieurs langues et dicter simplement par Modification du langage du clavier dans Windows 11: Appuyez sur le raccourci Windows + Space Barbar sur votre clavier.
Quelles commandes de typage vocal pouvez-vous utiliser dans Windows 11?
Le typage vocal a certaines commandes que vous vous peut utiliser pour faire des choses comme en pause la dictée, supprimer le dernier mot ou la phrase, sélectionnez le dernier mot ou phrase, etc.:
stop ou pause Tapage, pause dictée, arrêtez la frappe vocale, arrêtez la dictée, arrêtez d’écouter, arrêtez de dicter, arrêtez le mode vocal, le mode vocal en pause supprimez le dernier mot ou phrase parlé: supprimer cela, effacez-le, grattez-le Sélectionnez le dernier mot ou phrase parlé: Sélectionnez que appuyez sur Entrée: Appuyez sur Entrée Appuyez sur BackSpace: BackSpace, appuyez sur BackSpace Appuyez sur Onglet: Tab, appuyez sur Tab Appuyez sur l’espace: Insérer l’espace, appuyez sur l’espace
Vous pouvez également utiliser les commandes de typage vocal pour insérer des marques de ponctuation:
pour insérer ”: commencez/ouvrez un devis unique, terminée/fermez une seule citation pour insérer –: trait d’union, moins signe, n-dash pour insérer –: m-dash Insérer ! : Marque d’exclamation/point à insérer ? : point d’interrogation
La liste est très longue; Microsoft l’a documenté dans la section des commandes de ponctuation sur Page .
Dans combien de langues pouvez-vous utiliser le typage vocal?
Le typage vocal est disponible en 46 langues. La liste comprend des langues largement parlées comme l’anglais, l’espagnol, le portugais, le français, l’allemand, le chinois, le russe, l’hindi et les langues moins utilisées comme le bulgare, le tchèque ou le roumain. Pour la liste complète, consultez la documentation officielle de Microsoft et étendez la section des langues prises en charge sur Cette page .
Si vous utilisez un langage pris en charge mais que le typage vocal ne s’activez pas lorsque vous appuyez sur Windows + H sur votre clavier, vous devez vérifier si le texte vocal et la reconnaissance de la parole améliorée sont installées pour votre langue.
Installez le texte à la diffusion et la reconnaissance de la parole améliorée pour votre langue
Si ce n’est pas le cas, c’est pourquoi le typage vocal n’est pas disponible. Réinstallez la langue d’affichage et assurez-vous de sélectionner ces deux fonctionnalités de langue facultative, ou accédez à Paramètres> Temps et langue> Langue et région, cliquez ou appuyez sur les trois points à côté de votre langue, et sélectionnez les options de langue.
Options de langue d’accès
puis, cliquez ou appuyez sur le téléchargement du téléchargement Bouton à côté du texte vocale, de la reconnaissance de la parole de base et de la reconnaissance de la parole améliorée.
Cliquez ou appuyez sur Télécharger à côté de ces fonctionnalités
Toutes ces fonctionnalités à télécharger et à installer, puis réessayer. Si vous avez besoin d’aide sur les langages de gestion de Windows 11, je recommande ce guide: comment modifier la langue sur Windows 11.
Dans quelle mesure le typage vocal fonctionne-t-il pour vous?
J’ai J’ai essayé la tape de voix plusieurs fois, et j’ai remarqué qu’il était plus productif pour moi de l’utiliser lors de l’écriture de texte qui n’est pas très technique. Je ne peux pas l’utiliser pour mon écriture régulière chez Digital Citizen, car cela nécessite beaucoup de tests et de documentation, et la frappe vocale me ralentit. Cependant, cela fonctionne très bien lorsque je dois écrire des notes dans OneNote. Il en va de même lorsque je veux écrire mon journal ou enregistrer quelques réflexions auxquelles je veux revenir plus tard. Si vous ne connaissiez pas cette fonctionnalité, essayez-le, puis faites-moi savoir si vous l’aimez ou non. La voix est-elle assez bonne pour vous? Commentez en utilisant les options ci-dessous et faites-le moi savoir.