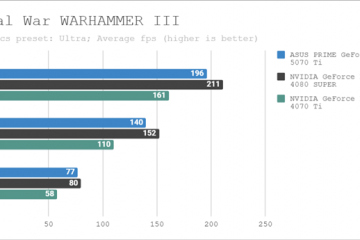.Single.Post-auteur, auteur : Konstantinos Tsoukalas, Dernière mise à jour : 17 février 2025
Si vous devez automatiquement transférer les e-mails de la boîte aux lettres d’un utilisateur dans Office 365 (Microsoft 365) À plusieurs adresses e-mail, alors dans ce guide, vous trouverez deux (2) façons de le faire via Office 365 Admin Center. *
* Remarque: Si vous n’êtes pas un administrateur Office 365 et Vous souhaitez transférer vos e-mails à une ou plusieurs adresses e-mail, vous pouvez créer une nouvelle règle Outlook pour tous les e-mails que vous recevez ( appliquer la règle sur les messages que je reçois ), sans sélectionner de condition, et dans le dernier Étape Choisissez pour” le transmettre aux personnes ou au groupe public” et entrez les adresses e-mail que vous souhaitez transmettre.
Comment transférer automatiquement les e-mails à plusieurs utilisateurs internes ou externes en bureau 365 (Microsoft 365).
Les e-mails de transfert à plusieurs adresses dans Office 365 peuvent être réalisés par deux (2) méthodes différentes détaillées ci-dessous.
Configurer le transfert automatique des e-mails vers plusieurs adresses à l’aide d’une liste de distribution dans Office 365 Centre d’administration. Transférer les e-mails à un ou plusieurs utilisateurs à l’aide d’une règle de flux de courrier dans Office 365 Exchange Center.
Méthode 1. Comment transférer Office 365 e-mails à plusieurs adresses à l’aide d’une liste de distribution.
Étape 1. Créez une nouvelle liste de distribution.
La première étape pour transférer les e-mails à plusieurs utilisateurs (interne et externe) est de créer une nouvelle liste de distribution avec les membres de transfert (adresses e-mail).
1. Connexion à Office 365 Admin Center .
2a. Développez équipes et groupes à gauche puis cliquez sur équipes et groupes actifs .
2b. Dans le volet droit, sélectionnez l’onglet Distribution List puis cliquez sur Ajouter une liste de distribution.
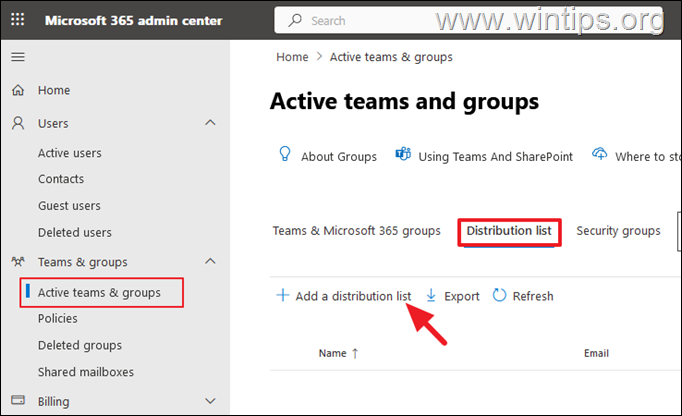
3. À l’écran suivant, saisissez un nom reconnaissable pour la liste de distribution et cliquez sur suivant .
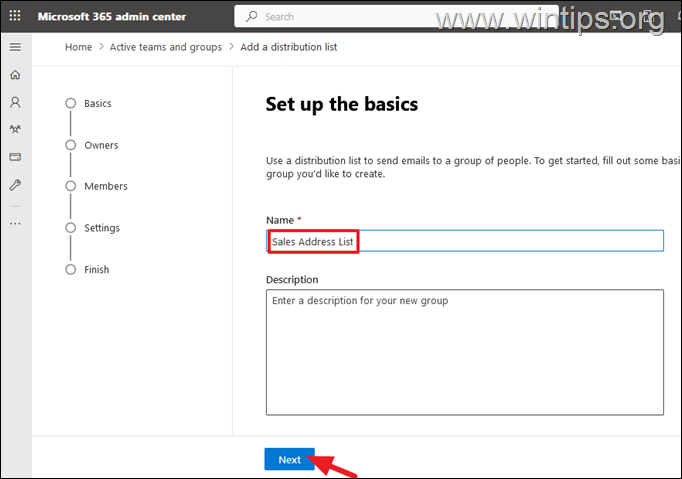
4. à l’écran suivant Cliquez Attribuer aux propriétaires et ajoutez au moins un propriétaire pour gérer le groupe. Puis cliquez sur Suivant pour continuer.
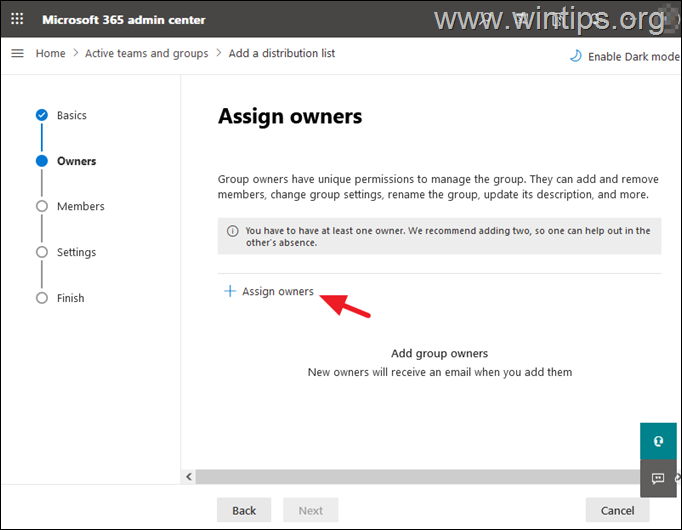
5. Sur l’écran”Ajouter des membres”, cliquez sur Ajouter des membres et ajoutez les utilisateurs internes * (comptes de messagerie), qui recevra des e-mails envoyés à l’adresse e-mail du groupe. Une fois terminé, cliquez sur Suivant.
* Remarque: Si vous souhaitez ajouter des utilisateurs externes (adresses e-mail), à la liste de distribution Continuez à lire ci-dessous.
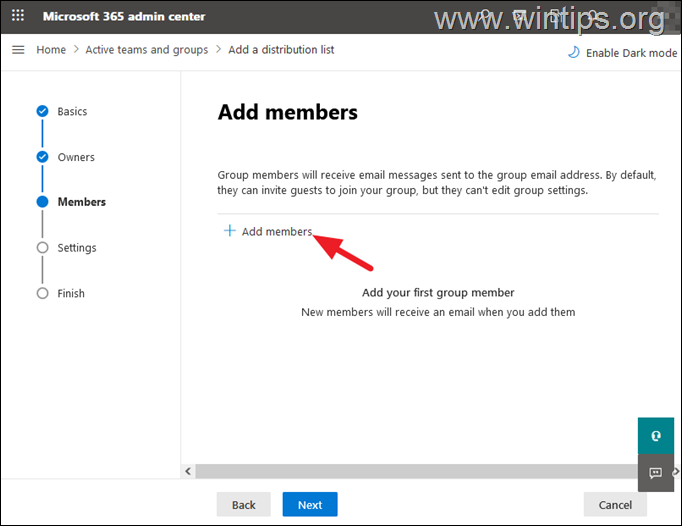
6. À l’écran «Modifier les paramètres», saisissez l’adresse e-mail de la liste de distribution et cliquez sur Suivant.
7. Enfin, passez en revue vos paramètres et cliquez Créer un groupe Pour créer la liste de distribution.
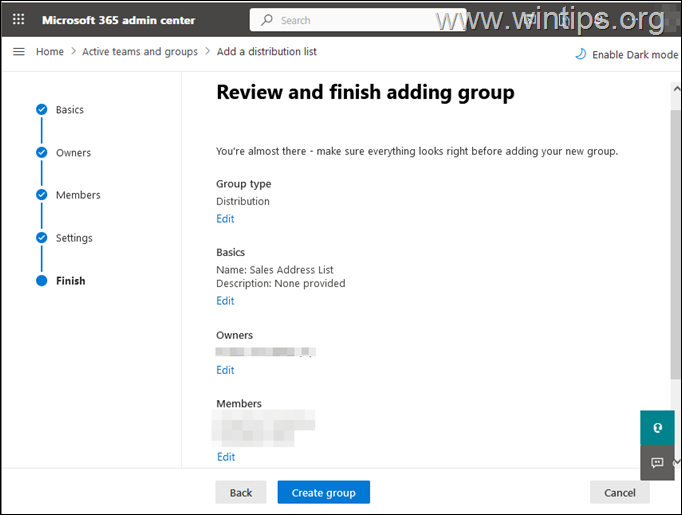
8. Jusqu’à présent, nous avons créé une nouvelle liste de distribution qui comprend les utilisateurs internes qui recevront tous les e-mails envoyés à l’adresse e-mail du groupe créé. Dans le cas où vous souhaitez ajouter des utilisateurs externes (adresses e-mail externes) à cette liste de distribution, passez à l’étape-2, passez à l’étape 3.
Étape 2. Ajoutez des utilisateurs externes aux utilisateurs Liste de distribution.
Pour transférer les e-mails aux utilisateurs externes (en dehors de votre organisation), allez-y et créez de nouveaux contacts dans le centre d’administration Office 365, avec l’adresse e-mail de ces utilisateurs, puis ajoutez-les à la distribution Liste que vous avez créée à l’étape précédente. Pour créer un nouveau contact:
1. Dans Office 365 Admin Center, rendez-vous aux utilisateurs > Contacts et cliquez sur Ajouter un contact.
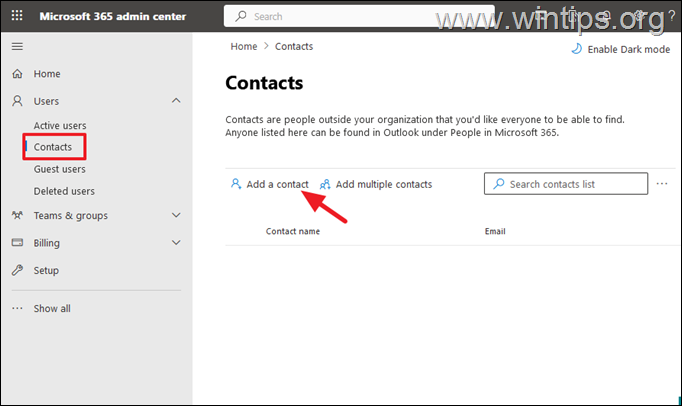
2. Sur l’écran suivant, ajoutez les détails de l’utilisateur externe et leur adresse e-mail et appuyez sur Add.
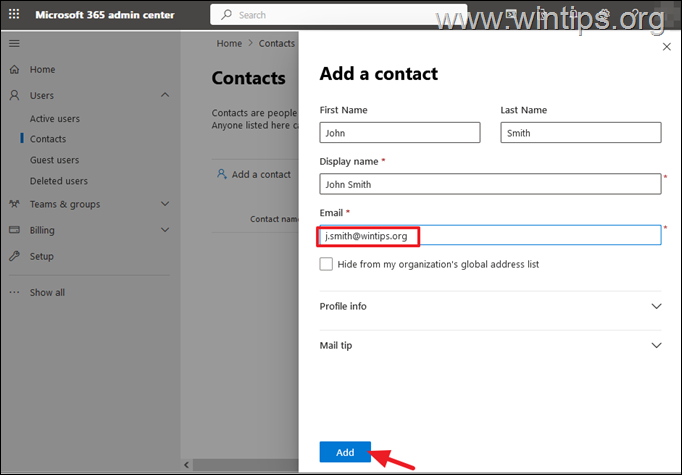
3. Strong> Répétez les mêmes étapes pour créer tous les autres utilisateurs externes que vous souhaitez, puis ouvrez la liste de distribution que vous avez créée dans l’étape précédente et ajoutez ces utilisateurs en tant que membres. Une fois terminé, passez à l’étape suivante.
Étape 3. Activer le transfert de courrier sur l’adresse e-mail de la liste de distribution.
Après avoir ajouté à la fois interne et Utilisateurs externes à la liste de distribution que vous avez créée à l’étape 1 ci-dessus, vous êtes prêt à transférer les e-mails à toutes les adresses e-mail de cette liste de distribution. Pour ce faire:
1. Dans le centre d’administration Office 365, allez aux utilisateurs > utilisateurs actifs et cliquez sur le Utilisateur dont les e-mails vous souhaitez être transmis aux utilisateurs inclus dans la liste de distribution que vous avez créée.
2. Sélectionnez l’onglet mail , puis cliquez sur Gérer le transfert des e-mails .
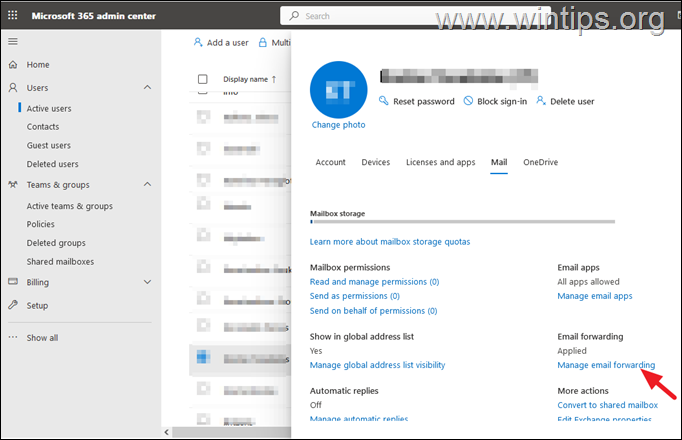
3. cochez le transférer tous les e-mails envoyés à cette option , puis tapez sous l’adresse e-mail de la liste de distribution que vous avez créée à l’étape-1 ci-dessus. Cliquez sur Enregistrer les modifications et vous avez terminé! À partir de maintenant, tous les e-mails envoyés à cet utilisateur seront transmis à toutes les adresses e-mail des utilisateurs de la liste de distribution que vous avez créée.
* Remarque: Pour pouvoir transférer les e-mails aux utilisateurs externes, vous devez activer transfert de courrier électronique externe dans Office365. Pour les instructions, consultez cet article.
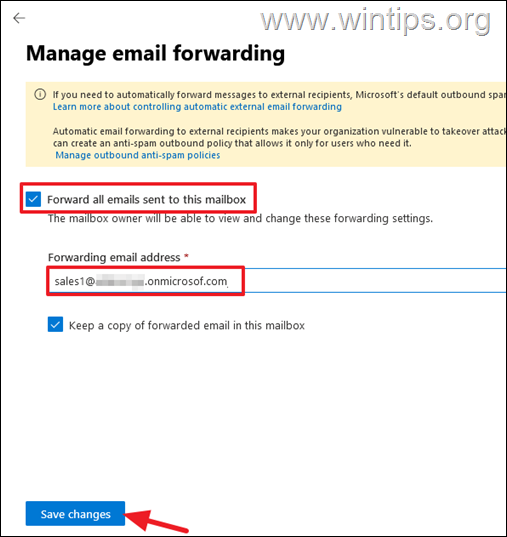
Méthode 2. Comment transmettre les e-mails Office 365 à plusieurs adresses à l’aide d’une règle de flux de messagerie.
1. Connectez-vous à Exchange Admin Center Center.
2. Développer Flow Mail , sélectionner règles puis cliquer sur Ajoutez une règle> Créez une nouvelle règle
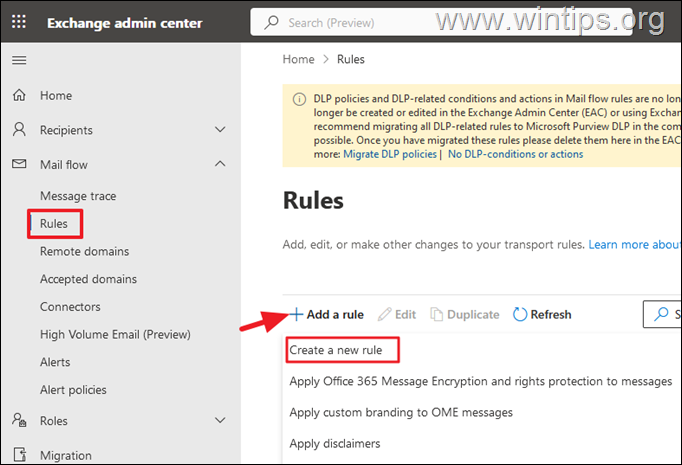
3. Sur définir les conditions de règle , tapez un nom à partir de la règle, procédez ce qui suit ci-dessous, puis cliquez sur Suivant :
Dans le appliquez cette règle si déroute, sélectionnez le destinataire> est cette personne et choisissez l’utilisateur dont vous souhaitez avant. Dans les effectuez les déroutes suivantes, sélectionnez Rediriger le message vers > ces destinataires * et ajoutez les adresses e-mail auxquelles vous souhaitez transmettre les e-mails.
* Remarques:
1. Si vous avez créé une liste de distribution, vous pouvez ajouter l’adresse e-mail de la liste de la distribution ici.
2. Si vous souhaitez transférer les e-mails aux utilisateurs externes, procédez et ajoutez ces utilisateurs sous forme de nouveaux contacts, comme indiqué sur l’étape-2 de la méthode-1 ci-dessus.
3. Pour pouvoir transmettre des e-mails aux utilisateurs externes, vous devez activer la transmission externe des e-mails dans Office365. Pour les instructions, consultez cet article.
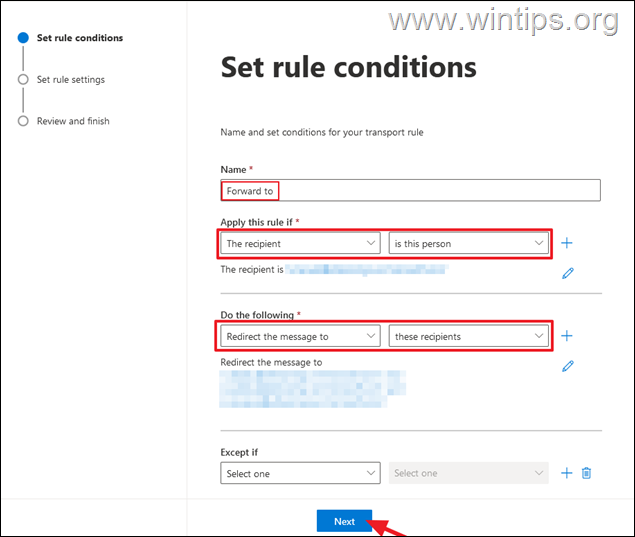
4. sur définir les paramètres de règle, examiner ou modifier les paramètres de la règle, puis cliquez sur Suivant puis Terminer pour créer la règle.
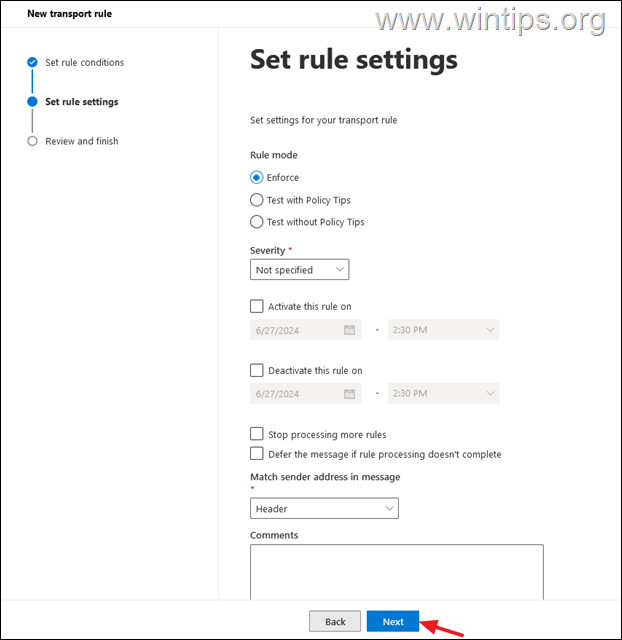
c’est tout! Quelle méthode a fonctionné pour vous?
Faites-moi savoir si ce guide vous a aidé en laissant votre commentaire sur votre expérience. Veuillez aimer et partager ce guide pour aider les autres.
Si cet article vous a été utile, veuillez envisager de nous soutenir en faisant un don. Même 1 $ peut faire une énorme différence pour nous dans nos efforts pour continuer à aider les autres tout en gardant ce site gratuit: konstantinos est le fondateur et administrateur de wintips.org. Depuis 1995, il travaille et fournit un support informatique en tant qu’expert informatique et réseau aux particuliers et aux grandes entreprises. Il est spécialisé dans la résolution de problèmes liés à Windows ou à d’autres produits Microsoft (Windows Server, Office, Microsoft 365, etc.). Derniers articles de Konstantinos Tsoukalas (voir tous)