Pour exécuter votre système aussi efficacement et rapide que possible, Windows crée plusieurs caches différentes. Généralement, les utilisateurs n’ont jamais à s’inquiéter du cache Windows. Mais, lorsqu’un ou plusieurs types de cache sont corrompus, les fenêtres peuvent parfois se comporter étrangement, ralentir ou même instable. Il peut y avoir un certain nombre de raisons pour le cache corrompu, y compris, mais sans s’y limiter à une défaillance de puissance soudaine, un (s) programme (s) corrompu, une désinstallation échouée, etc.
La bonne chose est, si vous soupçonnez que le cache est Votre problème, effacer le cache dans Windows est simple. Bien que vous n’ayez pas un seul bouton pour faire le travail, c’est toujours assez facile. Ce tutoriel vous montre comment effacer plusieurs caches différentes dans Windows 11 et Windows 10 . Commençons.
Avant de commencer
Les droits d’administration sont tenus d’effacer certains types (par exemple, le cache de température Windows) de Cache. Après la suppression du cache, Windows sera automatiquement Créez le cache lorsque vous utilisez votre système.
Étapes pour effacer tout le cache dans Windows 11 et Windows 10
Windows 11 et Windows 10 Enregistrez le cache à plusieurs endroits différents. J’ai montré les étapes pour effacer chaque type de cache ci-dessous. Suivez l’un après l’autre.
1. Effacer le cache de température locale (% Temp% dossier)
Windows stocke beaucoup de fichiers de cache dans le dossier temporaire local. Vous pouvez l’effacer au besoin. Voici comment.
Appuyez sur”Key Windows + R”pour ouvrir le exécuter Dialog.Type”% temp% “et appuyez sur Entrez . sélectionnez tous les dossiers et fichiers dans le dossier temporaire avec” ctrl + a “Keybinding. Effacer le cache.
Remarque: Si vous voyez un message d’avertissement ou une invite d’administration, appuyez sur” oui “ou” continuer “.
Dès que vous appuyez sur le bouton de suppression, Windows supprimera tous les fichiers et effacera le cache de température locale. Parfaitement bien. Le dossier dans le dossier Windows principal.”Et cliquez sur” ok “. Sélectionnez tous les fichiers et dossiers et appuyez sur” supprimer “.
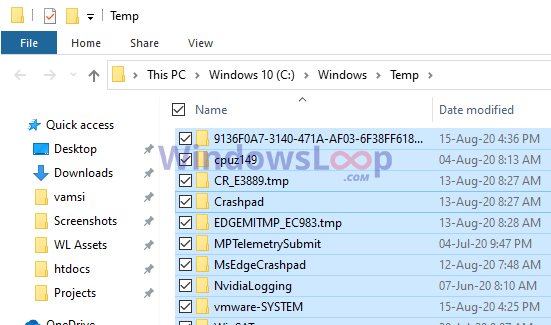 Si vous voyez un message d’avertissement, Cliquez sur” oui “ou” continuer “.
Si vous voyez un message d’avertissement, Cliquez sur” oui “ou” continuer “.
Dès que vous confirmez l’action, le cache de température Windows est effacé. Si des fichiers sont utilisés, Windows ne peut pas les supprimer. C’est normal. Supprimez simplement ce que vous pouvez dans le dossier Temp Windows et fermez l’explorateur de fichiers.
3. Clear Prefetch Cache
Prefetch est un dossier système qui met en cache les fichiers liés aux applications que vous ouvrez ou exécutez quotidiennement. Il aide les applications à démarrer plus rapidement. Par défaut, le dossier pré-écaille est auto-entretenir. c’est-à-dire que Windows s’occupe des fichiers de cache à supprimer et quand supprimer. Cependant, lorsque cela est nécessaire, vous pouvez supprimer manuellement les fichiers de cache préfetch.
Ouvrez la boîte de dialogue d’exécution en appuyant sur”Windows Key + R”.Type” Prefetch “et appuyez sur” Entrez . Si vous voyez un message d’avertissement, appuyez sur” Continuez “. Sélectionnez tous les fichiers et dossiers avec le” ctrl + a “Raccourci.
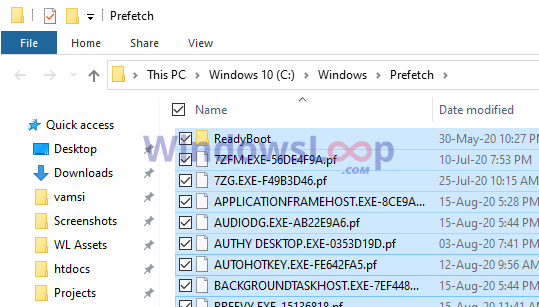 Appuyez sur la touche” supprimer “pour supprimer les fichiers.Si vous voyez une fenêtre de confirmation, appuyez sur” oui “.
Appuyez sur la touche” supprimer “pour supprimer les fichiers.Si vous voyez une fenêtre de confirmation, appuyez sur” oui “.
Une fois que vous avez confirmé l’action, Windows efface le cache préfesqué. Si certains fichiers sont utilisés, Windows pourrait ne pas être en mesure de les supprimer. Ignorez ces fichiers et supprimez le reste.
4. Supprimer le cache de mise à jour Windows
La plupart ne le savent pas, mais les caches de Windows ont téléchargé des mises à jour et des fichiers connexes dans un dossier spécial appelé”Distribution logicielle”. Lorsque le cache du dossier est corrompu, il peut entraîner des problèmes avec Windows Mise à jour. Entrez” c: \ windows \ softwaredSistribution “et cliquez sur” ok “. Accédez au dossier” télécharger “
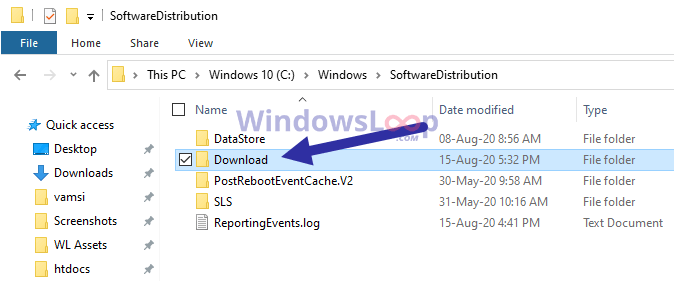 Cliquez sur” “Bouton. Sélectionnez Tous les fichiers et les dossiers.pressez la touche” supprimer “pour les supprimer.
Cliquez sur” “Bouton. Sélectionnez Tous les fichiers et les dossiers.pressez la touche” supprimer “pour les supprimer.
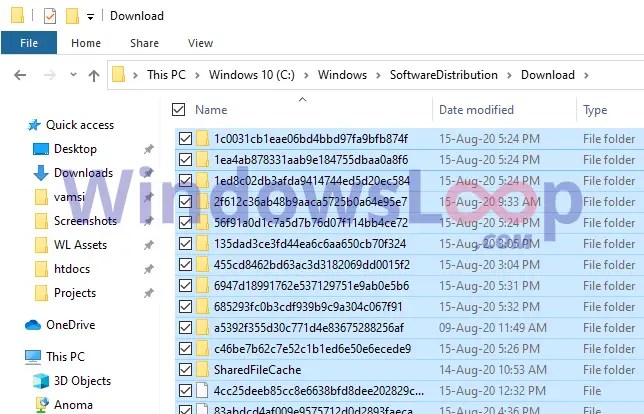
C’est tout.
5. Clear Windows Store Cache
Comme avec beaucoup de choses, le Microsoft Store a son propre cache dans Windows. Si le cache est corrompu, vous rencontrerez des problèmes d’installation des applications du magasin. Vous pouvez effacer le cache Windows Store à l’aide de la commande wsreset. Voici comment.
Ouvrez le start menu.Type” Invite de commande “. Cliquez avec le bouton droit sur l’invite de commande.Select”< Exécuter en tant qu’administrateur “. Dans la fenêtre CMD, tapez” wsreset “et appuyez sur” Entrez “.
Dès que vous exécutez la commande , Windows effacera le cache Microsoft Store et réinitialidra complètement l’application du magasin.
lié: Comment réinstaller Microsoft Store dans Windows 11 & 10
6. Effacer complètement le cache DNS
Puisque nous voulons effacer tout le cache dans Windows 10, il est préférable de vider le DNS.”Pour ouvrir la fenêtre de run.Type” cmd “et appuyez sur” Entrée “. Exécutez le cmd” ipconfig/flushdns “dans l’invite de commande fenêtre.
Dès que vous exécutez la commande, Windows effacera complètement le cache DNS. Si vous le souhaitez, vous pouvez également effacer les bords et le cache du navigateur chromé.
7. Supprimez l’icône et le cache miniature
Chaque miniature et icône que vous voyez dans Windows est mise en cache dans leurs dossiers respectifs. Ceux-ci sont appelés dossiers de cache d’icône et de vignettes. Ce cache fait que les icônes et les miniatures se chargent plus rapidement sans avoir à se régénérer chaque fois que vous ouvrez l’explorateur de fichiers.
Ouvrez le start menu.type” cmd “dans le dans le Bar de recherche. Cliquez avec le bouton droit sur”Invite de commande”et sélectionnez l’option” Exécuter en tant qu’administrateur “dans la fenêtre CMD, exécutez la commande ci-dessous.
CD% HomePath% \ AppData \ Local \ Microsoft \ Windows \ Explorernow, terminer le processus Windows Explorer à l’aide de la commande ci-dessous. Commande delete Icon Cache.
del iConCache * Maintenant, exécutez cette commande pour supprimer le cache miniature.
del Thumbcache _ *. DBAFTER Effacer l’icône et le cache de vignette, démarrez Windows Explorer à l’aide de la commande ci-dessous.
Explorer. EXE Fermer la fenêtre de l’invite de commande.
Avec les actions ci-dessus, vous avez réussi à effacer les caches d’icône et de miniatures.
8. P> Voici comment vous pouvez effacer le cache RAM sous Windows.
C’est tout. En suivant toutes les étapes ci-dessus, vous avez réussi à effacer tous les caches de Windows 11 et de Windows 10. Gardez à l’esprit que Windows reconstruira automatiquement le cache lorsque vous utilisez votre système.
J’espère que cela vous aidera. Si vous avez des questions ou avez besoin d’aide, commentez ci-dessous. Je serai heureux d’aider.
