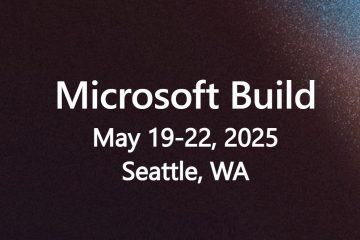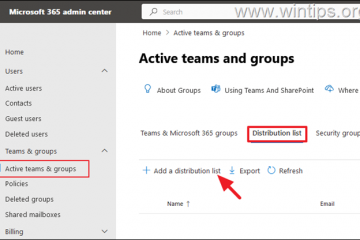Avez-vous déplacé les dossiers d’utilisateurs par défaut (documents, téléchargements, photos, etc.) ailleurs? Avez-vous changé d’avis et voulu qu’ils reviennent à leur emplacement initial? Avez-vous mis en place OneDrive et vous avez remarqué que cela avait changé l’emplacement de votre dossier Documents? Voulez-vous restaurer les emplacements de dossiers par défaut pour les documents, les téléchargements, les photos, les vidéos ou autres dossiers d’utilisateurs? Ensuite, vous êtes arrivé au bon endroit, car je vais vous montrer comment restaurer tous les dossiers d’utilisateurs dans Windows 10 et Windows 11:
comment restaurer vos dossiers d’utilisateurs À leur emplacement par défaut (documents, téléchargements, photos, etc.)
Chaque compte d’utilisateur sur un ordinateur Windows a au moins une douzaine de dossiers d’utilisateurs. Certains d’entre eux sont cachés et l’utilisateur n’interagit pas directement avec eux. Cependant, ils peuvent être utilisés automatiquement par Windows ou par les applications que vous avez installées. Si vous avez déplacé certains de ces dossiers vers un nouvel emplacement, ou si vous avez installé et configuré OneDrive, qui a ensuite déplacé leur emplacement automatiquement vers le dossier OneDrive, vous pouvez modifier votre esprit et réinitialiser leur emplacement dans le dossier utilisateur par défaut.
si vous utilisez Windows 10 , Ouvrez Fichier Explorer, accédez à un accès rapide ou sur ce PC, puis cliquez avec le bouton droit (ou appuyez sur et maintenez) le dossier utilisateur que vous souhaitez restaurer à son emplacement d’origine. Pour ce tutoriel, j’ai choisi des documents, mais vous pouvez suivre les mêmes étapes pour restaurer les téléchargements, les photos, le bureau ou la musique. Dans le menu à clic droit, sélectionnez Propriétés.
Dans Windows 10, accédez aux dossiers d’utilisateurs à partir de la section d’accès rapide de Fichier Explorer
dans Windows 11, allez à la maison ou à ce PC dans la barre latérale gauche de l’explorateur de fichiers et cliquez avec le bouton droit (ou Appuyez et maintenez) le dossier utilisateur que vous souhaitez restaurer à son emplacement d’origine. Dans le menu affiché, choisissez les propriétés.
dans Windows 11, accédez aux dossiers d’utilisateurs de la section d’accueil de File Explorer
Remarque: À partir de maintenant, les étapes sont identiques dans Windows 10 et Windows 11, donc je n’utiliserai que des captures d’écran à partir de Windows 11.
Lorsque vous voyez la fenêtre Propriétés pour le dossier utilisateur sélectionné, accédez à l’onglet Emplacement et cliquez ou appuyez sur Restaurer par défaut. Avant de le faire, remarquez l’emplacement actuel du dossier sélectionné. Il peut s’agir d’une partition comme D au lieu de C, un sous-dossier de votre OneDrive, ou un autre emplacement autre que le dossier utilisateur par défaut de Windows.
Accédez à l’onglet Emplacement et cliquez ou appuyez sur Restaurer par défaut
Comme:
c: \ users \ username \ documents
… où le nom d’utilisateur est remplacé par le nom de votre compte utilisateur. Cliquez sur ou appuyez sur OK pour continuer.
après le L’emplacement du dossier utilisateur par défaut est affiché, cliquez ou appuyez sur OK
Sur certains ordinateurs, vous pouvez être informé que le dossier choisi n’existe pas. Cela se produit car il a été déplacé vers un endroit différent. Lorsqu’on vous a demandé si vous souhaitez le créer, sélectionnez oui.
cliquez sur ou appuyez sur oui Une fois de plus
, attendez que tous vos fichiers soient déplacés. Lorsque le processus est terminé, vous pouvez accéder au dossier utilisateur que vous avez déplacé. Notez qu’il se trouve dans son emplacement par défaut en tant que sous-dossier de votre dossier utilisateur. Encore une fois, cette procédure s’applique à tous les dossiers d’utilisateurs: documents, bureau, téléchargements, photos ou vidéos.
Comment gérer OneDrive modifiant l’emplacement de votre dossier utilisateur?
Certains utilisateurs n’ont pas d’abonnement Microsoft 365 payé, ce qui leur donne accès à 1 To de stockage OneDrive. Lorsqu’ils essaient OneDrive, il leur recommande de sauvegarder leurs documents, photos, ordinateurs de bureau, musique et vidéos. Après avoir créé une sauvegarde, ils remarquent que leurs documents et fichiers nécessitent beaucoup plus d’espace de stockage que les 5 Go qui sont gratuits sur OneDrive. De plus, l’application OneDrive a changé l’emplacement de leurs dossiers d’utilisateurs synchronisés. Que devez-vous faire dans cette situation?
Tout d’abord, vous devez empêcher OneDrive de sauvegarder vos dossiers d’utilisateurs. Pour ce faire, cliquez sur ou appuyez sur l’icône OneDrive dans le plateau système, cliquez sur ou appuyez sur l’icône de cogwheel d’aide et de paramètres, et choisissez Paramètres.
Cliquez sur ou appuyez sur OneDrive> Aide et paramètres> Paramètres
Dans la fenêtre OneDrive Settings, Accédez à Sync et Sauvegarde et cliquez sur ou appuyez sur Gérer la sauvegarde.
Cliquez ou parlez de gérer la gestion de gérer la gestion de gérer ou de gérer la gestion de gérer la gestion de gérer ou de gérer la gestion de gérer la gestion de gérer ou de gérer la gestion de gérer la gestion de gérer ou de gérer la gestion de gérer ou de gérer la gestion de Gérer Gérer Gérer Gérer Gérer Gérer Gérer Gérer Gérer Gérer Gérer Gérer Gérer ou Gérer Manager Sauvegarde
Vous voyez une liste de tous les dossiers d’utilisateurs sauvegardés par OneDrive. Cliquez sur ou appuyez sur le commutateur à côté de chaque dossier utilisateur que vous ne souhaitez pas sur votre OneDrive pour le désactiver.
Lorsqu’on vous a demandé de confirmer votre choix, cliquez ou appuyez sur Stop Backup. Répétez cette étape pour tous les dossiers d’utilisateurs que vous ne souhaitez pas dans votre OneDrive. Ensuite, cliquez ou appuyez sur Fermer.
Off. Le commutateur du dossier utilisateur auquel vous ne souhaitez pas vous synchroniser avec OneDrive
Vous avez empêché OneDrive de sauvegarder votre (s) dossier (s). Maintenant, vous pouvez utiliser les instructions de la première section de ce tutoriel pour modifier l’emplacement de vos dossiers d’utilisateurs à leur défaut. Cela peut également être une bonne idée de modifier l’emplacement d’OneDrive dans Windows pour garder les choses séparées. Et rappelez-vous, quand OneDrive vous demande si vous souhaitez qu’il sauvegarde vos dossiers d’utilisateurs, n’acceptez pas cette invitation, sauf si vous souhaitez passer à nouveau ce processus.
quel (s) dossier d’utilisateur avez-vous restauré À leur emplacement d’origine: téléchargements, documents, photos?
J’espère que vous avez trouvé ce guide utile, que vous avez réussi à restaurer vos dossiers d’utilisateurs à leur emplacement d’origine et que vous n’avez pas perdu de fichiers dans le processus. Avant de fermer, laissez un commentaire partageant les dossiers d’utilisateurs que vous avez remis à leur emplacement d’origine et pourquoi. Était-ce parce qu’OneDrive les a déplacés pour vous en premier lieu? Ou est-ce parce que vous avez changé et réorganisé les partitions sur votre ordinateur Windows? Commentez en utilisant les options disponibles ci-dessous et faites-le moi savoir.🙂