Google Chrome vous permet de exportation de mots de passe enregistrés au format CSV pour la garde ou pour passer à un autre gestionnaire de mots de passe. Voici comment.
Google Password Manager est préparé dans Chrome et vous permet d’enregistrer et de synchroniser les mots de passe avec votre compte Google. À l’aide du service de surfil automatique dans Chrome, vous pouvez faire automatiquement tout mot de passe enregistré en quelques clics. Bien qu’il dispose de toutes les fonctionnalités de base dont vous aurez besoin, telles que l’autofill, l’accès multiplateforme, et plus encore, il est très limité en termes de fonctionnalités et de sécurité par rapport aux autres gestionnaires de mots de passe, tels que Bitwarden.
Si vous essayez de migrer vers un autre gestionnaire de mots de passe ou si vous souhaitez sauvegarder, vous pouvez facilement exporter tous les mots de passe enregistrés dans Google Chrome via les paramètres au format CSV. Voici des étapes à suivre pour sauvegarder ou exporter des mots de passe enregistrés dans Chrome. Commençons.
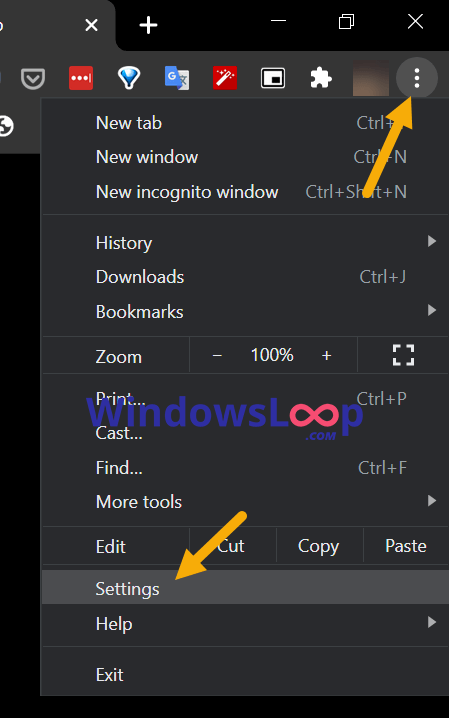
Exporter le mot de passe enregistré dans Google Chrome
Cliquez sur l’icône” trois points “dans le coin supérieur droit. SELECT” Paramètres “. Allez à Le Tab” automatique et les mots de passe “Tab.click” google mot de passe Manager “. Accédez à” paramètres “Tab.click” Télécharger Fichier “à côté de”Exporter les mots de passe”.Typer le mot de passe Windows PIN ou pour authentifier.Sélectionnez un emplacement et cliquez sur« Enregistrer “. Avec cela, vos mots de passe enregistrés sont exportés en tant que fichier CSV.
Étapes détaillées (avec captures d’écran)
Tout d’abord, ouvrez le navigateur de chrome S’il n’est pas déjà ouvert. Une fois qu’il s’ouvre, cliquez sur l’icône” trois points “dans le coin supérieur droit et sélectionnez l’option” Paramètres “. Cette action ouvre l’onglet Paramètres.
Dans l’onglet Paramètres, accédez à l’onglet” Autofill et Mots de passe “sur la barre latérale gauche et cliquez sur le gestionnaire de mots de passe” Google “sur le panneau de droite. Cette action ouvre le gestionnaire de mots de passe Google dans un nouvel onglet.
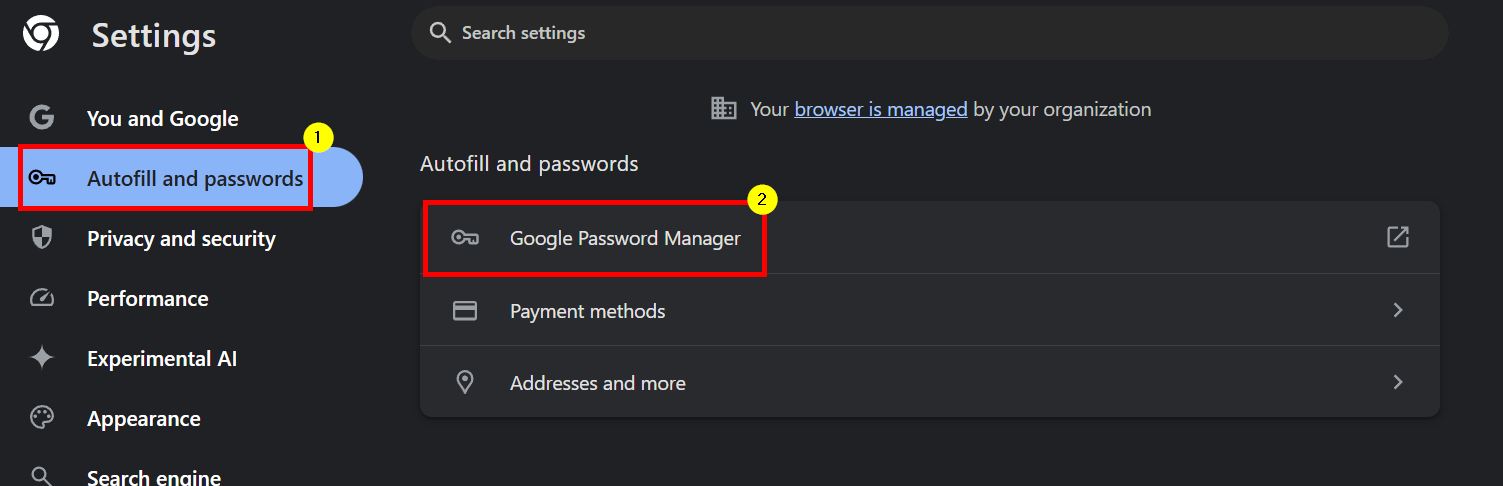
barre latérale gauche.”https://i0.wp.com/windowsloop.com/wp-content/uploads/2020/11/export-saved-password-chrome-130225.jpg?resize=1024%2C719&ssl=1″>
the ci-dessus invite à votre broche, mot de passe ou empreinte digitale ou empreinte digitale, tapez-le et appuyez sur « entre ».
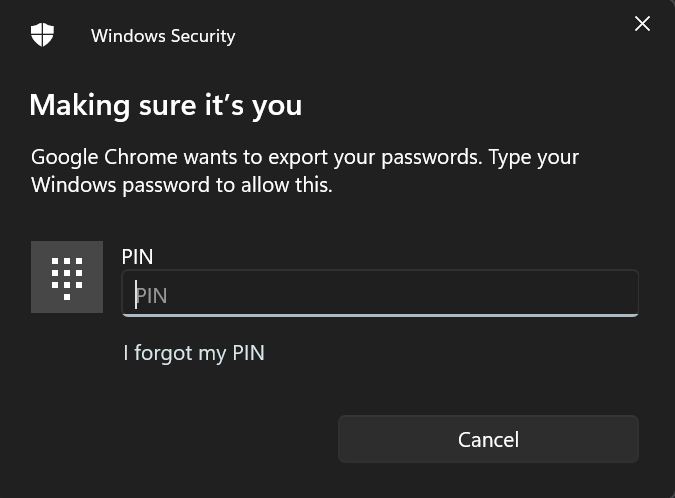
Dans la fenêtre”Enregistrer sous”, , accédez au dossier où vous souhaitez enregistrer le fichier et cliquez sur le bouton” Enregistrer “.
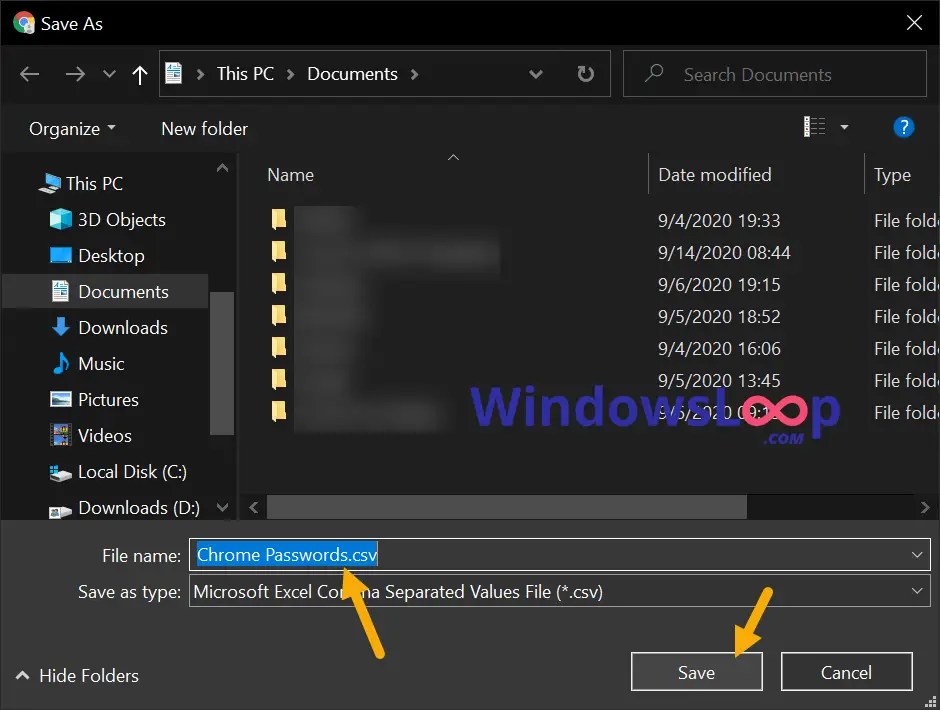
C’est tout, avec cela, Chrome exporte les mots de passe enregistrés en tant que fichier CSV à votre dossier choisi.
Emballage: Exportation de mots de passe enregistrés dans Chrome
Comme vous pouvez le voir, que vous souhaitiez sauvegarder ou migrer vers un autre gestionnaire de mots de passe, l’exportation de mots de passe enregistrés est assez simple. Étant donné que presque tous les mots de passe prennent en charge le formatage CSV, la migration est très facile. N’oubliez pas que le fichier exporté n’est pas crypté et en texte brut. Cela signifie que toute personne ayant accès au fichier peut voir tous vos mots de passe. Alors, soyez prudent où vous stockez le fichier et assurez-vous qu’il ne tombe pas entre les mauvaises mains. Une fois que vous avez terminé avec le fichier, supprimez-le en toute sécurité, puis supprimez les mots de passe enregistrés dans Chrome.
Si vous avez besoin d’aide ou avez des questions, commentez ci-dessous. Je serai heureux d’aider.
Mise à jour : Le tutoriel a été mis à jour pour refléter le changement dans Google Chrome.