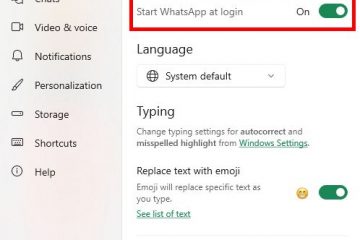.Single.post-auteur, auteur : Konstantinos Tsoukalas, Dernière mise à jour : 12 février 2025
Parfois pour les tests, le dépannage ou d’autres raisons, il y a un besoin de Exécutez Windows 10/11 depuis USB, souvent appelé”Windows to Go”.
Exécuter Windows à partir d’un lecteur USB est particulièrement utile pour ceux qui ont besoin d’un environnement portable pour exécuter en toute sécurité un système d’exploitation sans partir traces de leur activité, ou pour essayer de nouvelles applications sans risquer la stabilité de leur système principal.
Dans ce tutoriel, vous trouverez des instructions étape par étape sur la façon d’installer et d’exécuter Windows 10 depuis USB et Comment optimiser les performances de Windows après l’installation. *
* Remarque: vous pouvez également utiliser les mêmes instructions pour exécuter Windows 11 à partir de l’USB.
Comment installer et exécuter Windows 10/11 directement à partir d’un lecteur USB.
Exigence: an Entraînement USB vide avec au moins 32 Go ou 64 Go espace de disque.
Étape 1. Téléchargez le fichier ISO Windows.
* Remarque: Pour installer et exécuter Windows 11 à partir de USB, Téléchargez l’outil de création de médias Windows 11″à partir du site de téléchargement de Windows 11.
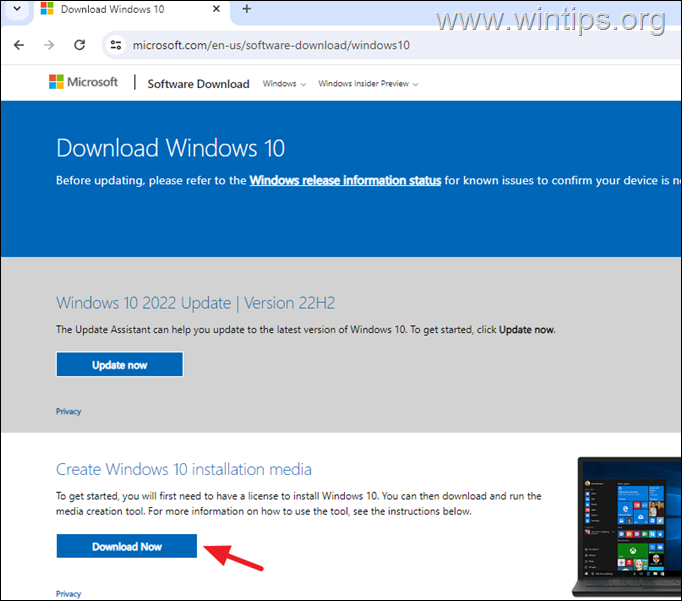
2. Exécutez l’outil de création de médias que vous avez téléchargé, acceptez les termes de licence, puis sélectionnez Créer des supports d’installation pour un autre PC et appuyez sur Next .
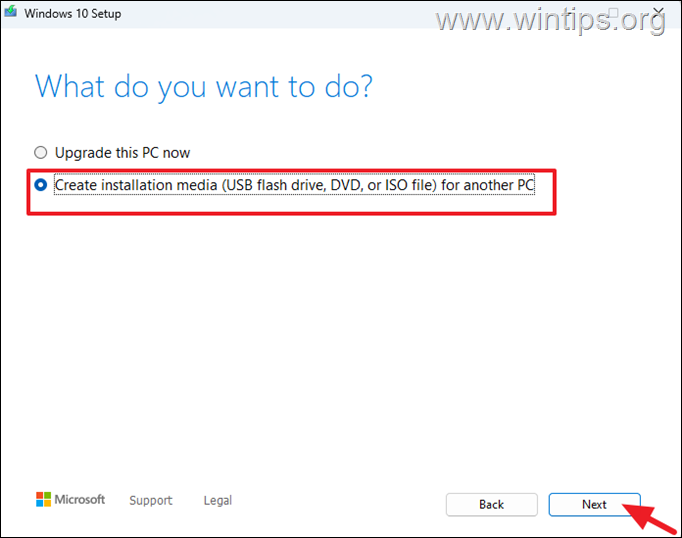
3. Laissez les options de langue et d’édition recommandées * et cliquez sur Suivant .
* Remarque: Si vous souhaitez télécharger Windows dans une autre langue, Décochez La case”Utilisez les options recommandées pour ce PC”pour faire votre choix.
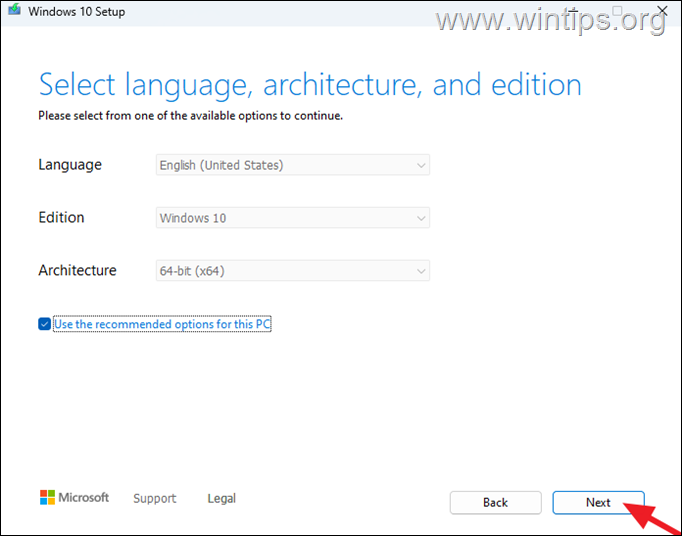
4. À l’écran suivant, choisissez Fichier ISO Pour télécharger Windows dans un fichier ISO et cliquez sur Suivant.
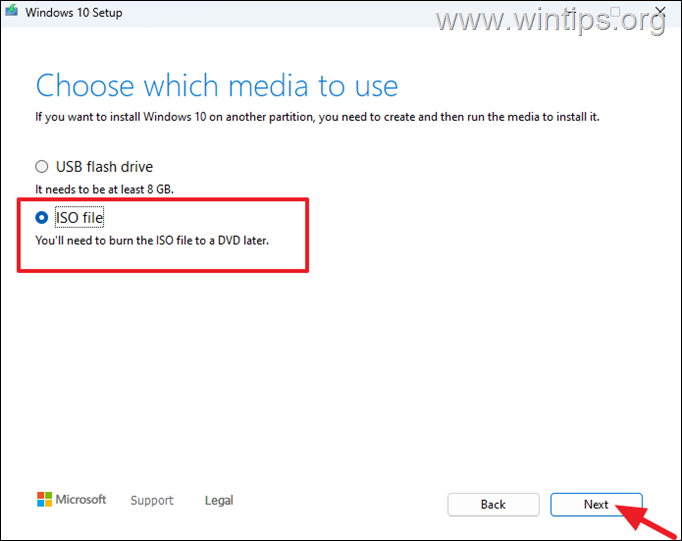
5. Sur l’écran suivant, choisissez où vous souhaitez stocker le fichier ISO Windows et cliquez sur Enregistrer.
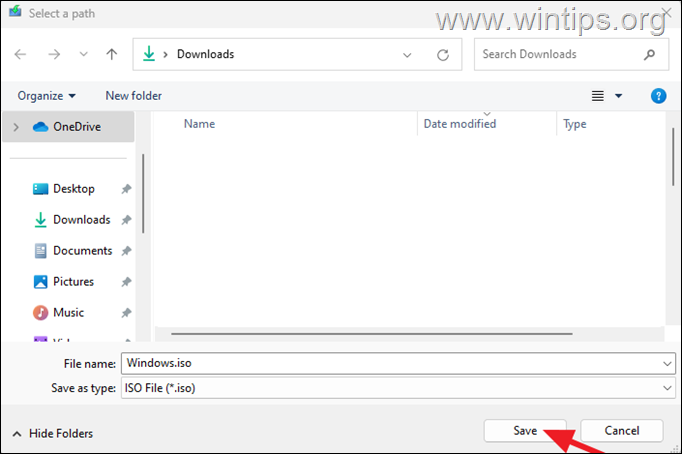
6. puis attendez que l’outil de création de médias télécharge Windows. Lorsque cela fait, cliquez sur terminer et continuez à l’étape suivante.
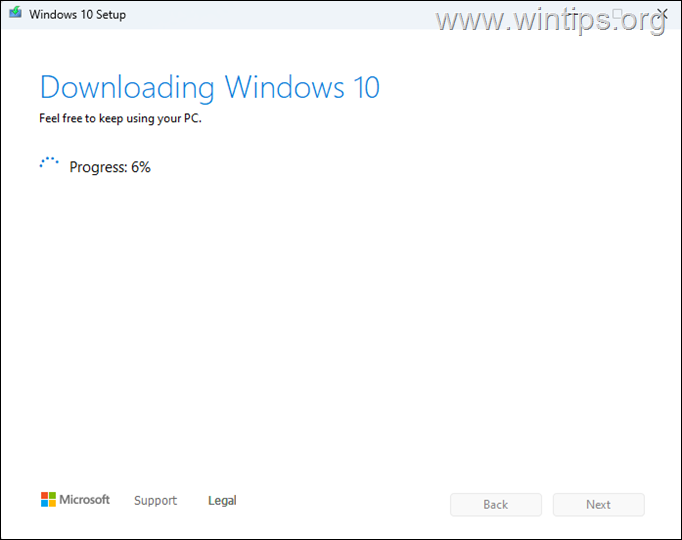
Étape 2. Installez les fenêtres sur USB en utilisant Rufus.
1. branchez le Vide lecteur USB sur lequel vous souhaitez installer des fenêtres.
2. télécharger et exécuter la dernière version de
3. Dans l’utilitaire Rufus, effectuez les actions suivantes:
sous Device , sélectionnez le lecteur USB sur lequel vous souhaitez installer des fenêtres. Sous Sélection de démarrage cliquez sur le bouton sélectionnez , puis localisez et sélectionner le fichier windows.iso que vous avez téléchargé sur le précédent étape. Sous l’option d’image , sélectionnez windows to go sous schéma de partition laisser gpt si vous possédez un système plus récent qui prend en charge l’UEFI , ou modifiez le schéma de partition en mbr Si vous possédez un ordinateur plus ancien qui ne prend pas en charge l’UEFI (avec un BIOS hérité) lorsque vous avez terminé, cliquez sur le bouton start . 
4. Dans la fenêtre’Sélection de version’, sélectionnez la version de Windows que vous souhaitez installer sur le lecteur USB et cliquez sur ok .
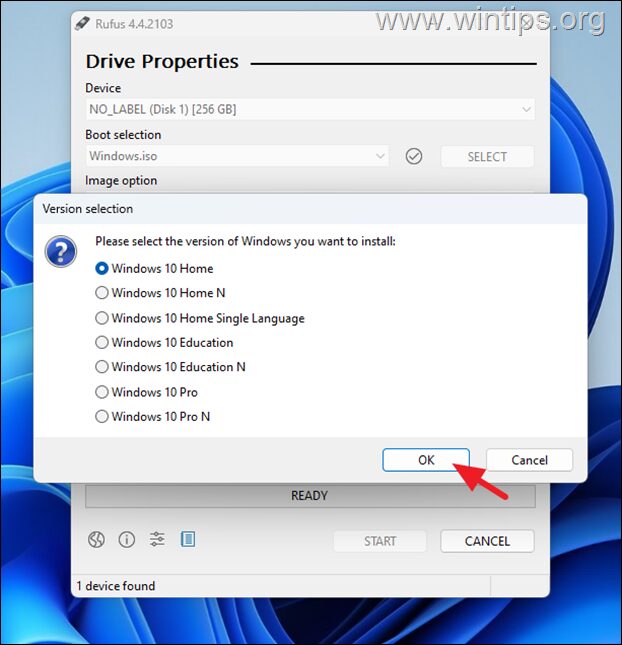
5. dans l’expérience utilisateur de Windows’fenêtre, personnalisez-si vous le souhaitez-l’installation Windows selon votre souhait et cliquez sur ok une fois terminé. *
* Remarque: Dans cet exemple, j’ai choisi de créer uniquement un utilisateur local nommé”John”
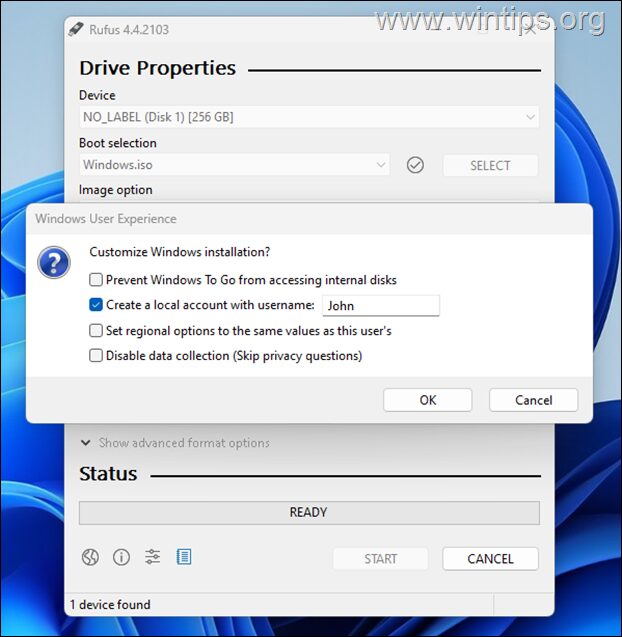
6. Lisez enfin avec soin le message d’avertissement et si vous êtes d’accord avec OK pour continuer.
* ATTENTION: Tous les fichiers sur le disque USB seront supprimés si vous choisissez OK.
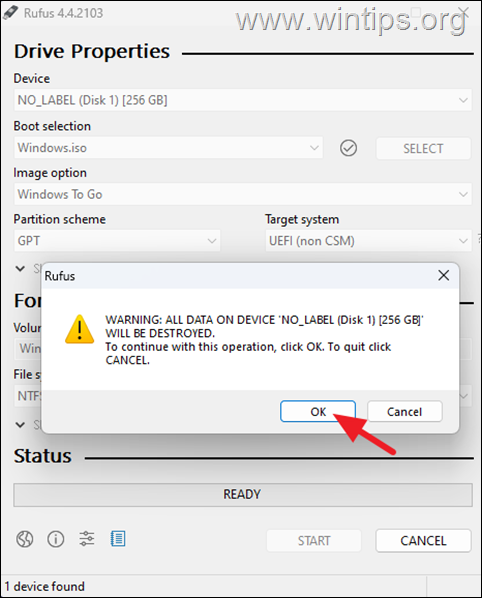
7. attendez maintenant que Rufus copie l’image Windows sur l’USB. (Vous pouvez suivre la progression du processus dans la section d’état.)
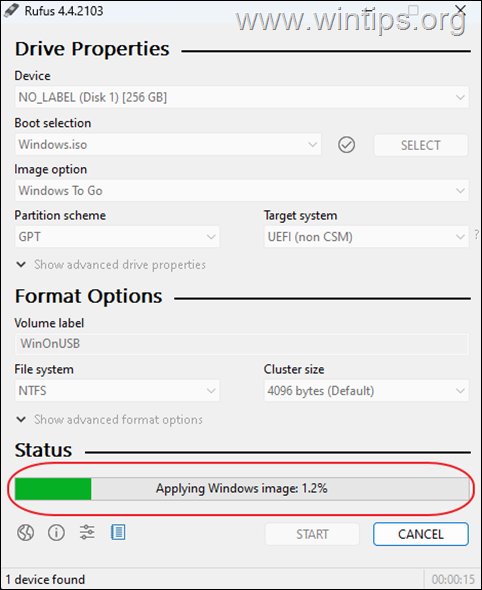
8. Une fois le processus terminé, fermez l’utilitaire Rufus.
Étape 3. Exécutez les fenêtres à partir de USB.
sur le PC que vous souhaitez exécuter Windows à partir de l’USB, procédez comme suit:
1. Connectez le lecteur USB Windows que vous avez créé à l’étape précédente pour un port USB vide. (de préférence un port USB 3.0 qui est plus rapide qu’un port USB 2.0).
2. activer l’ordinateur et appuyez sur la touche correspondante pour lancer le menu Options de démarrage . Ensuite, sélectionnez le lecteur USB Windows et appuyez sur entrez pour démarrer sous Windows. *
* Remarque: Alternativement, après avoir allumé l’ordinateur, appuyez sur la touche correspondante pour entrer les paramètres BIOS/UEFI, set le lecteur USB comme Le premier périphérique de démarrage , puis”Enregistrer et quitter “.
3. Si tout s’est bien passé, Windows démarrera à partir de l’USB et installez les pilotes de périphérique nécessaires pour l’ordinateur en arrière-plan. (Cela prendra environ 10 à 20 minutes en fonction de la vitesse de l’ordinateur et du lecteur USB.)
4. Après avoir installé les pilotes nécessaires, l’ordinateur redémarrera puis vous sera invité à ajuster votre langue et vos paramètres de confidentialité. Une fois que vous avez fait cela, Windows créera un nouveau profil utilisateur et entrera dans le bureau.
5. normalement, vous avez terminé ici et vous n’avez rien d’autre. Cependant, si vous le souhaitez, je recommande d’appliquer les étapes ci-dessous si vous souhaitez que Windows fonctionne correctement et plus rapidement.
Étape 4. Installez les mises à jour Windows.
Accédez à start > Paramètres > mise à jour et sécurité et cliquez sur Vérifiez les mises à jour . Ensuite, procédez pour installer toutes les mises à jour disponibles.
Étape 5. Désactiver les applications d’arrière-plan (Windows 10 uniquement):
1. Naviguez vers start > Paramètres > confidentialité.
2. Sélectionnez Applications d’arrière-plan à gauche puis désactivez les applications Exécutez en arrière-plan commutateur.
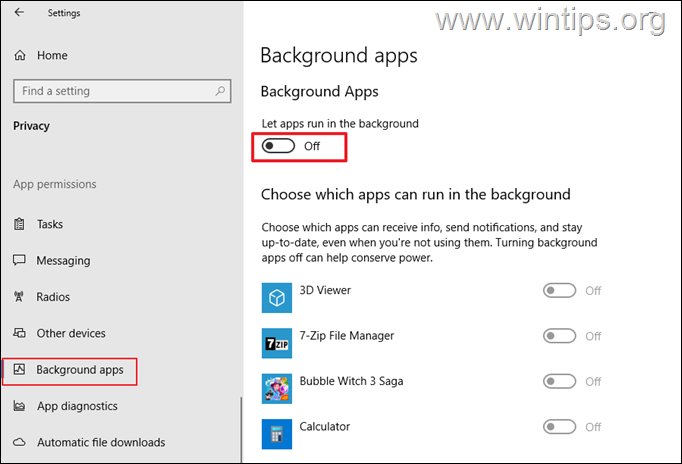
Étape 6. Désactiver le service Sysmain’
1. Appuyez sur le Windows + r touches pour ouvrir la boîte de commande’run’.
2. type” services.msc “et hit entre.
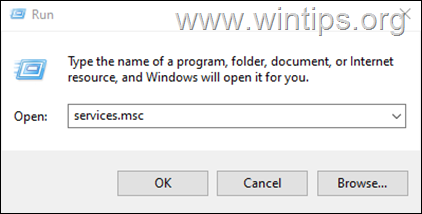
3. Dans Windows Services, double-cliquez sur” sysmain “Service.
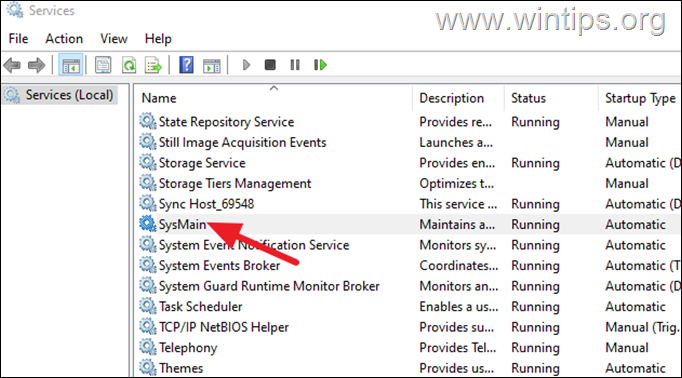
4. Modifiez le type de démarrage en désactivé et cliquez sur appliquer > ok . Alors redémarrer le PC pour appliquer le changement.
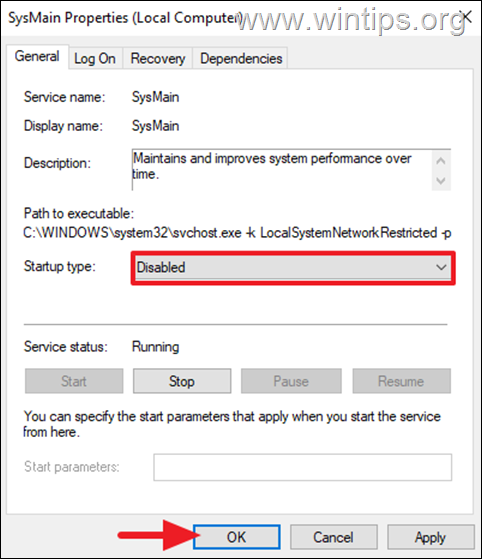
Étape 7. Désactiver le disque defrag.
1. type” defrag “dans Recherchez et ouvrir défragment et optimiser les lecteurs.
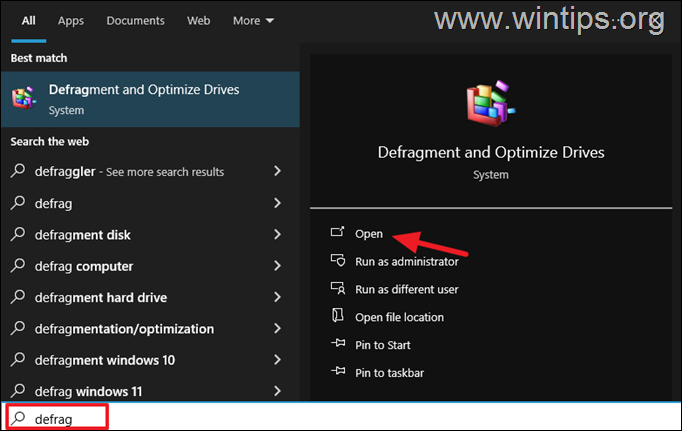
2. Dans la fenêtre’Optimiser les lecteurs’, cliquez sur modifier les paramètres sous l’optimisation planifiée.
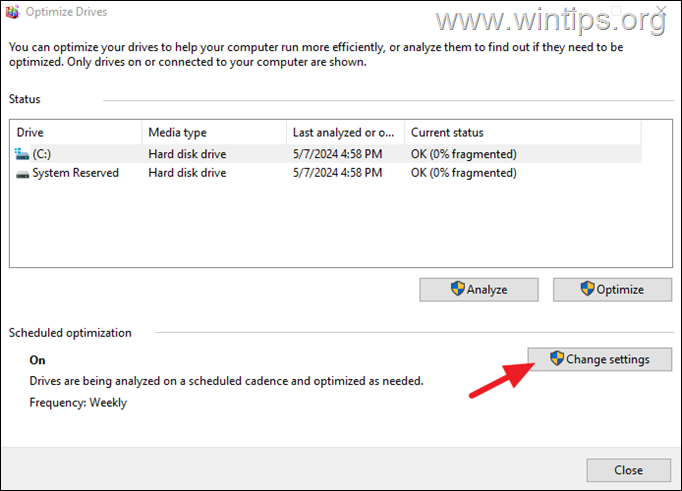
3. Décochez L’option exécutez un calendrier (recommandé) et cliquez sur ok . Puis cliquez sur fermer.
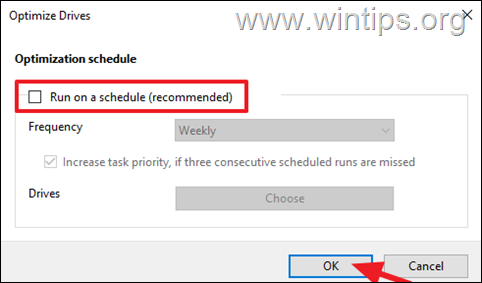
Étape 8. Désactiver le démarrage rapide.
1. Appuyez sur les Windows + r touches pour ouvrir la boîte de commande’run’.
2. Tapez” Control PowerCfg.cpl “et appuyez sur Entrez.
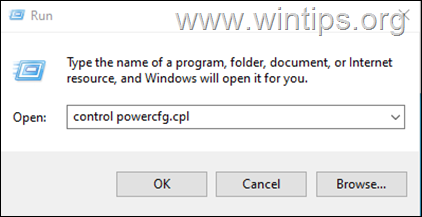
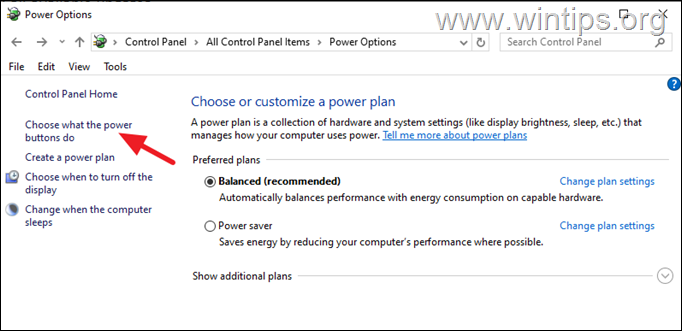
4. puis, cliquez Modifier les paramètres qui ne sont actuellement pas disponibles .
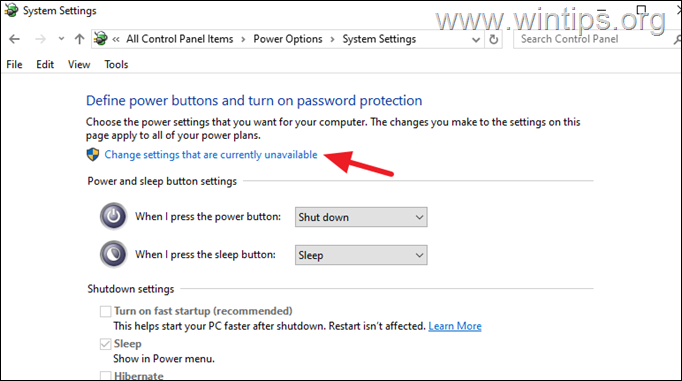
5. décoche L’option activez le démarrage rapide et cliquez sur Enregistrer les modifications.
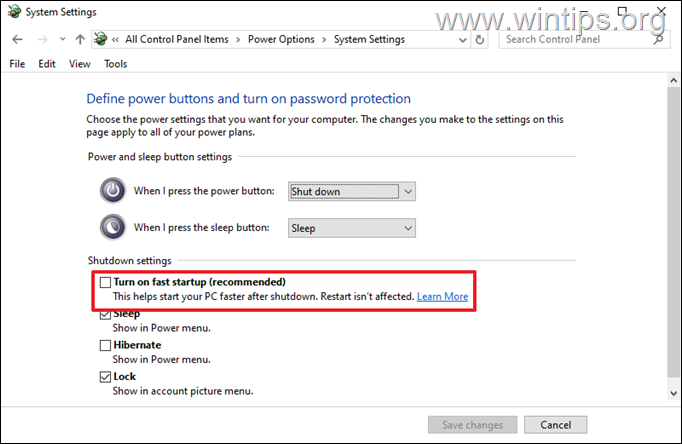
C’est ça! Faites-moi savoir si ce guide vous a aidé en laissant votre commentaire sur votre expérience. Veuillez aimer et partager ce guide pour aider les autres.
Si cet article vous a été utile, veuillez envisager de nous soutenir en faisant un don. Même 1 $ peut faire une énorme différence pour nous dans nos efforts pour continuer à aider les autres tout en gardant ce site gratuit: konstantinos est le fondateur et administrateur de wintips.org. Depuis 1995, il travaille et fournit un support informatique en tant qu’expert informatique et réseau aux particuliers et aux grandes entreprises. Il est spécialisé dans la résolution de problèmes liés à Windows ou à d’autres produits Microsoft (Windows Server, Office, Microsoft 365, etc.). Derniers articles de Konstantinos Tsoukalas (voir tout)