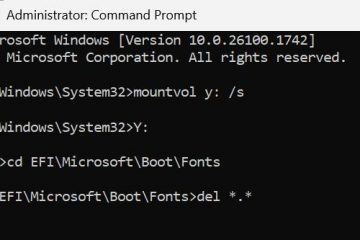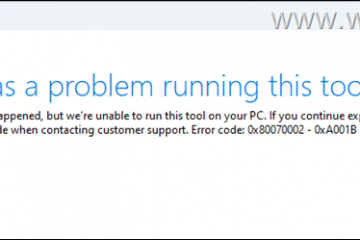Utilisation élevée du processeur de compattelrunner.exe (télémétrie de compatibilité Microsoft) ralentissant votre PC? Vous voulez empêcher Microsoft de collecter des données de télémétrie? La désactivation de la télémétrie de compatibilité Microsoft peut corriger les deux. Voici comment.
Par défaut, le processus de télémétrie de compatibilité Microsoft, CompattelRunner.exe, fonctionne en arrière-plan et est responsable de la collection de données de télémétrie telles que les diagnostics système et les données d’utilisation, et l’envoi à Microsoft. Le processus est conçu pour exécuter périodiquement ou sur des déclencheurs spécifiques, tels que les tâches et les mises à jour planifiées.
En général, le processus de télémétrie de compatibilité Microsoft est assez léger et ne cause pas de problèmes. Mais, dans certaines circonstances, telles que les mises à jour défaillantes, les logiciels incompatibles ou les accidents du système, il peut mal se comporter et provoquer une utilisation élevée du processeur et une surchauffe, ce qui ralentit à son tour votre système. Sur les ordinateurs portables, il draine également la batterie rapidement, réduisant la durée de vie globale de la batterie.
Heureusement, vous pouvez facilement résoudre ces problèmes en désactivant la fonction de télémétrie de compatibilité Microsoft . Pour ce faire, vous avez deux méthodes: l’utilisation de tâches Scheduler ou l’éditeur de stratégie de groupe.
Donc, sans plus tarder, permettez-moi de vous montrer comment désactiver la télémétrie de compatibilité Microsoft (compattelrunner.exe) dans Windows 11 et Windows 10.
Désactiver la télémétrie de compatibilité Microsoft dans le planificateur de tâches
désactiver la «tâche de compatibilité Microsoft», la tâche planifiée arrête la télémétrie de compatibilité Microsoft (compattelrunner.exe) de démarrer et d’exécuter automatiquement. Pour le faire.
, appuyez sur la «touche Windows» pour ouvrir le menu Démarrer .search pour « Scheduler de tâche » et cliquez sur « ouvrir “. Accédez à la bibliothèque de planificateur de tâches” “>” Microsoft “Folder.gor Expérience “dossier. Cliquez avec le bouton droit l’évaluateur de la compatibilité Microsoft “Task.Select” Disable “. Si vous avez Plus d’une tâche avec le même nom, désactivez-la aussi. Close Le planificateur de tâches. redémarrer Votre systémyyous Microsoft Compatibilité Microsoft Télémétrie dans Windows 11 et 10.
Étapes détaillées (avec des captures d’écran)
Tout d’abord, ouvrez l’application Task Scheduler . Pour ce faire, ouvrez le menu Démarrer en appuyant sur la”touche Windows”dans la barre des tâches, tapez”Task Scheduler”, et cliquez sur”Ouvrir”.
Une fois qu’il s’ouvre, allez à Le dossier suivant de la barre latérale gauche.
Bibliothèque de planificateur de tâches > Microsoft > Windows Expérience d’application
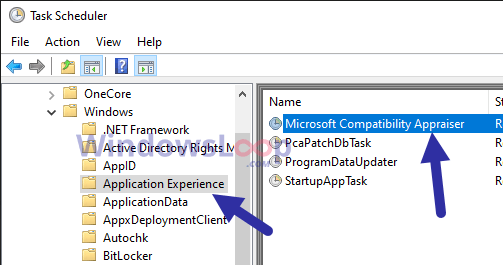
Sur le panneau de droite, cliquez avec le bouton droit sur la tâche” Microsoft Compatibilité “et sélectionnez l’option” désactiver “. Cela désactive la tâche sélectionnée sélectionnée.
Si vous avez plusieurs tâches avec le même nom, désactivez aussi ces tâches.
Une fois terminé, fermez la fenêtre du planificateur de tâches en cliquant sur le” x “Bouton sur la barre de titre. Ensuite, redémarrez votre système et vous avez terminé. À partir de ce point, le processus de télémétrie de compatibilité Microsoft (compattelrunner.exe) ne démarrera pas ou s’exécute automatiquement.
Désactiver la télémétrie de compatibilité Microsoft en utilisant la politique de groupe
Remarque : Les droits de l’administrateur sont nécessaires pour modifier les paramètres de stratégie de groupe.
Si vous souhaitez désactiver pleinement le processus compattelrunner.exe, vous pouvez accompagner l’option nucléaire. c’est-à-dire, désactiver la télémétrie complète via la stratégie de groupe.
Appuyez sur”Windows Key + R”pour ouvrir le exécuter Dialog.Type” gpedit.msc “et cliquez”< ok “. Accédez à la” Configuration de l’ordinateur “>” Modèles d’administration “Folder.go au« composants Windows “>” collection de données et aperçu des builds “dossier.” handicapé “option.click” ok “. fermement l’éditeur de politique de groupe. redémarrer votre système. Avec cela , vous Télémétrie de compatibilité Microsoft désactivée dans Windows 11 & 10.
étapes détaillées (avec des captures d’écran)
Tout d’abord, ouvrez la boîte de dialogue d’exécution en appuyant sur le « Clé Windows + R “raccourci. Ensuite, tapez” gpedit.msc “dans le champ Run, et cliquez sur” ok “pour ouvrir l’éditeur de stratégie de groupe.
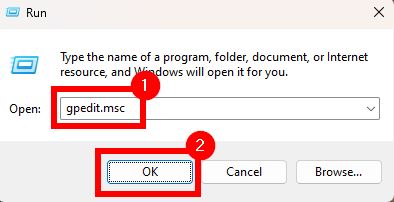
Dans la fenêtre de stratégie de groupe, accédez au dossier suivant sur la barre latérale gauche.
Configuration de l’ordinateur > Modèles administratifs > Windows Components > collection de données et builds d’aperçu
sur le panneau de droite, recherchez et double-cliquez sur le « permettre le diagnostic Données “Politique. Sur Windows 10, double-cliquez sur le” Autoriser la stratégie de télémétrie “
Sélectionnez l’option” désactivée “et Cliquez sur le bouton” ok “pour enregistrer la modification.
Finalement, Fermez la fenêtre de politique de groupe et redémarrer votre système pour appliquer le changement de politique. Une fois redémarré, la télémétrie de compatibilité Microsoft (compattelrunner.exe) est désactivée .
Emballage: Correction des problèmes de processeur élevés causés par la télémétrie de compatibilité Microsoft
Si le CPU est causé par la télémétrie de compatibilité Microsoft
Si le CPU est causé par Le processus compattelrunner.exe ou la fonctionnalité de télémétrie de compatibilité Microsoft provoque une utilisation élevée du processeur ou d’autres problèmes et ralentir votre système, désactiver la tâche de planification”Microsoft Compatibilité”et/ou”Autoriser les données de diagnostic”ou”Autoriser la politique de télémétrie”Tire la politique Problème. Rappelez-vous qu’à moins qu’il y ait un problème, il n’est généralement pas recommandé de désactiver la télémétrie de compatibilité Microsoft.
Si vous avez des questions ou avez besoin d’aide, commentez ci-dessous. p>