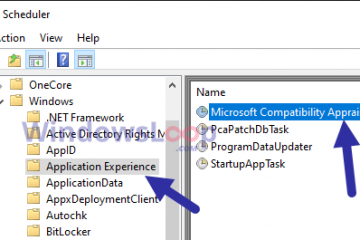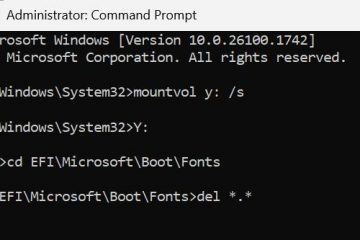.Single.Post-auteur, auteur : Konstantinos Tsoukalas, Dernière mise à jour : 5 février 2025
Si vous êtes confronté aux erreurs 0x8004255a-0xa001b , 0x80070002-0xA001B or 0x80042405 – 0xA001A or 0x80042405-0xA001B in Windows Media Creation Tool (MCT), continue reading below to learn how Pour résoudre le problème.
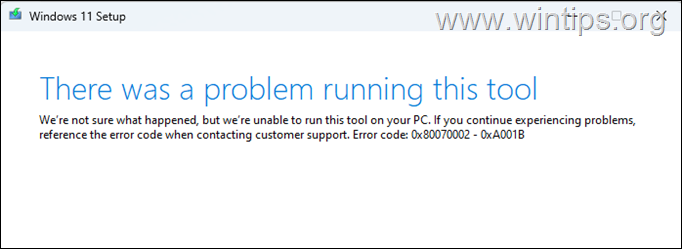
Détails du problème: Lorsque vous essayez de créer un support d’installation USB Windows 10/11 à l’aide de l’outil de création de supports, le processus échoue avec l’erreur”Il y avait un problème exécutant cet outil. Nous ne savons pas ce qui s’est passé, mais nous’RECTUS INSABLE À exécuter cet outil sur votre PC. , R0lgodlhaqabaaaaach5baekaaealaaaaaabaaaaaictaeaow==”width=”682″height=”249″> 0x80070002-0xa001b 0x8007007b-0xa001b 0x80042405 –0xa001a 0x80042405-0xa005 –0xa001a 0x80042405-0xa005 –0xa001a 0x80042405 –0xa001B2004555555555555555555555555-0xa001b 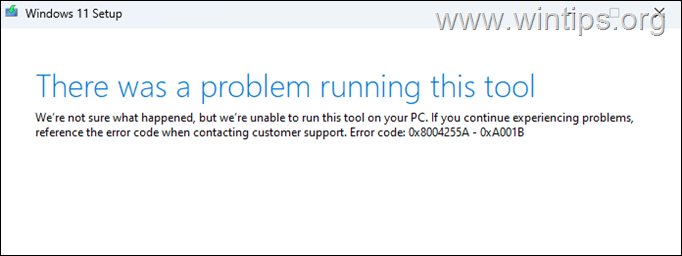
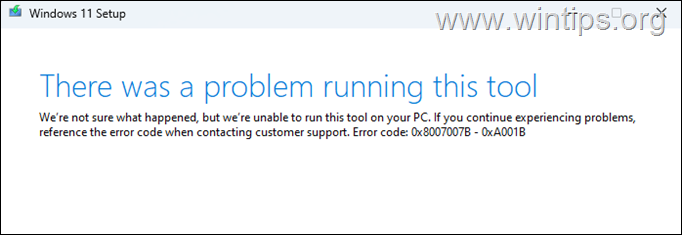
comment corriger les erreurs de l’outil de création de médias 0x80042405-0xa001a, 0x80042405-0xa001b 0x8004255a-0xa001b, 0x80070002-0xa001b dans Windows 10/11. P> Étant donné que les erreurs signalées dans l’outil de création de supports (MCT) peuvent se produire pour un certain nombre de raisons, ce guide contient plusieurs solutions pour résoudre le problème, en commençant par les plus courantes.
Méthode 1. Connectez le Disque USB à USB 2.0 au lieu de USB 3.x
La première et la plus simple méthode pour résoudre les erreurs signalées dans MCT, est de connecter le lecteur USB à un port USB 2.0 au lieu d’un USB 3.2 ou USB 3.1 port. Ensuite, essayez à nouveau de créer les supports d’installation USB Windows à l’aide de MCT.
Méthode 2. Format USB vers FAT32 à l’aide de la gestion du disque.
La 2ème méthode pour corriger les erreurs d’outil de création de support mentionnées, est de supprimer toutes les partitions sur le disque USB, puis de la formater sur FAT32.
1. Appuyez sur les Windows + r touches pour ouvrir la zone de commande de commande’run’.
2. Tapez la commande ci-dessous pour ouvrir la gestion du disque:
diskmgmt.msc 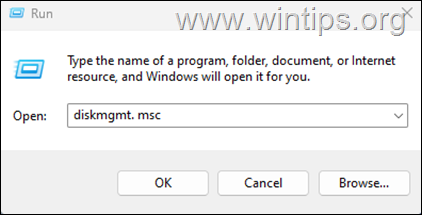
3. Dans l’utilitaire de gestion du disque, cliquez avec le bouton droit sur le disque USB et sélectionnez supprimer le volume . Cliquez ensuite sur oui pour supprimer le volume.
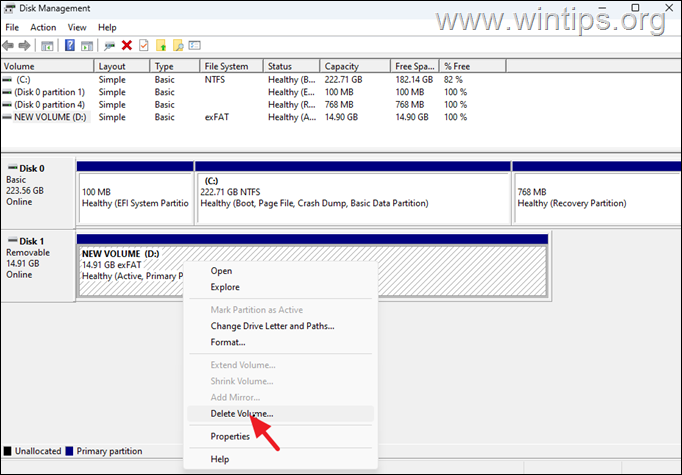
4. maintenant, clic droit à nouveau sur l’espace non alloué sur l’USB disque et sélectionner nouveau volume simple.
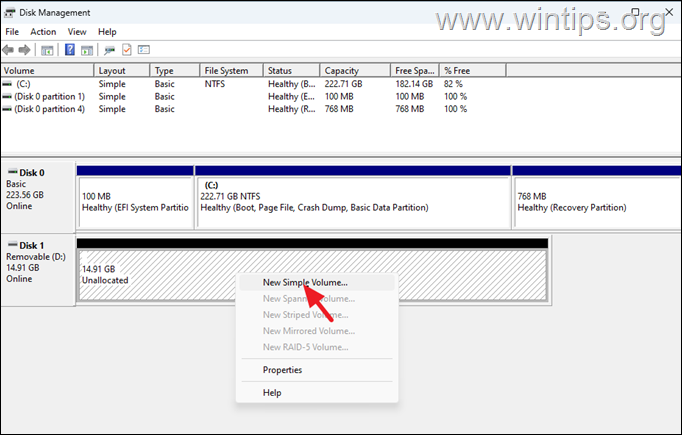
5. cliquez sur Suivant aux premiers écrans du”nouveau volume simple”et aux options de partition de format, Choisissez Système de fichiers: FAT32 , puis cochez L’option effectuez un format rapide et cliquez sur .
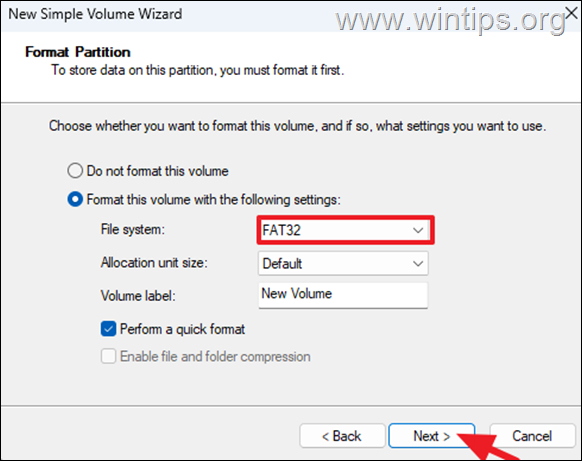
6. Lorsque le format est terminé, choisissez finisser et recommencez pour créer le disque d’installation USB Windows à l’aide de MCT.
Méthode 3. Clean & Formatez le disque USB à l’aide de DiskPart.
1. Type cmd dans la recherche, puis ouvrez invite de commande comme administrateur .
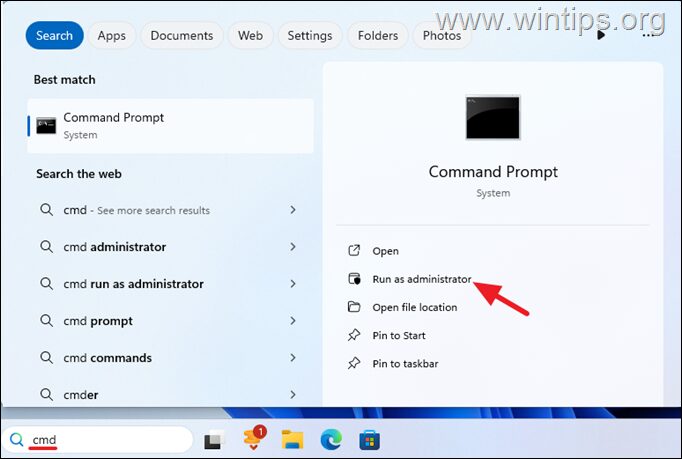
diskpart lister le disque
3. Maintenant basé sur la taille de GB de l’USB trouve son numéro de disque * (par exemple”1″dans cet exemple), et donnez la commande ci-dessous pour la sélectionner:
Sélectionner le disque 1
* Remarque: Dans la commande ci-dessus, remplacez le numéro de disque si nécessaire en fonction de votre cas.
4. Donnez la commande ci-dessous pour effacer tous les volumes et partitions sur l’USB:
5. Ensuite, saisissez cette commande pour créer une partition:
Créer une partition primaire
6. Formez enfin la partition créée vers FAT32, en utilisant cela Commande:
Format fs=fat32 Quick
7. Une fois terminé, tapez quitter pour fermer l’outil DiskPart, puis fermez le Fenêtre d’invite de commande.

8. Essayez à nouveau de créer le disque d’installation de Windows à l’aide de l’outil de création de supports (MCT).
Méthode 4. Exécutez l’outil de création de support en tant qu’administrateur.
Certains utilisateurs ont signalé que les erreurs signalées dans l’outil de création de médias ont disparu après avoir exécuté l’utilitaire MCT en tant qu’administrateur. Pour ce faire:
1. Suivez les instructions de la méthode-2 ou de la méthode-3 ci-dessus pour nettoyer et format Le disque USB à fat32/gras .
2. Ensuite, clic droit sur le MediaCreationTool.exe Fichier et sélectionnez Exécuter en tant qu’administrateur . Cliquez ensuite sur oui sur l’invite UAC et suivez les instructions de reste à l’écran pour créer l’USB.
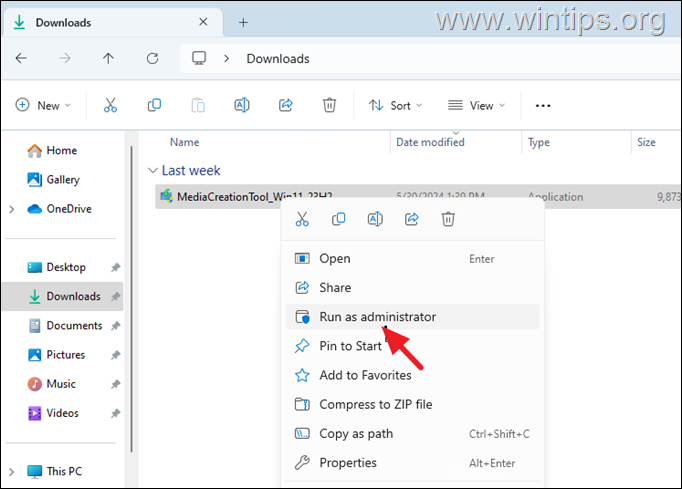
Méthode 5. Créez l’installation de Windows USB à l’aide de Rufus.
Rufus USB Creator Utility est une excellente alternative pour créer facilement un disque d’installation USB Windows, surtout si vous avez eu des problèmes en utilisant l’outil de création de médias de Microsoft.
Étape 1. Téléchargez Windows dans un fichier ISO.
1. Exécutez l’outil de création de supports et sur les options de”Choisissez les supports à utiliser”, sélectionnez Fichier ISO et cliquez sur Suivant.
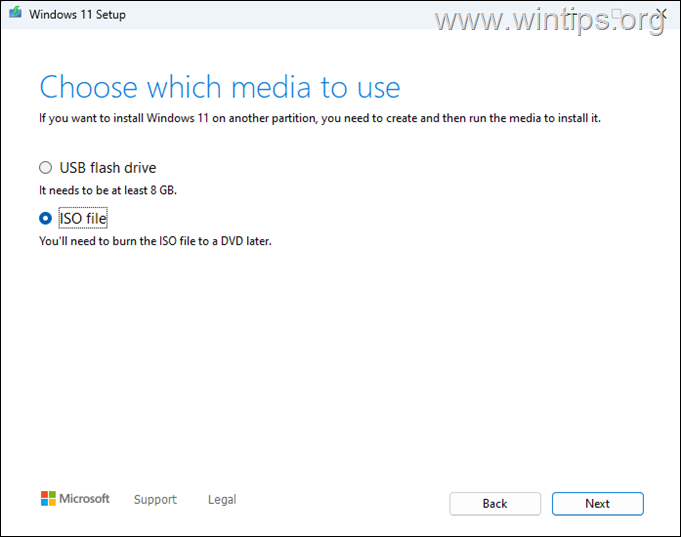
2. puis sélectionnez où stocker le fichier windows.iso et cliquez sur Enregistrer.
3. attendre que MCT télécharge les fenêtres à Un fichier ISO et lorsque le téléchargement est terminé, cliquez sur terminer et continuez à l’étape suivante.
Étape 2. Créez un disque d’installation USB Windows avec Rufus.
1. Téléchargez et exécutez le Rufus USB Creator Tool.
2a. Dans les options de Rufus, cliquez sur sélectionner .
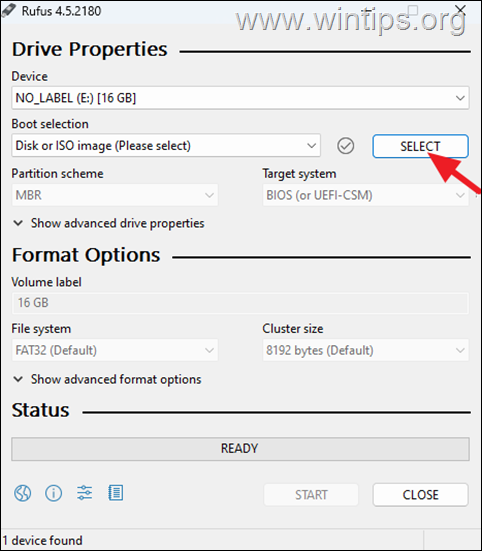
2b. Sélectionnez le fichier windows.iso que vous avez téléchargé à l’étape précédente et cliquez sur ouvrir.
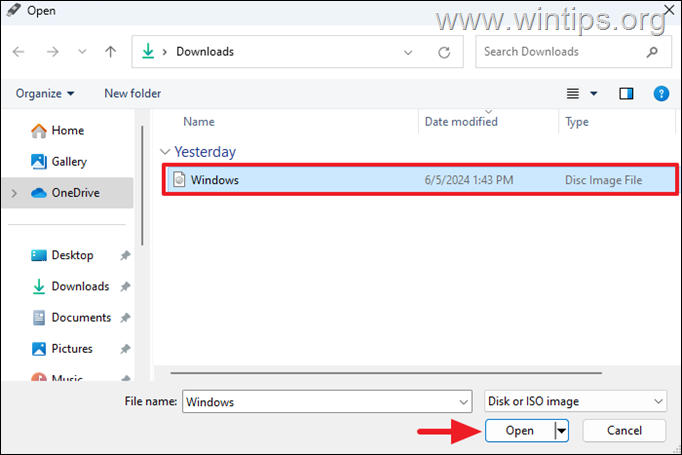
3. puis cliquez sur démarrer.
5. Lorsque le processus de création USB est terminé, cliquez sur fermeture.
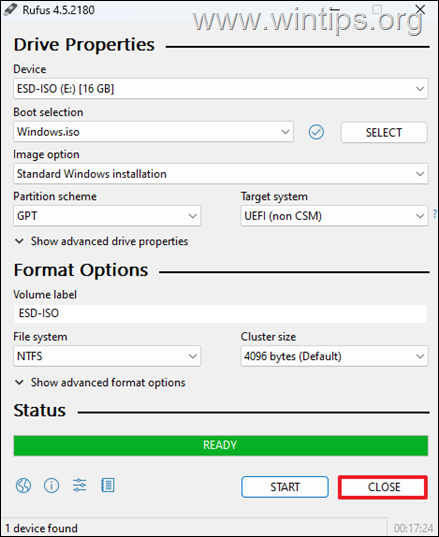
c’est tout! Quelle méthode a fonctionné pour vous?
Faites-moi savoir si ce guide vous a aidé en laissant votre commentaire sur votre expérience. Veuillez aimer et partager ce guide pour aider les autres.
Si cet article vous a été utile, veuillez envisager de nous soutenir en faisant un don. Même 1 $ peut faire une énorme différence pour nous dans nos efforts pour continuer à aider les autres tout en gardant ce site gratuit: konstantinos est le fondateur et administrateur de wintips.org. Depuis 1995, il travaille et fournit un support informatique en tant qu’expert informatique et réseau aux particuliers et aux grandes entreprises. Il est spécialisé dans la résolution de problèmes liés à Windows ou à d’autres produits Microsoft (Windows Server, Office, Microsoft 365, etc.). Derniers articles de Konstantinos Tsoukalas (voir tous)