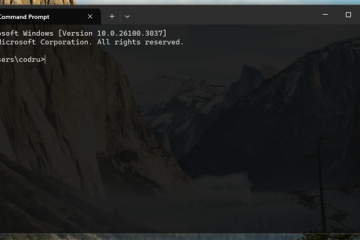Lors de la mise à niveau ou de l’installation de Windows 11, vous pouvez rencontrer de nombreuses erreurs et problèmes. Certains sont des problèmes connus attendus en raison de configurations personnalisées ou de problèmes logiciels ou de compatibilité matérielle. En revanche, d’autres pourraient être causés par des problèmes connus ou inconnus avec une version plus récente du système d’exploitation, telles que des bogues et d’autres problèmes avec les fonctionnalités, les pilotes, les applications et le matériel.
Bien que des erreurs puissent se produire lors de la mise à niveau Windows 11 à une version plus récente, les chances d’une installation échouant augmentent lors de la mise à niveau d’une version plus ancienne (telle que Windows 10, 8.1 ou 7), car vous traiteriez avec un matériel plus ancien qui peut avoir une prise en charge limitée ou nulle. De plus, le choix de la mise à niveau sur place sur une installation propre expose l’appareil à encore plus de problèmes.
Si votre ordinateur a des problèmes pendant le processus d’installation de Windows 11, il existe de nombreuses recommandations de dépannage que vous pouvez essayer de les résoudre.
Dans ce guide, je décrirai différents conseils de dépannage pour résoudre les problèmes d’installation les plus courants sur Windows 11.
Résoudre l’installation ratée de Windows 11
Une erreur d’installation de Windows 11 peut être frustrant. Cela peut arriver à tout moment à n’importe qui, quel que soit son niveau technique. Pour y remédier, suivez ces étapes de dépannage complètes, selon l’erreur.
1. Correction des erreurs du pilote de périphérique
Erreurs du pilote de périphérique lors de l’installation de Windows 11, que ce soit à partir d’une autre version de versions Windows 11 ou anciennes comme 10, 8.1 ou 7, peut provenir de plusieurs problèmes.
1.1 Erreur 0xc1900101
Lorsque vous êtes devant un problème de pilote, vous rencontrez probablement l’un des codes d’erreur “0xc1900101”, y compris le 0xc1900101-0x2000c , et les autres variantes se terminant sur -0x30018,-0x3000d,-0x4000d,-0x40017, 0x20017, ou 0x30017.
Si tel est le cas, vous pouvez utiliser plusieurs étapes de dépannage, y compris en vous assurant que le disque dur a au moins 20 Go de stockage disponible pour traiter la mise à niveau.
1.1.1 Espace de lecteur gratuit
Une méthode efficace est de libérer de l’espace dans la configuration actuelle de Windows 11.
ouvrir Paramètres .
@media unique Zone_1659356505923-0_123456″] {Min-largeth: 336px; Min-Height: 280px; }} @media uniquement écran et (Min-Width: 640px) et (min-height: 0px) {div [id ^=”bsa-zone_1659356505923-0_123456″] {min-width: 728px; Min-Height: 280px; }}
Cliquez sur système .
Cliquez sur la page stockage sur le côté droit.
Cliquez sur Fichiers temporaires Paramètres sous la section”disque local”.
Sélectionnez les fichiers temporaires à supprimer de Windows 11.
Cliquez sur Supprimer les fichiers .
Une fois que vous avez terminé les étapes, les fichiers temporaires et nécessaires seront supprimés de votre ordinateur, libérant de l’espace pour résoudre les problèmes d’installation liés au stockage.
1.1.2 Installez les mises à jour du système
également, le système pourrait manquer des mises à jour logicielles et matérielles.
Pour mettre à jour Windows 11 manuellement, utilisez ces étapes:
ouvrir Paramètres .
Cliquez sur Windows Update .
(facultatif) Vérifiez le “Obtenez les dernières mises à jour dès qu’elles sont disponibles” basculez pour télécharger les mises à jour avant de se déployer automatiquement à tout le monde.
Cliquez sur le bouton Vérifiez les mises à jour .
Cliquez sur l’option “Télécharger et installer” pour appliquer un aperçu d’une prochaine mise à jour Windows 11 (le cas échéant (le cas échéant. Vous procédez avec le processus de mise à niveau.
Si l’ordinateur est toujours sur Windows 10, vous pouvez utiliser ces étapes pour mettre à jour le système manuellement.
1.1.3 Installez les mises à jour du pilote
Si un particulier Le pilote n’est pas disponible via les paramètres”Windows Update”, vous devez télécharger et l’installer manuellement. Si vous ne savez pas quel appareil a des problèmes, vérifiez «Gestionnaire de périphériques» et confirmez que les composants ont une marque jaune.
Avant de continuer, vous devez télécharger le package du pilote à partir de l’ordinateur ou du fabricant de matériel, puis Suivez ces étapes:
ouvrir start .
Recherchez Gestionnaire de périphériques et cliquez sur le résultat supérieur pour ouvrir l’application.
Cliquez avec le bouton droit sur l’appareil manquant le pilote et sélectionnez l’option mise à jour du pilote .
Remarque rapide: L’appareil en question peut apparaître avec un Marque jaune et être étiqueté comme inconnu. dossier contenant les fichiers pour le pilote manquant.
Cliquez sur le bouton ok .
Vérifiez l’option incluez les sous-dossiers .
cliquez sur le bouton Suivant .
Continuez avec les instructions à l’écran (le cas échéant).
Une fois que vous avez terminé les étapes, les étapes, les étapes, les étapes, les étapes, les étapes, les étapes, les étapes, les étapes La mise à jour du pilote de périphérique sera appliquée à l’ordinateur. Bien que cela ne soit pas nécessaire, je recommande de redémarrer l’appareil avant de réessayer la configuration de Windows.
Vous pouvez également suivre ce guide complet pour en savoir plus sur la façon d’installer les pilotes manquants sur Windows 11.
1.1.4 Désinstaller des applications de sécurité conflictuelles
Le logiciel de sécurité tiers, tel qu’un antivirus (autre que Microsoft Defender Antivirus), peut causer des problèmes lors de l’installation. Si vous avez un antivirus tiers ou un autre type de logiciel de sécurité, désinstallez-le et essayez de mettre à niveau.
Pour désinstaller une application contradictoire sur Windows 11, utilisez ces étapes:
Ouvrir Paramètres .
Cliquez sur applications .
Cliquez sur l’onglet applications installées .
Sélectionnez l’application à supprimer.
Cliquez sur le bouton Menu (trois points) et choisissez le bouton “Désinstaller”.
Cliquez à nouveau sur le bouton désinstaller pour confirmer.
Continuez avec les instructions à l’écran (le cas échéant).
Une fois Les étapes, l’application problématique sera désinstallée, vous permettant de procéder à l’installation de Windows 11.
1.1.5 DISM et SFC Correction
Si l’ordinateur affiche l’un des 0xc1900101 Codes d’erreur, le système pourrait également avoir des fichiers manquants ou corrompus. à partir de l’image locale contenant des fichiers système, et l’outil System File Checker (SFC) est utilisé pour réparer la configuration à l’aide de l’image locale que vous avez réparée avec l’outil DISM.
Ces instructions fonctionnent sur Windows 11 ainsi que pour Windows 10.
Pour résoudre les problèmes d’installation de Windows 11 avec les outils de commande DISM et SFC, utilisez ces étapes:
ouvrir start .
Rechercher Invite de commande , cliquez avec le bouton droit sur le résultat supérieur et sélectionnez l’option en tant qu’administrateur .
Tapez la commande suivante et appuyez sur Entrez :
dism/online/cleanup-image/restorehealth
Tapez la commande suivante pour réparer l’installation et appuyez sur entrez :
sfc/scanne
(Facultatif) Tapez la commande suivante et appuyez sur Entrez :
chkdsk/f c:
type “y” et appuyez sur Entrez pour planifier une analyse.
Redémarrez l’ordinateur.
Une fois que vous avez terminé les étapes, la commande DISM réparera les fichiers à l’intérieur de l’image locale du système et la commande SFC Utilisez l’image locale pour réparer les fichiers de la configuration de Windows 11 (ou 10). Les journaux seront situés dans le dossier C: \ Windows \ Logs \ CBS à l’intérieur du «CBS.log». Stockage.
Le “0xc1900101 0x20017” et “0xc1900101 0x30017” décrire généralement un problème de pilote. Les logiciels antivirus des parties et tous les programmes de sécurité sont temporairement supprimés. L’appareil affiche le code d’erreur “0x800f0923” lors de l’installation de Windows 11, il pourrait également indiquer un problème de compatibilité avec un pilote ou une application.
Dans ce cas, l’option est Pour désinstaller le pilote ou la demande avant de procéder à la mise à niveau. Vous pourrez peut-être les réinstaller à nouveau après l’installation.
1.2.1 désinstaller une application incompatible
Pour désinstaller une application incompatible, utilisez ces étapes:
ouvrir Paramètres .
Cliquez sur applications .
Cliquez sur l’onglet applications installées .
Sélectionnez l’application Pour supprimer.
Cliquez sur le bouton Applications menu (trois points) et choisissez le bouton “Désinstaller”.
Cliquez sur le Désinstaller à nouveau le bouton pour confirmer.
Continuez avec les instructions à l’écran (le cas échéant).
Après avoir terminé les étapes, l’application provoquant le 0x800F0923 L’erreur sera supprimée de votre ordinateur.
1.2.2 Désinstaller un pilote incompatible
Pour désinstaller un pilote incompatible du gestionnaire de périphériques, utilisez ces étapes:
ouvrir start .
Recherchez Gestionnaire de périphériques et cliquez sur le résultat supérieur pour ouvrir l’application.
Développez la catégorie avec le pilote de périphérique à supprimer.
Cliquez avec le bouton droit sur l’appareil et sélectionnez l’option de désinstallation de l’appareil .
(Facultatif) Vérifiez “Supprimer le logiciel du pilote pour cet appareil” option (le cas échéant).
Remarque rapide: Si vous ne vérifiez pas cette option, le système désinstallera l’appareil, mais il gardera les fichiers du pilote si vous devez le réinstaller. Cependant, le retrait et le télécharger à nouveau est le meilleur si le pilote a des problèmes.
Cliquez sur le bouton désinstaller .
Une fois que vous avez terminé les étapes, le pilote incompatible sera désinstallé du système.
Vous pouvez également supprimer un Conducteur causant des problèmes via l’application de paramètres et le panneau de configuration.
2. Correction des problèmes de téléchargement de mise à jour des fonctionnalités
Si vous essayez de mettre à niveau le système à l’aide des paramètres”Windows Update”, l’appareil peut publier quelques messages d’erreur, y compris le “0xc1900223″,”0x80073712,” ou “0x800f0922.” Vous pouvez également recevoir deux messages, dont “Erreur: nous n’avons pas pu terminer les mises à jour. Annuler les changements. N’éteignez pas votre ordinateur” et “Erreur: défaillance de configuration des mises à jour Windows. Retour des modifications.”
2.1 Correction 0xc1900223
Le “0xc1900223” Le code d’erreur indique toujours un problème de téléchargement et d’installation d’une mise à jour spécifique. Ce code s’applique aux mises à jour des fonctionnalités et aux mises à jour de qualité que le système reçoit des paramètres de mises à jour Windows.
Le code d’erreur n’a pas d’instructions spécifiques. indique des fichiers système manquants ou endommagés, mais dans ce cas, le problème concerne les fichiers requis par Windows Update.
Vous pouvez résoudre ce problème à l’aide des outils de ligne de commande DISM et SFC en suivant Ces étapes:
ouvrir démarrer .
Rechercher invite de commande , cliquez avec le bouton droit sur le résultat supérieur et sélectionnez le Exécutez l’option Administrator .
Tapez la commande suivante et appuyez sur Entrez :
dism/online/cleanup-image/restorehealth
La commande suivante pour réparer l’installation et appuyez sur entre :
sfc/scanne
(facultatif) Tapez la commande suivante et appuyez sur Entrée :
CHKDSK/F C:
Type “Y” et appuyez sur Entrez pour planifier une analyse.
Redémarrez l’ordinateur.
> Après avoir terminé les étapes, la commande DISM réparera les fichiers d’image locaux et la commande SFC utilisera l’image locale pour corriger la corruption ou les fichiers manquants de la configuration de Windows 11 (ou 10)
2.3 Correction de 0x800f0922
L’erreur “0x800f0922” signifie que l’ordinateur ne peut pas se connecter aux serveurs Microsoft pour télécharger le package de mise à jour à l’aide des paramètres”Update Windows”.
Habituellement, ce problème se produit lorsque vous essayez de mettre à jour le système lorsque l’appareil est connecté à un réseau privé virtuel (VPN).
Vous pouvez résoudre ce problème en se déconnectant du VPN et en essayant de le mettre à jour Encore une fois.
Sur Windows 11 et 10, vous pouvez ouvrir les paramètres VPN et cliquer sur l’option”Débrancher”de la connexion active.
2.4 Correction des messages d’erreur
La «Erreur: nous n’avons pas pu terminer les mises à jour. Annuler les changements. N’éteignez pas votre ordinateur” et “Erreur: défaillance de la configuration des mises à jour Windows. Le retour des modifications” Les messages d’erreur vous alerte uniquement un problème pendant le processus de mise à jour. Ils ne fournissent pas de détails sur le problème réel.
Dans ce cas, vous devez vérifier les paramètres de l’historique de la mise à jour de Windows pour déterminer le message d’erreur. Vous pouvez ensuite utiliser le code d’erreur pour rechercher en ligne pour trouver une solution. Ces derniers temps, Microsoft a publié des mises à jour qui n’ont pas réussi à installer plus fréquemment.
pour confirmer l’erreur provoquant le problème, utilisez ces étapes:
ouvrir Paramètres .
Cliquez sur Windows Update .
Cliquez sur la page mise à jour de l’historique .
Cliquez sur le paramètre Mises à jour de la qualité .
Confirmez l’erreur pour la mise à jour qui n’a pas réussi à installer. (Il commence généralement par “0x” suivi des nombres et des lettres, par exemple, “0x800f0922”).
Une fois que vous connaissez le problème, vous peut avoir à rechercher l’erreur en ligne pour trouver une solution.
3. Correction des problèmes de compatibilité des applications
Si vous rencontrez l’erreur “0xc1900208-0x4000c”, c’est une erreur courante plutôt qu’un bogue. Il indique un problème de compatibilité avec une application qui bloque le bloc L’installation.
Si votre ordinateur a un antivirus autre que Microsoft Defender Antivirus ou un autre programme de sécurité, il est recommandé de désactiver ou de désinstaller temporairement l’application pour terminer l’installation de Windows 11 sans problème.
ouvrir Paramètres . Cliquez sur applications . Cliquez sur l’onglet applications installées . Sélectionnez l’application ou le logiciel de sécurité à supprimer. Cliquez sur le menu (trois points ) bouton et choisissez le bouton “désinstaller”. Cliquez à nouveau sur le bouton désinstaller pour confirmer. -Do dans l’écran (le cas échéant). Après avoir terminé les étapes, vous pouvez procéder à l’installation de Windows 11 une fois de plus. dans le cadre des erreurs courantes qui peuvent survenir lors d’une installation de Windows 11, vous pouvez obtenir des codes d’erreur 0x80070070-0x50011, 0x50012 , ou 0x60000 à l’aide de la mise à jour Windows, de l’outil de création de supports ou de l’assistant d’installation, ce qui indique que l’appareil n’a pas assez d’espace pour terminer la mise à niveau avec succès. Windows 11 est livré avec un «stockage réservé», un Fonctionnalité qui pré-alloque une partie de l’espace disponible sur le lecteur pour les mises à jour pour éviter les problèmes. Pour résoudre ce problème, vous pouvez faire trois choses: 4. Correction des problèmes de stockage
5. , 0x20009, 0xc1900200-0x20008, et 0xc1900202-0x20008 , ce qui pourrait indiquer différents problèmes matériels.
5.1 Correction 0x80300024
Le code d’erreur du code d’erreur 0x80300024
le code d’erreur 0x80300024 Pendant l’installation, les fenêtres ne peuvent généralement pas être installées à l’emplacement sélectionné. Cela indique souvent des problèmes avec la partition du disque dur ou la configuration du disque.
Dans ce cas, vous pouvez essayer différentes étapes de dépannage pour résoudre le problème, y compris la déconnexion des disques durs et ne laissant que le stockage sur lequel vous avez l’intention de Installez Windows 11.
Si vous prévoyez de passer de Windows 10 à 11, l’ordinateur peut toujours utiliser une combinaison de types de micrologiciel BIOS (héritage) et UEFI (moderne). Si tel est le cas, vous devez accéder au micrologiciel de la carte mère et modifier les paramètres en UEFI uniquement, car Windows 11 ne prend en charge que ce type de firmware.
, il est important de noter que si votre installation précédente utilisait l’héritage type de firmware, la partition utiliserait Le type de partition MBR , qui n’est pas compatible avec Windows 11. Si tel est le cas, vous devrez supprimer la partition, puis laisser le Installation Créez les partitions appropriées à l’aide du type GPT pour prendre en charge le nouveau système d’exploitation.
Alternativement, vous pouvez essayer d’entrer dans l’UEFI et modifier l’ordre de démarrage, ce qui fait que vous avez l’intention d’installer Windows 11 le premier lecteur de démarrage dans le système. Cependant, cela nécessitera un accès au menu de démarrage pour démarrer à partir des supports de démarrage USB.
5.1.2 Accédez au BIOS d’accès à partir de Windows 11
Pour accéder au BIOS de votre ordinateur depuis Windows 11, utilisez ces étapes:
ouvrir Paramètres .
Cliquez sur System .
Cliquez sur Recovery Page.
Cliquez sur le bouton redémarrer maintenant pour le paramètre”Startup avancé”.
Cliquez à nouveau sur le bouton redémarrer maintenant .
Cliquez sur dépanner .
Cliquez sur Options avancées .
Cliquez sur UEFI Option de paramètres du firmware .
Cliquez sur le bouton redémarrer .
Après avoir terminé les étapes, vous aurez accès au micrologiciel de la carte mère pour continuer Avec les étapes de dépannage nécessaires.
5.1.3 Accédez au BIOS de Windows 10
Pour entrer le BIOS à partir de Windows 10, utilisez ces étapes:
ouvrir Paramètres .
Cliquez sur mise à jour et sécurité .
Cliquez sur récupération .
Cliquez sur Redémarrez maintenant dans la section”startup avancée”.
Cliquez sur dépannage .
Cliquez sur Options avancées .
Cliquez sur l’option “Paramètres du micrologiciel UEFI”.
Cliquez sur le bouton redémarrer .
Une fois les étapes terminées, vous aurez accès au micrologiciel de la carte mère pour procéder avec les étapes de dépannage nécessaires.
Si l’ordinateur est toujours sur la version héritée du BIOS, vous n’aurez pas d’option à l’intérieur du bureau Windows. Dans ce cas, vous devrez redémarrer l’ordinateur, et pendant le processus, vous devrez appuyer sur l’une des touches de fonction comme f2 , f11 , etc., ou le supprimer ou ESC clé pour accéder au firmware.
Étant donné que la plupart des systèmes sont différents, vous devrez peut-être consulter votre site Web de support du fabricant pour des détails plus spécifiques et Confirmez si la carte mère prend en charge le passage du BIOS à l’UEFI.
5.2 Correction 0xc1900200
Le code d’erreur 0xc1900200 signifie généralement que votre ordinateur ne répond pas au minimum Exigences système pour télécharger ou installer Windows 11. Cette erreur a deux variantes, y compris les codes d’erreur 0xc1900200-0x20008 et 0xc1900202-0x20008 .
en plus , vous pouvez également remarquer la “erreur Ce PC ne répond pas actuellement aux exigences du système Windows 11”, qui indique un problème de compatibilité.
Pour résoudre ce problème, vous devez vous assurer Votre appareil a du matériel capable. Windows 11 a les exigences minimales du système suivantes:
Processeur: 1GHz ou un système ou système plus rapide sur une puce (SOC) avec deux cœurs ou plus et une architecture 64 bits. Mémoire: 4 Go (16 Go recommandé). Storage: 64 Go (256 Go SSD recommandé) Firmware système: UEFI avec support de démarrage sécurisé. TPM: Version 2.0 du module de plate-forme de confiance (TPM). graphiques: compatible avec DirectX 12 ou version ultérieure avec le pilote WDDM 2.0. Affichage: affichage haute définition (720p) supérieur à 9 pouces en diagonale, 8 bits par canal couleur.
Si vous utilisez Windows 10, vous pouvez vérifier les spécifications matérielles dans Paramètres > System > à propos de sous le “Spécifications de l’appareil” section. Sinon, vous pouvez vérifier le site Web d’assistance de votre fabricant pour confirmer les spécifications.
5.2.1 Activer TPM et sécuriser le démarrage
Si l’ordinateur prend en charge TPM 2.0 et Secure Boot, vous pouvez Activez ces fonctionnalités dans le firmware UEFI avec ces étapes:
ouvrir Paramètres .
Cliquez sur mise à jour et sécurité .
Cliquez sur Récupération .
Cliquez sur le bouton redémarrer maintenant dans la section”Startup avancée”.
Cliquez sur dépanner .
Cliquez sur Options avancées .
Cliquez sur le “Paramètres du micrologiciel UEFI” Option.
Cliquez sur le bouton redémarrer .
Ouvrez les paramètres de sécurité ou de démarrage et activer TPM et sécuriser Boot (si nécessaire).
Si une carte mère n’a pas une puce de module de plate-forme de confiance (TPM) dédiée, il peut être intégré au processeur. Sur les processeurs AMD, cette fonctionnalité est souvent étiquetée comme «FTPM» ou «commutateur AMD FTPM», tandis que sur les processeurs Intel, il est connu sous le nom de «technologie de confiance de plate-forme» (PTT).
5.3 Correction de problèmes de configuration
Les codes d’erreur 0x8007042b 0x4000d et 0x800700b7 0x2000a rencontrés lors de l’installation ou une mise à jour de Windows 11 indiquent des problèmes avec un autre processus exécuté en arrière-plan.
> Vous pouvez dépanner et résoudre le problème à l’aide du gestionnaire de tâches, désinstaller l’application provoquant le problème ou effectuer un démarrage propre pour déterminer le processus non microsoft provoquant le problème.
5.3.1 Terminer le processus
pour fermer un Processus avec Task Manager, utilisez ces étapes:
ouvrir démarrer .
Rechercher Manager de tâche et cliquer sur le résultat supérieur pour Ouvrez l’application.
Cliquez sur processus .
Sélectionnez l’application.
Cliquez sur la tâche fin > Bouton.
Répétez les étapes (le cas échéant). applications
Pour supprimer une application sur Windows 11, utilisez ces étapes:
ouvrir Paramètres .
Cliquez sur applications .
Cliquez sur l’onglet applications installées .
Sélectionnez l’application ou le logiciel de sécurité à supprimer.
Cliquez sur l’application Menu (trois points) et choisissez le bouton “Désinstaller”.
Cliquez à nouveau sur le bouton désinstaller pour confirmer.
Continuez avec les instructions à l’écran (le cas échéant).
Répétez les étapes (le cas échéant).
Une fois que vous aurez terminé les étapes, l’application sera désinstallée à partir de Windows 11.
5.3.3 Windows 10 Désinstallez les applications
Pour désinstaller une application sur Windows 10, utilisez ces étapes:
ouvrir Paramètres .
Cliquez sur applications .
Cliquez sur applications et fonctionnalités .
Sélectionnez l’application à supprimer sous les”applications & Caractéristiques”Section.
Cliquez sur le bouton désinstaller .
Cliquez à nouveau sur le bouton désinstaller .
Continuez avec les instructions à l’écran (le cas échéant).
Répétez les étapes (le cas échéant).
Après avoir terminé les étapes, l’application sera supprimée de Windows 10.
6. Vérifiez les journaux de défaillance de mise à niveau avec SetUpDiag
Si vous essayez de passer à une version plus récente du système d’exploitation, vous pouvez utiliser l’outil SEPTDIAG pour déterminer la raison de la défaillance.
Le SetUpDiag est un outil de diagnostic développé par Microsoft pour aider à identifier la cause première des mises à niveau échoue.
Lorsque vous exécutez l’outil, il examine les fichiers journaux générés pendant le processus de mise à niveau pour des informations pertinentes sur les étapes d’installation, Erreurs rencontrées et configurations système. Ensuite, il compare les données avec une base de données intégrée de problèmes connus.
La configuration peut identifier les causes potentielles de la défaillance de la mise à niveau, y compris l’incompatibilité matérielle, les conflits logiciels, les problèmes de stockage et les fichiers système corrompus.
Pour utiliser l’outil SetUpDiag pour déterminer la racine du problème, utilisez ces étapes:
Ouvrez la page de téléchargement SetUpDiag .
Cliquez sur “Télécharger la dernière version de setupdiag”.
Sélectionnez un dossier vide pour télécharger les fichiers, tels que le dossier”Téléchargements”.
Cliquez sur le bouton Enregistrer .
ouvrir start .
Rechercher invite de commande , cliquez avec le bouton droit sur le résultat supérieur et sélectionnez l’option d’exécution en tant qu’administrateur.
Tapez la commande suivante pour ouvrir le dossier contenant l’outil et appuyez sur Entrez :
cd% userProfile% \ downloads \ setupdiag
Dans la commande, mettez à jour le chemin Selon votre structure de dossier.
Tapez la commande suivante pour exécuter le setupdiag et appuyez sur Entrée:
setupdiag.exe/output:%UserProfile%\downloads\setupdiag\setupdiagrels.log
dans La commande, mettez à jour le chemin d’accès à l’emplacement de l’outil.
Ouvrir File Explorer .
Ouvrez le dossier avec les fichiers d’outils.
Cliquez avec le bouton droit sur le fichier setupdiagresults.log et sélectionnez l’option ouvrir .
Après avoir terminé les étapes, vous devrez revoir les journaux pour Déterminez la cause de la défaillance de l’installation.
La première partie du fichier contient des informations système sur votre ordinateur, y compris le nom de l’appareil, le fabricant, la version du micrologiciel, etc. Ensuite, il répertorie les différentes erreurs et détails.
Si l’échec était une erreur connue dans la base de données locale, vous remarquerez le code d’erreur avec certains détails que vous pouvez utiliser avec un moteur de recherche pour dépanner et résoudre le Problème.
Avez-vous pu résoudre le problème d’installation? Avez-vous d’autres questions? Faites-moi savoir dans les commentaires.
@media unique-zone_1659356403005-2_123456″] {min-large: 336px; Min-Height: 280px; }} @media uniquement écran et (min-large: 640px) et (min-height: 0px) {div [id ^=”bsa-zone_1659356403005-2_123456″] {min-width: 728px; Min-Height: 280px; }}