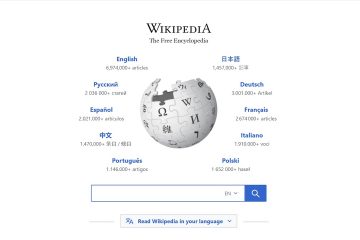La plupart des utilisateurs de puissance aiment l’invite de commande car c’est un moyen simple d’exécuter des commandes textuelles et des tâches administratives. Heureusement, au fil du temps, Microsoft a amélioré l’invite de commande en ajoutant de nombreux raccourcis clavier pratiques dans Windows 10 et Windows 11. Dans cet article, je vous montrerai certains des meilleurs raccourcis clavier pour CMD afin que vous puissiez travailler plus rapidement et plus efficacement. Sans plus tarder, commençons:
pourboire: si vous souhaitez enregistrer ces raccourcis et les vérifier hors ligne chaque fois que vous en avez besoin, Vous pouvez télécharger un fichier PDF avec tous à la fin de cet article. Un aspect important à garder à l’esprit est que la plupart de ces raccourcis clavier fonctionnent à la fois dans l’application d’invite de commande individuelle à partir de Windows et dans Windows Terminal, lors de l’ouverture d’une onglet d’invite de commande.
1. Les raccourcis clavier pour gérer la fenêtre de l’invite de commande
Ces raccourcis vous aident à contrôler l’apparence, la taille et la transparence de la fenêtre de l’invite de commande dans Windows 10 et Windows 11:
alt + Entrée 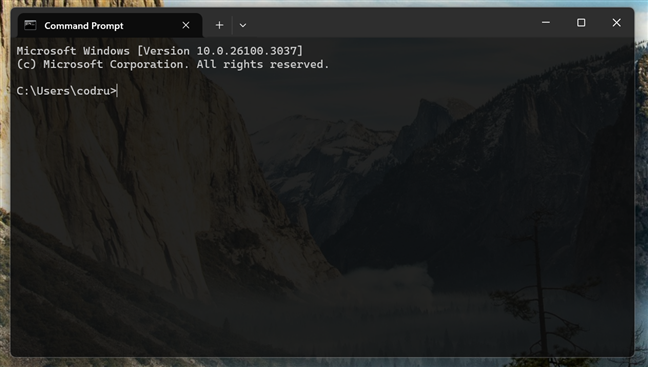
Using keyboard shortcuts for Command Prompt to Ajustez sa transparence
2. Copie et coller du texte dans l’invite de commande
Contrairement aux anciennes versions, Windows 10 et Windows 11 vous permettent d’utiliser les mêmes raccourcis de copie et de pâte qui fonctionnent partout ailleurs:
ctrl + c ou Ctrl + Ins -Copiez le texte sélectionné dans le presse-papiers. ctrl + v ou shift + ins -collez les teneurs en presse-papiers en cmd.
3. Sélection du texte avec les raccourcis clavier dans CMD
La sélection du texte dans l’invite de commande est désormais plus facile, grâce à ces raccourcis:
Sélectionnez tout le texte à l’aide d’un raccourci clavier pour l’invite de commande
Ctrl + A (Windows 10) ou Ctrl + Shift + A (Windows 11)-Sélectionnez tout le texte dans la fenêtre de l’invite de commande active. shift + flèche gauche -Développez ou étroitez la sélection de texte par un caractère à gauche. shift + flèche droite -Développez ou réduisez la sélection par un caractère à droite. ctrl + shift + flèche gauche -Développez ou étroitez la sélection de texte par un mot à gauche. ctrl + shift + flèche droite -Développez ou réduisez la sélection de texte par un mot à droite. shift + up flèche -développer ou affiner la sélection par une ligne vers le haut. Shift + Down flèche -Développez ou réduisez la sélection de texte par une ligne vers le bas. shift + home -développer ou affiner la sélection au début de la commande actuelle. Sur une deuxième frappe, développez ou réduisez la sélection au début de la ligne. shift + end -élargit ou rétrécit la sélection de texte à la fin de la commande actuelle. Sur le deuxième coup de frappe, il étend ou rétrécit la sélection de texte à la fin de la ligne. ctrl + shift + home -étend la sélection de texte au début de la fenêtre de l’invite de commande. ctrl + shift + end -étend la sélection de texte à la fin de la fenêtre de l’invite de commande. Shift + Page Up -élargit ou rétrécit la sélection de texte par une page. Shift + Page Down -élargit ou rétrécit la sélection de texte par une page vers le bas.
Sélectionnez la ligne de texte avec un décrochage de clavier pour l’invite de commande
>
Remarque: Au moment de la rédaction du moment de la rédaction, aucun des raccourcis de clavier de sélection de texte ne fonctionne dans l’invite de commande de Windows 11. C’est un bug connu sur lequel il est travaillé, et il devrait être résolu dans un avenir proche. Si vous souhaitez en savoir plus, consultez cette page de numéro sur github: [Invite de commande]: l’utilisateur n’est pas en mesure de sélectionner Commandes à l’aide de l’invite de commande intérieure de «Maj + Right/Left Right/Le gauche .
4. Navigation de texte dans l’invite de commande
Dans la section précédente de cet article, je vous ai montré quelques raccourcis clavier utiles pour sélectionner du texte. Maintenant, il est temps de voir comment vous pouvez rapidement naviguer dans le texte et déplacer le curseur:
home -déplacez le curseur au début de la commande actuelle. end -déplacez le curseur à la fin de la ligne. Ctrl + Flèche gauche -Déplacez le curseur vers le mot précédent. Ctrl + Right Arrow -Déplacez le curseur vers le mot suivant. Ctrl + Up Arrow -Faites défiler la fenêtre de l’invite de commande vers le haut (sans déplacer le curseur). ctrl + flèche vers le bas -fait défiler la fenêtre de l’invite de commande vers le bas (sans déplacer le curseur).
5. Gestion du texte dans l’invite de commande
Parfois, il est utile de savoir comment gérer le texte. Ces raccourcis vous aident à rechercher du texte, des noms de dossiers d’assiette automatique ou de supprimer rapidement de gros morceaux de texte:
Recherche de texte dans CMD
Ctrl + F (Windows 10) ou Ctrl + Shift + F (Windows 11)-Ouvrez la boîte de dialogue Rechercher pour rechercher le texte dans l’invite de commande. Les correspondances sont automatiquement sélectionnées. TAB -Noms de dossier de saisie automatique (et de fichier) dans le répertoire actuel. Appuyez à plusieurs reprises pour parcourir tous les matchs. ctrl + end -supprimez tout le texte du curseur à la fin de la ligne. ctrl + home -Supprimer tout le texte de la position du curseur au début de la ligne.
6. Des raccourcis de clavier supplémentaires pour l’historique de l’invite de commande et l’édition
L’invite de commande a également des raccourcis classiques à clé de fonction pour vous aider à réécrire les commandes précédentes ou à les modifier rapidement:
f1 -Retypez la dernière commande un personnage à la fois. F2 -Copiez une partie de la dernière commande à un caractère que vous spécifiez en le tapant. F3 -Répétez la dernière commande en totalité. f4 -Supprimer le texte de votre position de curseur actuelle jusqu’au caractère que vous spécifiez. F5 -Cycle en arrière à travers l’historique de votre commande. F7 -Afficher une liste des commandes précédemment entrées. Vous pouvez ensuite utiliser les touches de flèches haut/bas pour sélectionner la commande souhaitée. alt + f7 -effacer l’historique des commandes. ctrl + z -Bien que vous vous attendiez à ce qu’il annule la dernière action, comme il le fait dans d’autres applications, ce clavier a une autre fonction: il dit à CMD d’ignorer tout texte saisi après.
La clé F7 montre la liste des commandes dans les commandes dans CMD
Comment activer les raccourcis clavier étendus dans l’invite de commande (Windows 10 uniquement)
Si vous utilisez Windows 11, les paramètres de console hérité suivants ne sont plus disponibles et les paramètres étendus Les raccourcis doivent simplement fonctionner par défaut. Cependant, si vous êtes sous Windows 10 et que certains raccourcis ne fonctionnent pas, vous devrez peut-être les activer. Voici comment:
Lancez l’invite de commande, puis ouvrez sa fenêtre Propriétés. Pour ce faire, cliquez avec le bouton droit ou appuyez sur la barre de titre de la fenêtre de l’invite de commande et sélectionnez Propriétés dans le menu contextuel.
Les propriétés de la fenêtre CMD
Dans la fenêtre Propriétés, passez à l’onglet Options et assurez-vous que l’option appelée”Utilisez la console héritée (nécessite une relance)”est désactivé .
Désactivez l’option Utiliser la console héritée
Une fois que vous n’avez pas contrôlé l’option mentionnée ci-dessus, appuyez sur OK et redémarrez l’invite de commande. Il est obligatoire pour vous de le faire comme, sinon, Les raccourcis clavier étendus ne peuvent pas être allumés. Après avoir redémarré l’invite de commande, dirigez-vous vers l’onglet Options de la fenêtre Propriétés. Ensuite, vérifiez les options de «raccourcis de clés Ctrl Activer» et «Keys de sélection de texte étendue».
Paramètres qui vous permettent d’utiliser des raccourcis clavier étendus pour l’invite de commande
Remarque: Si vous souhaitez améliorer davantage votre productivité lorsque vous travaillez avec la commande avec la commande avec la commande Invite, je vous recommande également d’activer les options suivantes: «Filtrez le contenu du presse-papiers sur la pâte» et «Activer la sélection d’emballage de ligne». Vous pouvez trouver plus d’informations sur chacune de ces options dans ce guide: comment personnaliser l’invite de commande (CMD).
Téléchargez notre touche de raccourci d’invite de commande pdf
si vous souhaitez conserver Tous ces raccourcis clavier pour l’invite de commande à portée de main, téléchargez notre Commande invite raccourci keys pdf fichier . Enregistrez-le et référez-vous chaque fois que vous avez besoin d’un rafraîchissement!
Connaissez-vous d’autres raccourcis clavier pour l’invite de commande?
Si vous aimez travailler avec l’invite de commande, vous aimez probablement aussi utiliser Votre clavier plus que votre souris. Et cela signifie que plus les raccourcis clavier pour l’invite de commande, mieux c’est. Donc, si vous connaissez d’autres raccourcis clavier d’ordinateur excellents pour CMD, n’hésitez pas à les partager dans un commentaire. Je vais les ajouter à la liste le plus rapidement possible, afin que tout le monde puisse bénéficier de plus de raccourcis clavier pour CMD dans Windows 10 et Windows 11.