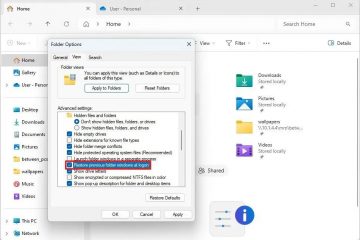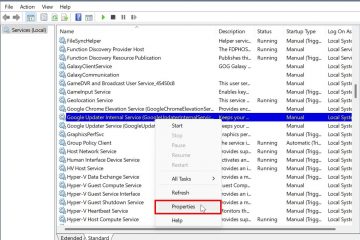Sur Windows 11, Microsoft permet désormais aux utilisateurs de personnaliser les widgets affichés sur l’écran de verrouillage. Dans ce guide, je vous guiderai à travers les étapes pour configurer ce nouveau paramètre.
En commençant par Windows 11 Build 22635.4870, Microsoft a réorganisé l’expérience de l’écran de verrouillage, introduisant une nouvelle option pour sélectionner les widgets qui apparaissent avant avant Signer.
Auparavant, le système affichait automatiquement les widgets pour la météo, le trafic, les sports et la liste de surveillance sur l’écran de verrouillage, mais il n’y avait aucun moyen de les personnaliser. Cette limitation a rendu la fonctionnalité moins utile pour ceux qui ne voulaient pas voir les scores sportifs, les mises à jour financières ou les rapports de trafic.
maintenant , Microsoft a répondu à ces commentaires en remplaçant le paramètre “Statut de l’écran de verrouillage” par une nouvelle option “vos widgets”. Cette mise à jour vous donne un contrôle total sur les widgets apparaissant sur l’écran de verrouillage, et maintenant, vous pouvez ajouter, réorganiser ou supprimer les widgets au besoin. De plus, la fonctionnalité prend désormais en charge tous les widgets Windows 11 disponibles, améliorant davantage la personnalisation.
Actuellement, cette fonctionnalité se déroule aux utilisateurs des canaux bêta avec build 22635.4870. Si vous ne voyez pas le nouveau paramètre, vous devrez peut-être l’activer manuellement à l’aide du ViveTool.
Dans ce guide, je décrirai les étapes pour modifier les widgets de l’écran de verrouillage de Windows 11.
Pour activer l’expérience des widgets dans l’écran de verrouillage, suivez ces étapes:
ouvrir Paramètres sur Windows 11.
@media uniquement écran et (Min-Width: 0px) et (min-height: 0px) {div [id ^=”bsa-zone_1659356505923-0_123456″] {min-width: 336px; Min-Height: 280px; }} @media uniquement écran et (Min-Width: 640px) et (min-height: 0px) {div [id ^=”bsa-zone_1659356505923-0_123456″] {min-width: 728px; Min-Height: 280px; }}
Cliquez sur Personnalisation .
Cliquez sur la page écran de verrouillage .
Activez le “Vos widgets” Interrupteur à bascule.
Une fois que vous avez terminé les étapes, l’écran de verrouillage affiche les widgets par défaut, qui peuvent inclure la météo, les sports, la liste de surveillance et le trafic.
Pour personnaliser les widgets de l’écran de verrouillage, suivez ces étapes:
ouvrir Paramètres .
Cliquez sur Personnalisation .
Cliquez sur la page écran de verrouillage .
Cliquez sur le paramètre “Vos widgets”.
Cliquez sur le bouton Ajouter le widget .
Choisissez le widget dans la liste.
Cliquez sur le widget Ajouter un widget bouton.
(facultatif) Cliquez sur le bouton Fermer (x) pour supprimer un widget.
(Facultatif) Sélectionnez et faites glisser un widget à la position que vous Vous souhaitez apparaître sur l’écran de verrouillage.
(Facultatif) Cliquez sur le bouton Modifier (Pen) pour personnaliser le widget (le cas échéant).
après vous Terminez les étapes, seuls les widgets que vous avez spécifiés seront disponibles à partir de l’écran de verrouillage.
Alternativement, vous pouvez saisir les paramètres en cliquant sur le bouton de menu dans le widget de l’écran de verrouillage et en choisissant le “Gérer les widgets” Option.
Vous pouvez afficher pratiquement n’importe quel widget qui prend en charge la taille requise pour apparaître sur l’écran de verrouillage.
Pour désactiver l’expérience des widgets dans l’écran de verrouillage, suivez Ces étapes:
ouvrir Paramètres .
Cliquez sur Personnalisation .
Cliquez sur Page d’écran de verrouillage .
Éteignez le Stronction “Vos widgets” Toggle Switch.
Une fois que vous avez terminé les étapes, l’écran de verrouillage ne sera pas Afficher plus longtemps l’expérience des widgets.
Pour activer les paramètres”Vos widgets”pour l’écran de verrouillage de Windows 11, suivez ces étapes:
Téléchargez le vivetool-vx.x.x.zip Fichier sur votre ordinateur.
Double-cliquez sur le dossier Zip pour l’ouvrir avec File Explorer.
Cliquez sur le bouton Extraire All .
.
Cliquez sur le bouton Extraire .
Copiez le chemin du dossier.
Rechercher Invite de commande , cliquez avec le bouton droit sur le résultat supérieur et sélectionnez l’option Exécuter en tant qu’administrateur.
Tapez la commande suivante pour accéder au dossier ViveTool et appuyez sur Entrez :
CD C: \ Folder \ Path \ Vivetool-v0.x.x
Dans la commande, n’oubliez pas de changer le chemin du dossier avec votre chemin.
Tapez la commande suivante pour activer l’expérience des widgets de l’écran du nouveau verrouillage et appuyez sur entrez :
vivetool/activer/id: 50179255,53672489
redémarrez l’ordinateur.
> Une fois les étapes terminées, la nouvelle expérience sera activée et vous pourrez le contrôler en utilisant les instructions ci-dessus.
Si vous souhaitez annuler les modifications, vous pouvez suivre les mêmes instructions décrites ci-dessus, Mais à l’étape 10, exécutez la commande vivetool/désactiver/id: 50179255,53672489.