Par défaut, le navigateur Google Chrome se met automatiquement à jour en arrière-plan. Lorsque vous relancez le navigateur, la mise à jour s’installera automatiquement. Les mises à jour sont transparentes et généralement stables. Ils fournissent des correctifs de sécurité et de bogues et peuvent ajouter de nouvelles fonctionnalités. Le seul problème est que vous n’avez aucun contrôle sur les mises à jour Chrome. Par exemple, si vous ne voulez pas de mise à jour spécifique, vous ne pouvez pas le sauter ou l’éviter.
Alors que Chrome lui-même n’a pas d’option intégrée pour arrêter les mises à jour automatique, vous pouvez utiliser des options Windows pour Désactiver les mises à jour automatiques de Chrome . De cette façon, vous pouvez éviter les mises à jour que vous pensez être problématiques ou causer des problèmes dans votre système et choisir quand mettre à jour votre navigateur.
Dans ce tutoriel rapide et simple, permettez-moi de vous montrer comment désactiver Chrome Auto-Update en étapes simples dans Windows 11 et 10. Commençons.
bon à savoir : comment désactiver ou activer les extensions de chrome à la fois
Désactiver Chrome Auto Update à l’aide des services Windows
Étant donné que Chrome n’a pas d’option intégrée, nous désactiverons ses services de mise à jour dans Windows Service Manager. Sans ces services en cours d’exécution, Chrome ne peut pas se mettre à jour en arrière-plan. La meilleure chose est que cette méthode est très sûre et peut être facilement inversée afin que vous puissiez réinstaller à nouveau des mises à jour en cas de besoin. Voici comment le faire.
Ouvrez la boîte de dialogue Exécuter en appuyant sur”Windows Key + R”.Type” Services.msc “et cliquez sur” ok “. Cliquez avec le bouton droit sur” google updater Internal Service “item.Select” Propriétés “. Sélectionnez” Disabled “”Type de démarrage”Dropdown.click” ok “. Cliquez avec le bouton droit sur” Google Updater Service “Item.Select” Properties “. SELECT” handicapé “De la liste déroulante”Type de démarrage”.click” ok “. Fermer la fenêtre”Services”. Strong> Discabled Automatic Mises à jour dans Chrome .
Étapes détaillées (avec des captures d’écran)
Tout d’abord, ouvrez le Services Manager dans Windows. Windows Key + R “Pour ouvrir la boîte de dialogue d’exécution, tapez” services.msc “, et cliquez sur” ok “.
Dans la fenêtre Services, recherchez et cliquez avec le bouton droit sur” Google Updater Internal Service “et sélectionnez” Propriétés “.
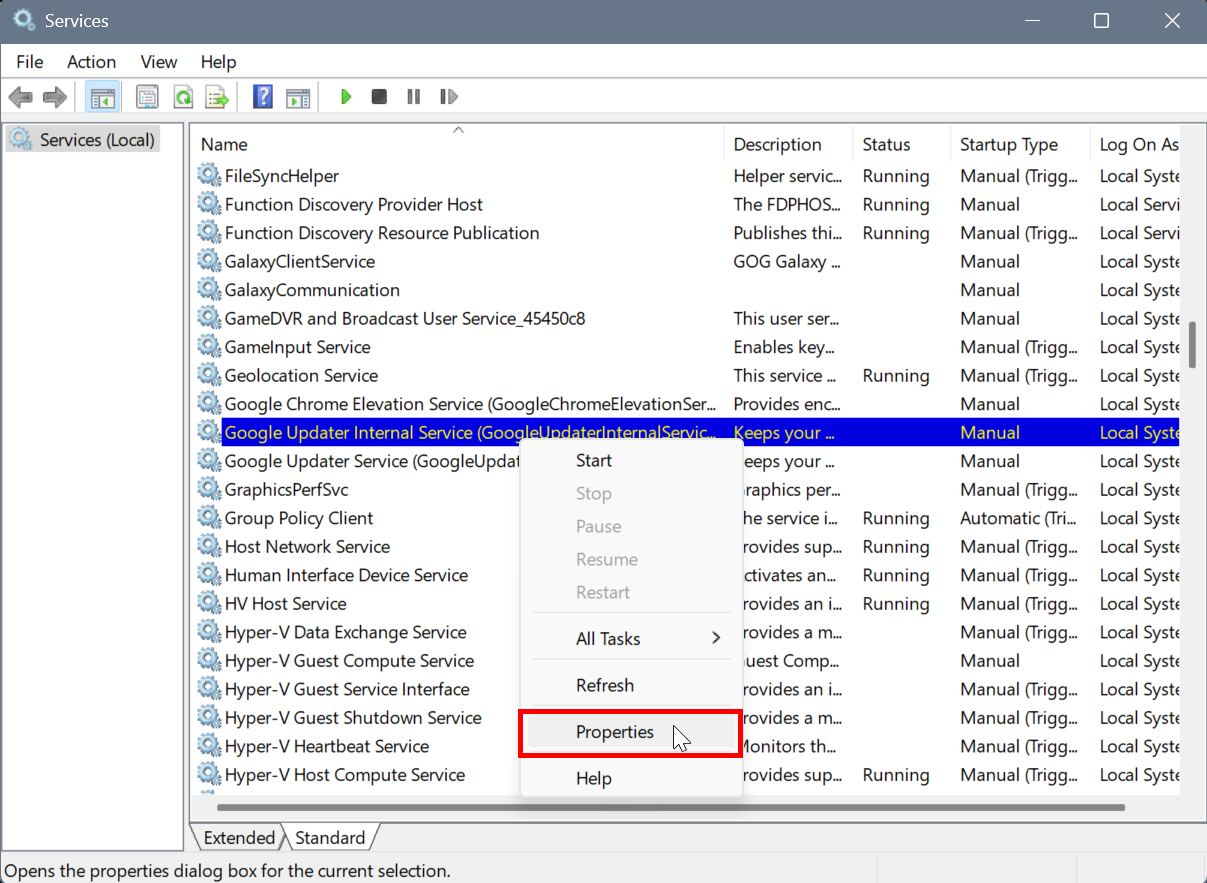
Sélectionnez” Disabled “dans le menu déroulant”Type de démarrage”et cliquez sur le bouton” OK “. Cela désactive le service.
Suivant, cliquez avec le bouton droit” Service de mise à jour Google “et sélectionnez” Propriétés “.
Sélectionnez” Disabled “dans le menu déroulant”Type de démarrage”et cliquez sur le menu” ok “. Cela désactive le service.
Enfin, Fermez la fenêtre”Services” et vous avez terminé. ne sera pas automatiquement utile. height=”608″src=”https://i0.wp.com/windowsloop.com/wp-content/uploads/2020/10/chrome-update-error-040225.jpg?resize=1024%2C608&ssl=1″>
Si vous souhaitez mettre à jour le navigateur ou activer les mises à jour automatiques dans Chrome, définissez le”type de démarrage”sur”manuel”pour les deux services (Google Updater Internal Service et Google Updater Service).
Si Vous avez des questions ou avez besoin d’aide, commentez ci-dessous. Je serai heureux d’aider.
Remarque : Les services” gupdatem “et” gupdate “ne sont plus Disponible ou applicable aux versions plus récentes de Chrome.
Bon à savoir : comment effacer le cache DNS dans le navigateur Chrome.
mise à jour : Ce tutoriel est mis à jour avec de nouvelles étapes vérifiées pour refléter les modifications de la façon dont Google gère la fonctionnalité automatique.