L’application OneDrive ne fonctionne-t-elle pas? Suivez les étapes ci-dessous pour résoudre le problème de OneDrive qui ne démarre pas dans Windows 11 et 10.
OneDrive est l’un des services cloud les plus populaires avec plusieurs fonctionnalités comme le fichier à la demande, sauvegarde des dossiers PC, Office 365 L’intégration, et bien d’autres, conçue spécifiquement pour les utilisateurs de Windows. En tant que tels, la plupart des utilisateurs de Windows, en particulier ceux qui travaillent en tant que professionnels ou dans les organisations, dépendent de OneDrive pour sauvegarder et partager des fichiers. Par exemple, j’utilise OneDrive pour partager et synchroniser tous mes fichiers liés au travail.
Cela étant dit, récemment, j’ai été frappé par un étrange problème où le onedrive ne commence pas . Autrement dit, lorsque j’ouvre OneDrive à partir du menu Démarrer, le dossier OneDrive s’ouvre, mais l’application ne démarre ni ne s’exécutera. Cela signifie que je ne suis pas en mesure de synchroniser les fichiers avec le cloud. J’ai donc fait du dépannage et j’ai constaté que le problème était assez facile à résoudre.
comme moi, si vous aussi vous confrontez le même problème sur Windows 11 et Windows 10. Commençons.
Bon à savoir : comment synchroniser n’importe quel dossier à OneDrive
avant de commencer
Vous avez besoin de droits de l’administrateur pour résoudre le problème OneDrive qui ne commence pas. La méthode et les étapes ci-dessous sont testées pour fonctionner sur Windows 11 et Windows 10.
Méthodes pour résoudre le problème :
1. Redémarrez votre ordinateur
Je sais que cela semble basique, mais croyez-moi, un simple redémarrage résout souvent beaucoup de problèmes. Si une application ou un processus empêche OneDrive de s’ouvrir, un redémarrage s’en occupe généralement. Et rappelez-vous, je veux dire redémarrer, pas seulement l’arrêt et le rallumer.
Donc, fermez tous les programmes et redémarrez votre ordinateur . Pour ce faire, cliquez avec le bouton droit sur le bouton Démarrer dans la barre des tâches et sélectionnez « Arrêtez ou déconnectez »> « redémarrer ».
Après le redémarrage, essayez de lancer OneDrive en le recherchant dans le menu Démarrer. H2> 2. Suivez la troisième méthode.
Si la stratégie”Empêcher l’utilisation de OneDrive pour le stockage de fichiers”est activée, elle empêchera OneDrive de s’ouvrir. Même si vous ne l’avez pas activé, il existe plusieurs façons de pouvoir être activées automatiquement ou accidentellement. Il est donc préférable de vérifier et de désactiver la politique pour que l’application OneDrive recommence à fonctionner. Voici comment vous pouvez le faire:
Ouvrez la boîte de dialogue Exécuter en utilisant”Windows Key + R”.Type” gpedit.msc “et cliquez sur” ok “. Accédez à la” Configuration de l’ordinateur “>” Templates administratifs “Folder.Open Les composants” Windows “>” OneDrive “Folder.Double-Click sur la stratégie” Empêchez l’utilisation de OneDrive pour le stockage de fichiers “.” ok “.
Fermer la fenêtre de stratégie de groupe. redémarrer votre ordinateur.
Après le redémarrage, ouvrez le Application OneDrive. Il devrait fonctionner normalement. Sinon, suivez la 4ème méthode.
3. Assurez-vous que la synchronisation OneDrive n’est pas désactivée dans l’éditeur de registre
Remarque : Avant de continuer, veuillez sauvegarder le registre. La sauvegarde vous permet de le restaurer si quelque chose ne va pas.
Dans le registre, si une valeur appelée”DisableFileSyncNGSC”est définie sur”1″, il empêche OneDrive d’exécuter ou de synchroniser. Le modifier en”0″résout le problème et OneDrive commencera normalement. Cliquez sur « ouvrir ». Accédez à le dossier suivant dans le Registry Editor.Hkey_Local_Machine \ Software \ Polities \ Microsoft \ Windows \ OneDriveon Le panneau de droite, double-clique la” disablefilesyncngsc “valeur. Type” 0 “Dans le champ”Données de valeur”.click” ok “.
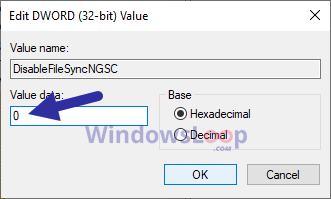 fermer l’éditeur de registre. redémarrer votre système.
fermer l’éditeur de registre. redémarrer votre système.
Remarque: Si vous ne trouvez pas la valeur”DisableFileSyncNGSC”, il n’y a pas besoin Pour tout changement.
Après le redémarrage, essayez de lancer OneDrive. Si la valeur de registre est le coupable, l’application OneDrive s’ouvrira normalement.
4. Réinstaller OneDrive
Si les méthodes ci-dessus fonctionnaient pour résoudre le problème, vous pouvez réinstaller OneDrive en tant qu’option nucléaire. La réinstallation résout définitivement le problème, mais vous devrez peut-être reconfigurer les paramètres de l’application. Voici comment le faire
Bien qu’OneDrive soit une application intégrée, vous pouvez toujours le désinstaller comme toute autre application. Pour ce faire, suivez les étapes ci-dessous:
sur Windows 11 :
Ouvrez l’application Paramètres en appuyant sur”Windows Key + I”. Accédez aux « applications »> « applications installées » Page.Click the « trois points “À côté de”Microsoft Onedrive”.click”< Désinstaller “. Suivez les instructions à l’écran pour désinstaller OneDrive . Redémarrer Votre ordinateur. VOLOGIEZ CES ETTES POUR RÉCLAPER ONEDRIVE.
Sur Windows 10 :
Ouvrez l’application Paramètres en appuyant sur”Key Windows + I”.go à la” applications “>” Applications et fonctionnalités “Page.Click sur” Microsoft OneDrive “. Cliquez sur” désinstaller “. Suivez les instructions à l’écran pour désinstaller OneDrive . redémarrer votre ordinateur. Suivez ces étapes pour réinstaller OneDrive.
Enveloppement: Fixation d’OneDrive ne démarrant pas le problème
Comme vous pouvez le voir, si OneDrive ne commence pas dans votre système, vous avoir quatre façons de résoudre le problème. Dans la plupart des cas, le redémarrage de votre système (la première méthode) résout le problème. Sinon, Assurez-vous que OneDrive n’est pas configuré pour désactiver la synchronisation en suivant les deuxième ou troisième méthodes. Si ceux-ci ne fonctionnaient pas non plus, en tant qu’option nucléaire, vous pouvez désinstaller et réinstaller OneDrive. La quatrième et dernière méthode fonctionne dans tous les cas et résout le problème.
Si vous avez des questions ou avez besoin d’aide, commentez ci-dessous. Je serai heureux d’aider.