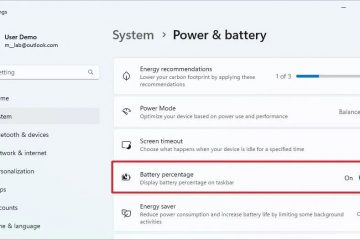Une signature par e-mail peut fournir des coordonnées essentielles et même agir comme une forme subtile de bandage. Il élimine également la nécessité de saisir manuellement vos coordonnées dans chaque e-mail. Que ce soit pour le travail ou un usage personnel, il ajoute une touche de professionnalisme à vos messages. Dans ce tutoriel, je vous guiderai à travers création d’une signature de messagerie dans la nouvelle application Outlook et l’appliquer à vos e-mails, réponses et avant. Commençons.
Créez une signature de messagerie dans la nouvelle Outlook
Ouvrez le Menu Démarrer .Search pour” Outlook (nouveau) “Et cliquez sur” ouvrir “. Cliquez sur l’icône” Paramètres “dans le coin supérieur droit. > Signature “Tab. Sélectionnez le compte de messagerie dans le premier menu déroulant.Cliquez la” nouvelle signature “Option. Tapez le nom de la signature dans le champ”Modifier le nom de la signature”. Entrez votre signature de messagerie dans le champ d’édition. Cliquez le bouton” Enregistrer “ Sélectionnez votre signature à partir du” pour les nouveaux messages “&” pour les réponses/transfert “menu déroulant.Cliquez à nouveau le bouton” enregistrer “avec cela Vous avez créé une signature par e-mail dans la nouvelle application Outlook .
Étapes détaillées (avec des captures d’écran)
Tout d’abord, ouvrez la nouvelle application Outlook . Pour ce faire, appuyez sur la”touche Windows”sur votre clavier, entrez”Outlook (nouveau)”et cliquez sur le bouton”Ouvrir”.
Cliquez sur l’icône” Paramètres “(Il ressemble à un équipement) dans le coin supérieur droit de la fenêtre Outlook.
/Strong>”>” Signature “Tab dans la fenêtre Paramètres Outlook. Maintenant, sélectionnez le compte de messagerie pour lequel vous souhaitez créer la signature dans le premier menu déroulant.
Remarque : Vous ne verrez pas ce menu déroulant Si vous n’avez pas plusieurs comptes de messagerie dans Outlook.
Avant de sélectionner le compte de messagerie, nous pouvons créer la signature pour cela. Pour ce faire, cliquez sur l’option” nouvelle signature “. Entrez un nom pour votre nouvelle signature dans le champ” modifier le nom de la signature “, Tapez votre signature dans le champ d’édition en dessous, et cliquez sur le bouton” Enregistrer “.
Remarque : vous pouvez utiliser Le riche contrôle du texte au bas des champs de modification de la signature.
Ensuite, sélectionnez la signature nouvellement créée dans le” pour les nouveaux messages “et” pour les réponses/les transmissions “Menu déroulant. De cette façon, tous vos nouveaux e-mails, réponses et transfert auront automatiquement votre signature à la fin du message. Cliquez à nouveau sur le bouton” Enregistrer “.
C’est à quoi ressemble votre signature tout en créant un nouvel e-mail, répondant ou transfert.
Et c’est à quoi ressemble votre signature de messagerie vers le destinataire. Gardez à l’esprit que si vous avez ajouté une riche personnalisation de texte, cela peut sembler différent dans différents clients de messagerie.
Emballage-Création d’une signature dans la nouvelle application Outlook
Comme vous pouvez le voir, tandis que Microsoft a mis à jour l’application Outlook avec de nombreuses modifications, la création d’une signature et l’attribuer à un compte de messagerie spécifique est assez simple. La bonne chose est que vous pouvez créer plusieurs signatures pour chaque compte de messagerie dans Outlook et basculer entre eux via la fenêtre Paramètres Outlook. Accédez simplement aux «comptes»> «signature», choisissez le compte de messagerie de messagerie souhaité dans le menu déroulant et sélectionnez votre signature préférée.
Une chose dont vous devez vous souvenir lors de la création d’une signature est que si vous le décorez avec Texte riche et images, certains clients de messagerie peuvent ne pas être en mesure de l’afficher avec précision.
C’est tout. Si vous avez des questions ou avez besoin d’aide, commentez ci-dessous. Je serai heureux d’aider.