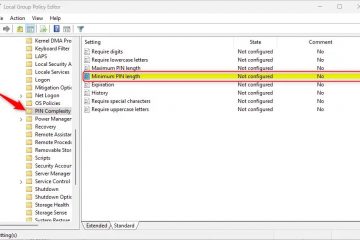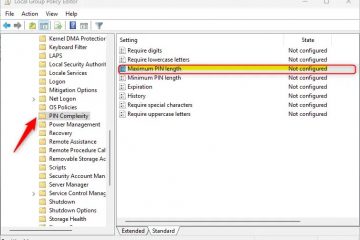Sous Windows 11, vous pouvez désormais activer la fonctionnalité « Protection de l’administrateur » pour ajouter une couche de sécurité supplémentaire lors de l’exécution d’applications nécessitant une élévation. Dans ce guide, j’expliquerai les étapes pour configurer cette fonctionnalité via la sécurité Windows et la stratégie de groupe..
Qu’est-ce que la protection de l’administrateur ?
La protection de l’administrateur est une fonctionnalité de sécurité sur Windows 11 conçue pour améliorer la sécurité des comptes dotés de privilèges administratifs. Généralement, les utilisateurs du groupe « Administrateurs » peuvent le faire. modifier critique paramètres, installez des logiciels et effectuez des modifications à l’échelle du système sans restrictions. Bien que ces fonctionnalités soient utiles, elles présentent également un risque de sécurité important, car des acteurs malveillants peuvent les exploiter pour compromettre le système.
La protection de l’administrateur permet d’atténuer ces risques en réduisant le risque que les utilisateurs apportent des modifications au niveau du système en erreur et empêcher les logiciels malveillants d’effectuer silencieusement des modifications non autorisées.
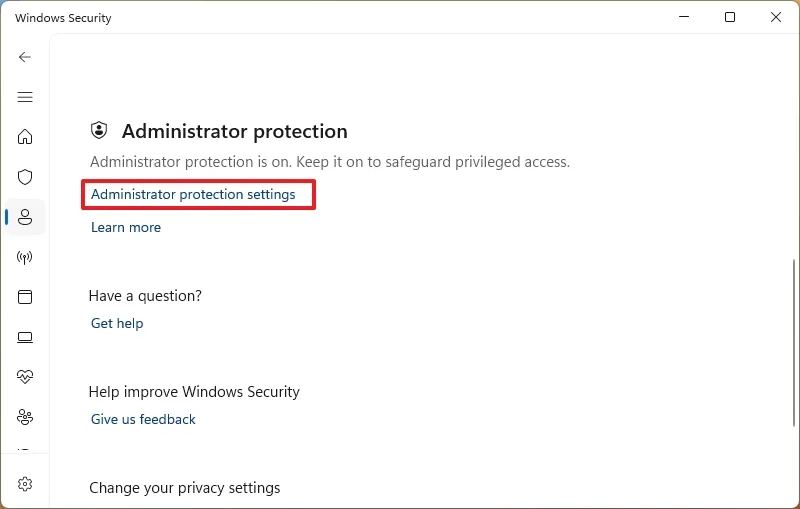
Comment fonctionne la protection administrateur ?
Cette fonctionnalité applique le le « principe du moindre privilège » (PoLP), traitant les comptes d’administrateur comme utilisateurs standard par défaut. Les privilèges élevés sont accordés uniquement lorsqu’ils sont explicitement approuvés, à la suite d’un processus d’élévation « juste à temps » (JIT).
Par exemple, si vous tentez d’effectuer une tâche administrative (telle que la modification des paramètres système ou l’installation d’une application), vous devez d’abord approuver l’élévation. Cela peut être fait en utilisant l’authentification Windows Hello (la méthode par défaut) ou en consentant à l’invite dans un environnement sécurisé (sans authentification supplémentaire).
Une fois la tâche approuvée, Windows 11 crée temporairement un jeton d’administrateur isolé en utilisant un compte utilisateur distinct généré par le système. Ce jeton n’est utilisé que pendant la durée de la tâche et est détruit immédiatement après. Selon Microsoft, cela garantit que les privilèges d’administrateur ne sont pas persistants. Chaque demande ultérieure de privilèges élevés répète l’ensemble du processus, en maintenant un environnement sécurisé.
De plus, l’invite utilise différents jeux de couleurs pour vous donner une file d’attente visuelle des risques potentiels autorisant l’action.
La protection de l’administrateur est-elle identique au contrôle de compte d’utilisateur ?
Non, même si elles peuvent sembler similaires, la protection de l’administrateur n’est pas la même chose que le contrôle de compte d’utilisateur (UAC). Microsoft définit l’UAC comme « il s’agit plutôt d’une fonctionnalité de défense en profondeur », tandis que la protection de l’administrateur a été conçue pour garantir que tout accès ou altération du code ou des données d’une session élevée ne s’exécute pas sans confirmation appropriée par l’utilisateur.
En bref, le contrôle de compte d’utilisateur se concentre sur les notifications de modifications à l’échelle du système, tandis que la protection de l’administrateur renforce le modèle de sécurité spécifiquement pour les comptes d’administrateur en minimisant l’utilisation abusive des privilèges.
Quels sont les Exigences en matière de protection de l’administrateur ?
Cette fonctionnalité est toujours en développement. Par conséquent, vous devez inscrire votre ordinateur au canal Canary du programme Windows Insider pour télécharger et installer Windows 11 build 27774 ou une version supérieure afin d’accéder à la fonctionnalité..
Dans ce guide, je présenterai les deux manières d’activer la nouvelle fonctionnalité de sécurité pour les administrateurs sur Windows 11.
Activer la protection de l’administrateur sur Windows 11 à partir de l’application Sécurité
Pour activer sur la protection de l’administrateur sous Windows 11, suivez ces étapes :
Ouvrez Démarrer.
Écran @media uniquement et (largeur min : 0 px) et (hauteur min : 0px) { div[id^=”bsa-zone_1659356505923-0_123456″] { largeur min : 336 px ; hauteur minimale : 280 px ; } } Écran @media uniquement et (largeur min : 640 px) et (hauteur min : 0 px) { div[id^=”bsa-zone_1659356505923-0_123456″] { largeur min : 728 px ; hauteur minimale : 280 px ; } }
Recherchez Sécurité Windows et cliquez sur le premier résultat pour ouvrir l’application.
Cliquez sur Protection du compte.
Cliquez sur l’option « Paramètres de protection de l’administrateur » en bas de la page.
Activez la « Protection de l’administrateur ». strong> interrupteur à bascule.
Redémarrez l’ordinateur.
Une fois les étapes terminées, le système activera l’accès juste à temps pour les actions nécessitant des privilèges d’administrateur, remplaçant ainsi la fonctionnalité de contrôle de compte d’utilisateur sur votre compte.
Activer la protection de l’administrateur sur Windows 11 à partir de la stratégie de groupe
Pour activer la protection de l’administrateur à partir de l’éditeur de stratégie de groupe, suivez ces étapes :
Ouvrez Démarrer.
Rechercher gpedit et cliquez sur le premier résultat pour ouvrir l’Éditeur de stratégie de groupe.
Parcourez le chemin suivant :
Configuration ordinateur > Paramètres Windows > Sécurité Paramètres > Stratégies locales > Options de sécurité
Cliquez avec le bouton droit sur la stratégie « Contrôle de compte d’utilisateur : configurer le type de mode d’approbation de l’administrateur” et choisissez l’option Propriétés.
Choisissez « Administrateur Mode d’approbation avec protection administrateur”.
Cliquez sur le bouton Appliquer.
Cliquez sur le bouton OK.
Cliquez avec le bouton droit sur la stratégie « Contrôle de compte d’utilisateur : comportement de l’invite d’élévation pour les administrateurs exécutés avec la protection de l’administrateur” et choisissez l’option Propriétés.
Choisissez l’expérience d’invite, y compris le L’option « Demander les informations d’identification sur le bureau sécurisé » pour s’authentifier avec Windows Hello ou l’option « Demander le consentement sur le bureau sécurisé » pour élever l’invite sans informations d’identification. p>
Cliquez sur le bouton Appliquer.
Cliquez sur le bouton OK.
Redémarrez le ordinateur.
Après avoir terminé le étapes, les paramètres s’appliqueront à Windows 11 Professionnel ou Entreprise, et la prochaine fois que vous exécuterez une application nécessitant une élévation, vous recevrez une invite pour consentir à l’action ou vous authentifier à l’aide de l’une des méthodes Windows Hello disponibles.
Écran @media uniquement et (largeur min : 0 px) et (hauteur min : 0 px) { div[id^=”bsa-zone_1659356403005-2_123456″] { largeur minimale : 336 px ; hauteur minimale : 280 px ; } } Écran @media uniquement et (largeur min : 640 px) et (hauteur min : 0 px) { div[id^=”bsa-zone_1659356403005-2_123456″] { largeur min : 728 px ; hauteur minimale : 280 px ; } }