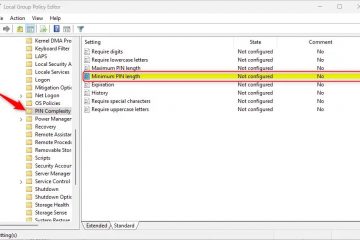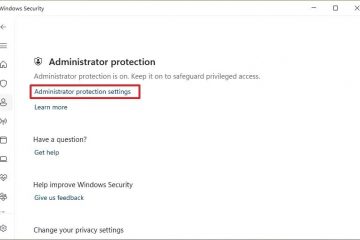Vous souhaitez écouter vos e-mails dans Microsoft Outlook au lieu de les lire ? C’est plus facile que vous ne le pensez ! Ce didacticiel vous montre comment utiliser la fonctionnalité de synthèse vocale intégrée d’Outlook avec le lecteur et le narrateur immersifs sous Windows 10 et Windows 11.
Outlook est l’un des clients de messagerie les plus populaires et propose une tonne de fonctionnalités. des fonctionnalités impressionnantes pour vous aider à mieux gérer tous vos e-mails en un seul endroit. L’une des fonctionnalités d’accessibilité récemment ajoutées est la possibilité d’écouter des e-mails à l’aide du Narrateur via Immersive Reader. Avec cette fonctionnalité, vous pouvez sélectionner n’importe quel e-mail et Outlook le lira à haute voix pour vous. Cette fonctionnalité de « lecture à voix haute » est utile pour les personnes ayant une déficience visuelle, des difficultés de lecture ou pour toute personne souhaitant écouter ses e-mails en déplacement.
Dans ce didacticiel, laissez-moi vous montrer les étapes à suivre pour écouter e-mail dans Outlook à l’aide du lecteur et du narrateur immersifs intégrés sur Windows 11 et Windows 10.
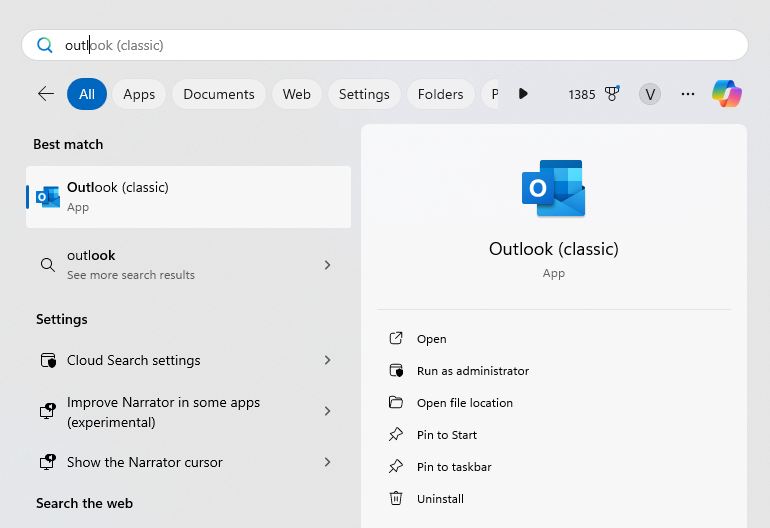
Avant Vous commencez
Les étapes ci-dessous concernent New Outlook. Si vous utilisez toujours l’ancienne version, veuillez mettre à jour vers la nouvelle Outlook avant de continuer. des haut-parleurs ou des écouteurs fonctionnels connectés à votre ordinateur pour écouter vos e-mails.
Écouter des e-mails dans Outlook : un guide étape par étape
Appuyez sur la « touche Windows » pour ouvrez le menu Démarrer. Recherchez et ouvrez « Outlook ».Ouvrez l’e-mail que vous souhaitez écouter. Cliquez sur « Plus d’actions. >”(…) au-dessus de l’icône email.Sélectionnez l’option « Afficher dans un lecteur immersif“.Sélectionnez le mot à partir duquel vous souhaitez commencer l’écoute.Cliquez sur le bouton « Jouer » en bas.Outlook lira l’e-mail à haute voix à l’aide du Narrateur Windows.
Étapes détaillées (avec captures d’écran)
Dans un premier temps, ouvrez l’application Outlook sous Windows. Vous pouvez le faire en recherchant « Outlook » dans le menu Démarrer et en cliquant sur l’option « Ouvrir ».
Une fois l’application Outlook ouverte, Accédez au compte de messagerie de votre choix dans la barre latérale gauche et sélectionnez l’e-mail que vous souhaitez écouter dans le panneau du milieu.
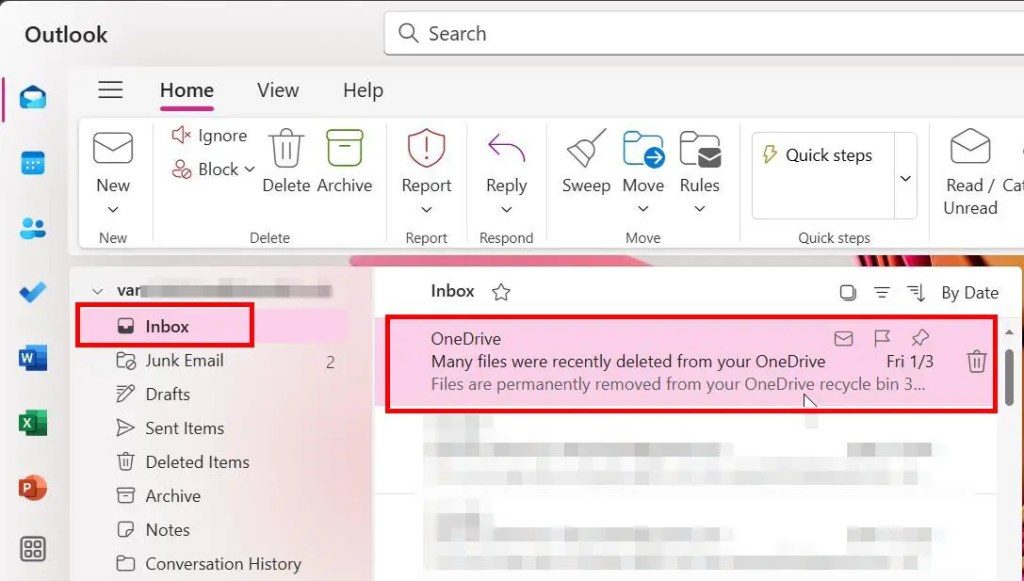
Dans le panneau de droite, cliquez sur l’icône « Plus d’actions » (trois points horizontaux) au-dessus du corps de l’e-mail. Ensuite, sélectionnez l’icône Option « Afficher dans un lecteur immersif“.
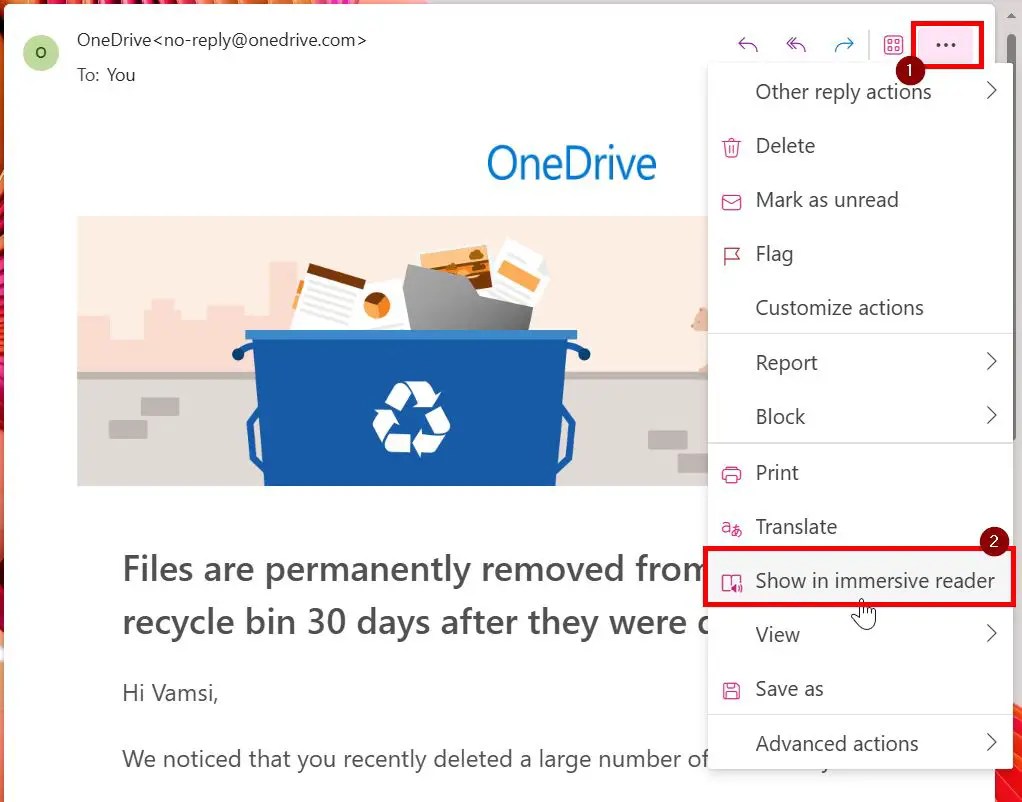
L’action ci-dessus ouvre l’e-mail en mode Lecteur immersif qui affiche l’intégralité de votre e-mail avec une police à espacement fixe et une taille de police plus grande. Faites défiler jusqu’à la partie à partir de laquelle vous souhaitez commencer l’écoute et sélectionnez le mot. Ensuite, appuyez sur le bouton « Jouer » pour commencer à écouter l’e-mail dans Outlook.
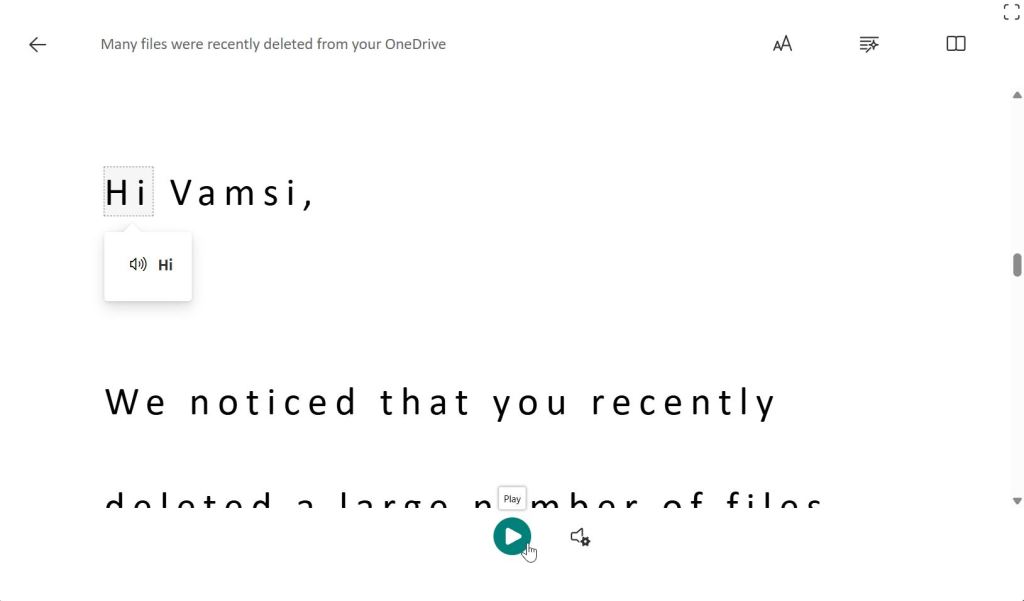
Comme dès que vous appuyez sur le bouton, Outlook commence à lire votre e-mail à voix haute. Au fur et à mesure de sa lecture, il met automatiquement en surbrillance le mot dans lequel il se trouve actuellement. lecture.
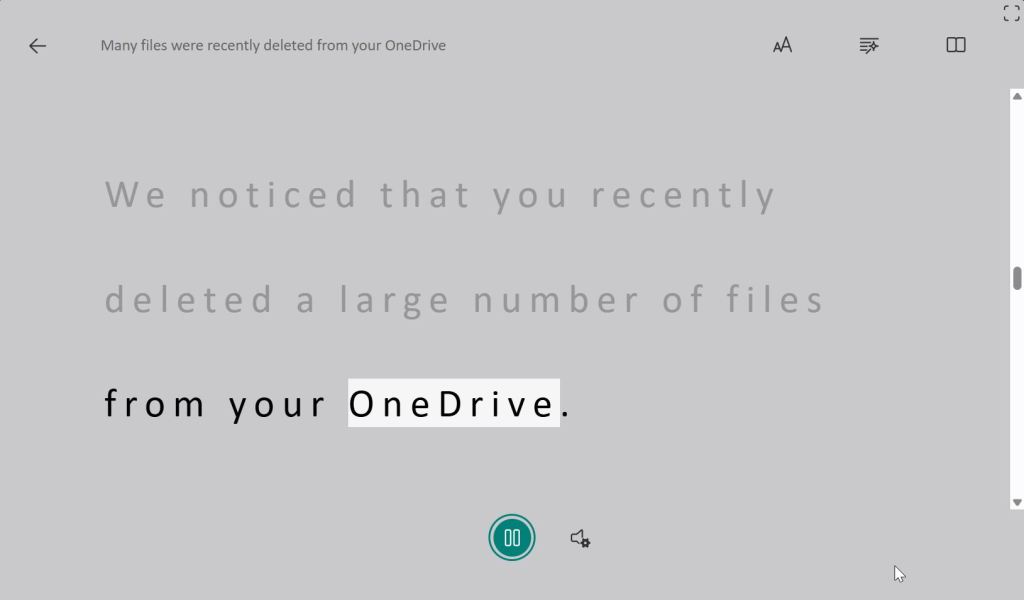
Pour modifier la vitesse et la voix du narrateur, cliquez sur le bouton Icône”Paramètres vocaux“à côté du bouton”Lecture“.
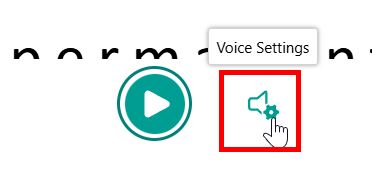
Vous pouvez modifier la vitesse du narrateur à l’aide du curseur « Vitesse de la voix » et choisir entre les voix masculines et féminines sous la section « Sélection de voix ».
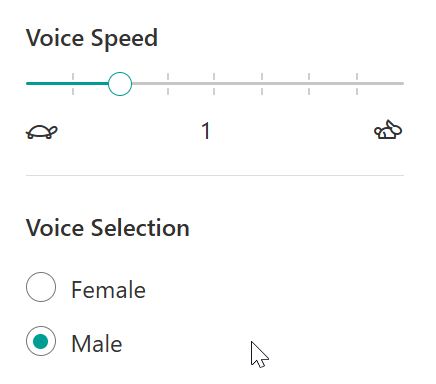
C’est tout. C’est aussi simple que cela d’écouter vos e-mails dans Outlook. Pour quitter le mode immersif, cliquez sur le bouton « Retour » dans le coin supérieur gauche.
Bon à savoir : Comment écouter des pages Web dans Windows
Récapitulatif – Utilisation du lecteur et du narrateur immersifs pour écouter les e-mails dans Outlook
En conclusion, si vous avez des difficultés à lire les e-mails ou si vous souhaitez écouter les e-mails en déplacement, vous pouvez utilisez le narrateur Windows et l’outil immersif d’Outlook Reader pour écouter n’importe quel e-mail en quelques clics. Pendant l’écoute, vous pouvez également modifier la vitesse et la voix.
Quelques conseils pour utiliser cette fonctionnalité : elle fonctionne mieux si vous sélectionnez le texte spécifique. vous voulez qu’Outlook lise. Sinon, vous devrez peut-être entendre des éléments inutiles comme des liens, du texte charabia, etc. De plus, même si la voix peut sembler un peu robotique maintenant, nous espérons qu’Outlook ajoutera des voix plus naturelles à l’avenir.
Si vous avez des questions ou besoin aidez-moi, commentez ci-dessous. Je serai heureux de vous aider.