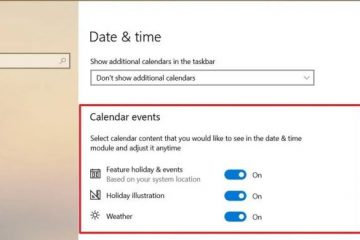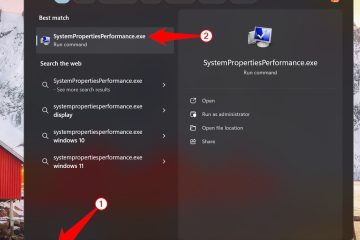Cet article explique l’activation ou la désactivation de « Accès aux diagnostics des applications » dans Windows 11.
L’accès aux diagnostics des applications collecte et envoie des données de diagnostic sur les applications. performances et comportement. Cette fonctionnalité peut aider les développeurs à identifier les problèmes, à améliorer les logiciels et à améliorer l’expérience utilisateur.
Les applications Windows sont soigneusement isolées afin de ne pas interférer les unes avec les autres. Cependant, il existe des scénarios dans lesquels cela se produit. utile pour une application pour voir certaines informations sur d’autres applications en cours d’exécution (par exemple, il est utile pour les outils de diagnostic d’obtenir une liste des applications en cours d’exécution).
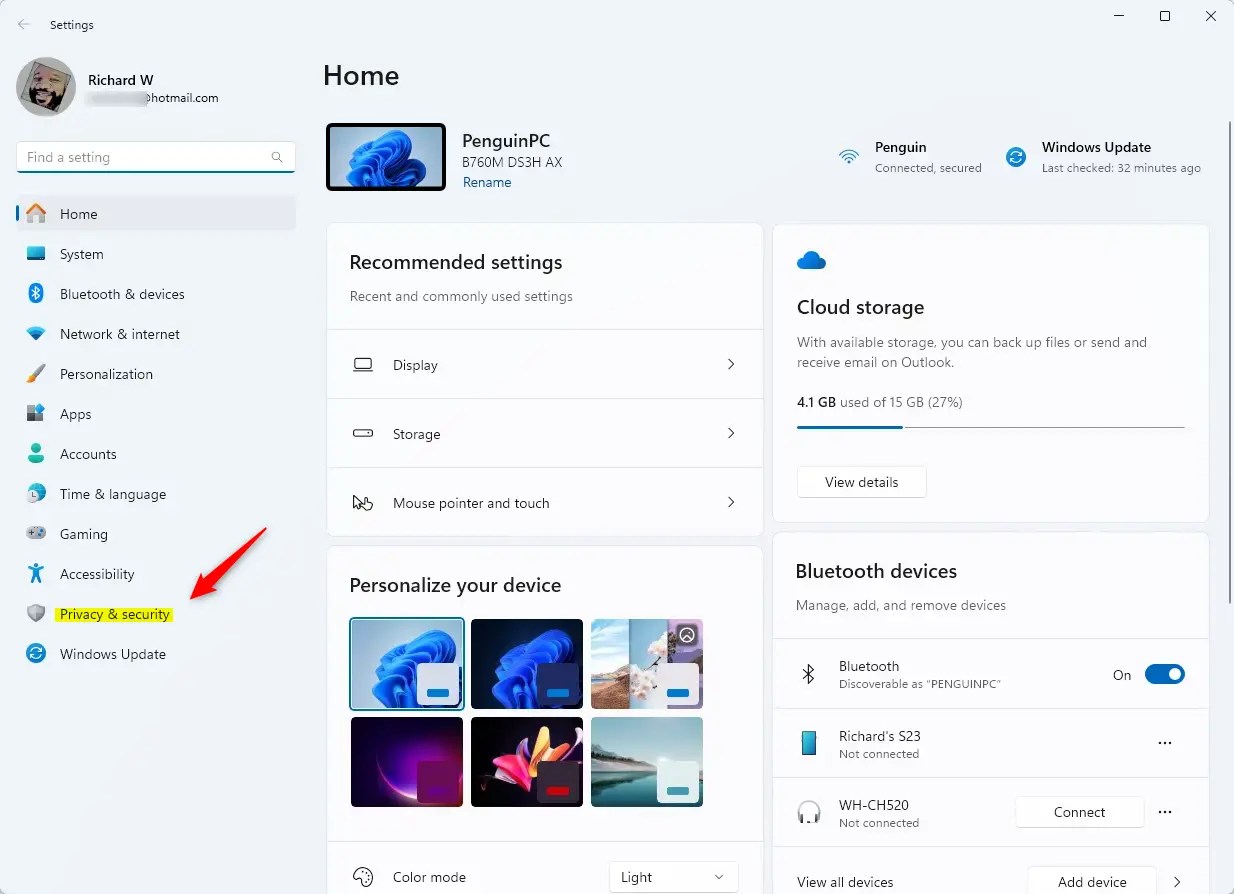
Si vous êtes préoccupé par la confidentialité et les performances, vous pouvez désactiver la fonctionnalité « Accès aux diagnostics des applications » de Windows. Les utilisateurs qui préfèrent ne pas partager de données avec les développeurs peuvent désactiver les diagnostics pour garder le contrôle de leurs informations.
Les étapes ci-dessous vous guident dans la désactivation et l’activation de la fonctionnalité « Accès aux diagnostics de l’application ».
Activer ou désactiver l’accès aux diagnostics de l’application à l’aide de l’application Paramètres
Comme mentionné ci-dessus, les utilisateurs peuvent activer ou désactiver la fonctionnalité « Accès aux diagnostics de l’application » dans Windows 11.
Voici comment faire
Tout d’abord, ouvrez l’application Paramètres Windows.
Vous pouvez le faire en cliquant sur le Menu Démarrer et en sélectionnant Paramètres. Ou appuyez sur le raccourci clavier (Touche Windows + I) pour lancer l’application Paramètres.
Lorsque l’application Paramètres s’ouvre, cliquez sur le Confidentialité & Sécurité à gauche.
Bouton Confidentialité et sécurité Windows dans Paramètres
À droite, faites défiler vers le bas et sélectionnez la vignette Diagnostic des applications pour la développer. p> 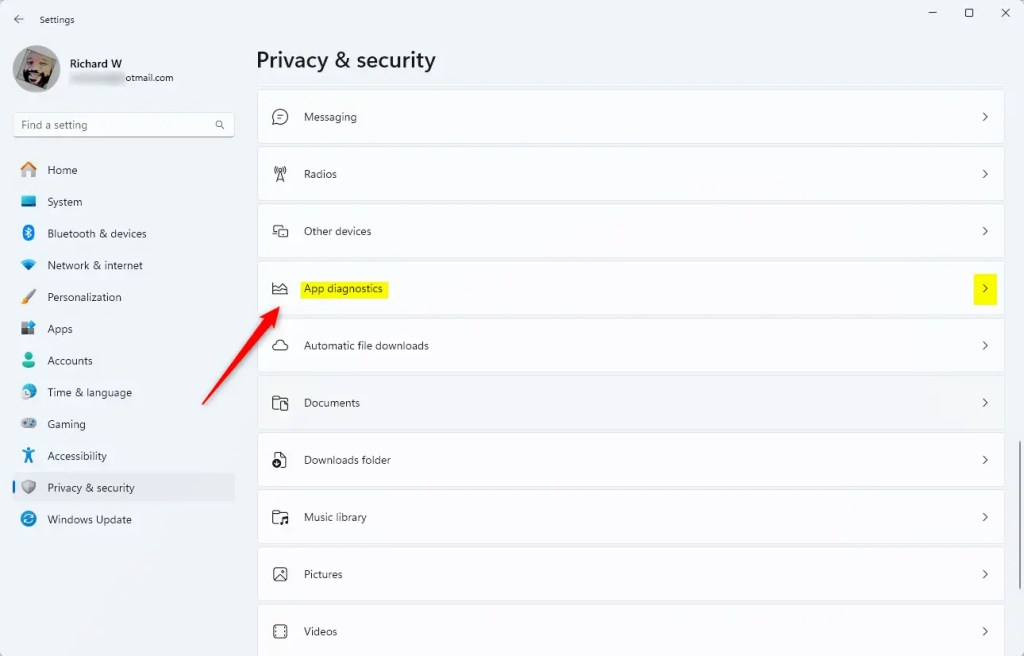
Dans le volet des paramètres Diagnostic de l’application, activez le bouton pour”Accès aux diagnostics de l’application“sur la position Activé ou Désactivé pour l’activer ou le désactiver.
Désactiver L’accès au diagnostic des applications sera grisé et désactivera Autoriser les applications à accéder aux informations de diagnostic de vos applications pour tous les utilisateurs.
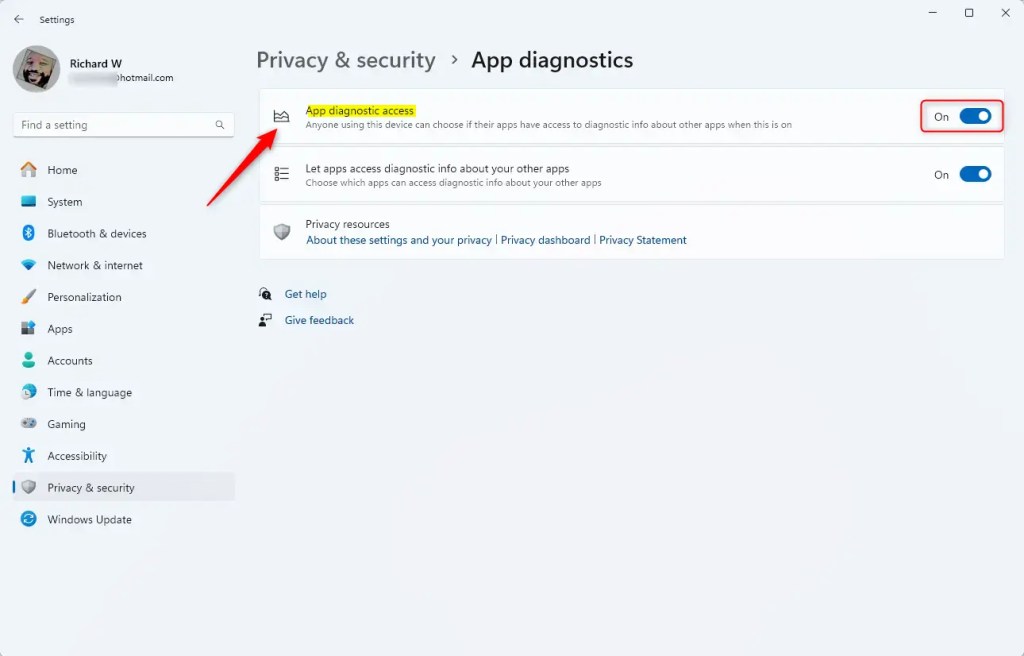
Si vous souhaitez activer ou désactiver l’accès aux diagnostics des applications pour l’utilisateur actuel uniquement, puis activer ou désactiver l’option”Désactivé Autoriser les applications à accéder aux informations de diagnostic sur vos applications“, mais laissez”Accès aux diagnostics des applications“activé.
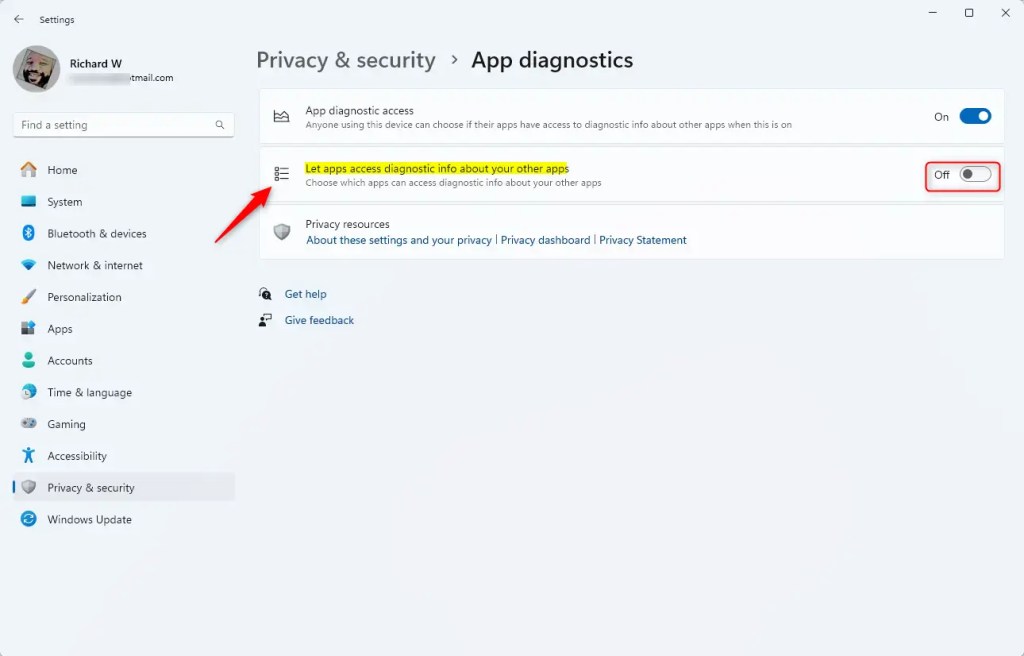
Fermez l’application Paramètres lorsque vous avez terminé.
Activez ou désactivez l’accès aux diagnostics de l’application à l’aide de la stratégie de groupe locale. éditeur
Une autre façon d’activer ou de désactiver « L’accès aux diagnostics des applications” consiste à utiliser l’éditeur de stratégie de groupe local dans Windows.
Voici comment procéder.
Tout d’abord, ouvrez l’Éditeur de stratégie de groupe local (gpedit.msc). (Recherchez « Modifier la stratégie de groupe ») dans le menu Démarrer.
Ensuite, parcourez les dossiers ci-dessous :
Configuration ordinateur > Modèles d’administration > Composants Windows > Confidentialité des applications
Dans le volet de détails Confidentialité des applications sur la droite, localisez et double-cliquez sur le bouton”Autoriser les applications Windows à accéder aux informations de diagnostic sur d’autres applications“paramètres.
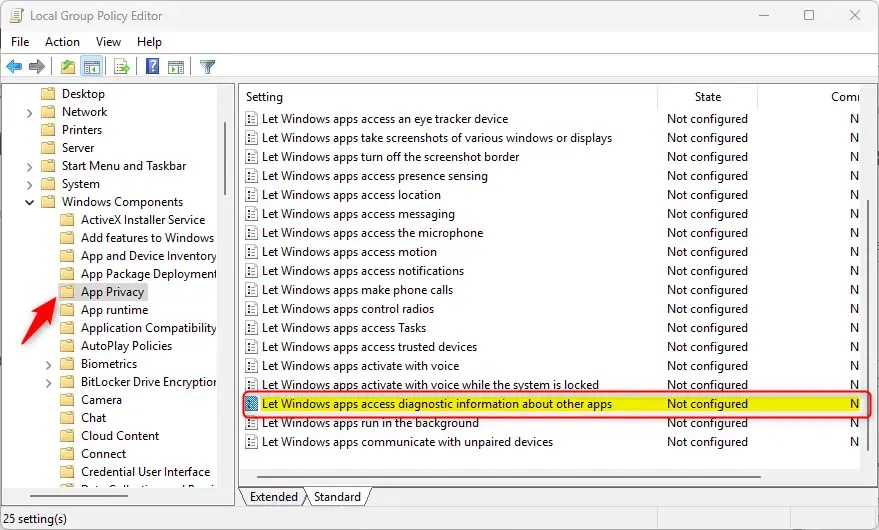
Dans l’onglet « Autoriser les applications Windows à accéder aux informations de diagnostic sur d’autres applications“, définissez l’option sur Ne pas configurer, Activé ou Désactivé.
Non configuré (par défaut) – Autoriser le choix de l’utilisateur par défaut Activé : sous Option : sélectionnez « Forcer l’autorisation » pour activer. accès aux diagnostics de l’application pour tous les utilisateurs. Options utilisateur : sélectionnez « Forcer le refus » pour désactiver l’accès aux diagnostics de l’application pour tous les utilisateurs. 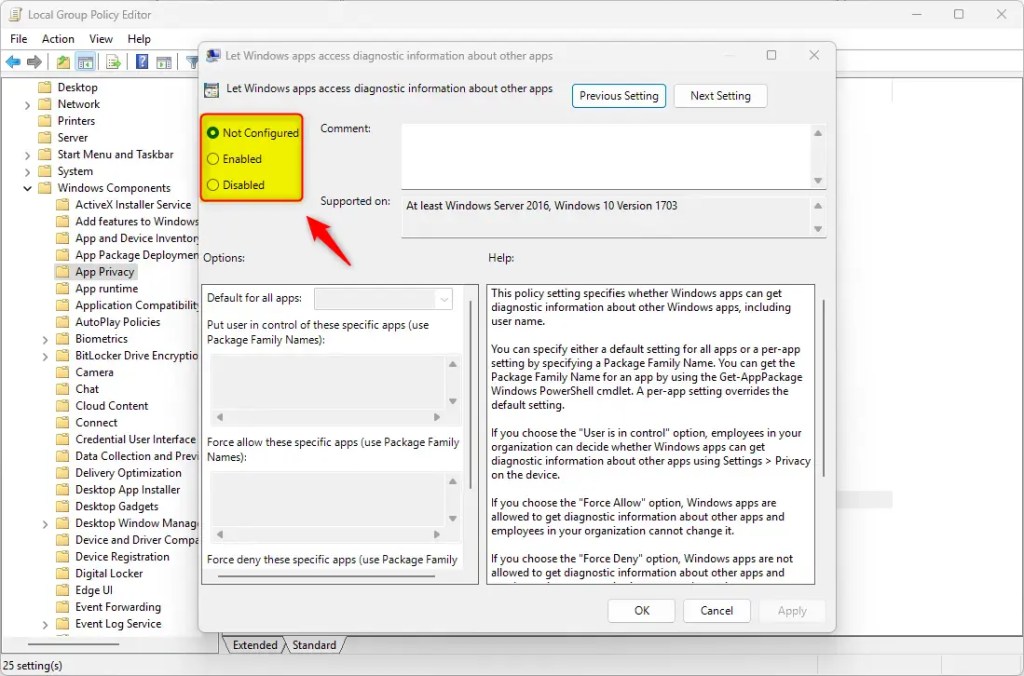
Cliquez sur OK pour enregistrer vos modifications.
Activez ou désactivez l’accès aux diagnostics de l’application à l’aide de l’icône Registre
Une autre façon d’activer ou de désactiver « l’accès aux diagnostics des applications » consiste à utiliser l’Éditeur du Registre Windows.
N’oubliez pas de sauvegarder votre registre avant d’apporter des modifications ou créez un point de restauration du système par mesure de précaution.
Tout d’abord, ouvrez le registre Windows et accédez au chemin de clé du dossier ci-dessous. p> Ordinateur\HKEY_LOCAL_MACHINE\SOFTWARE\Policies\Microsoft\Windows\AppPrivacy
Clic droit AppPrivacy > Nouveau > Valeur DWORD (32 bits) et nommez le nouveau DWORD LetAppsGetDiagnosticInfo.
Double-cliquez sur LetAppsGetDiagnosticInfo et saisissez 1 pour activer « Accès aux diagnostics de l’application » pour tous les utilisateurs.
Tapez 0 pour désactiver « l’accès aux diagnostics de l’application » pour tous les utilisateurs.
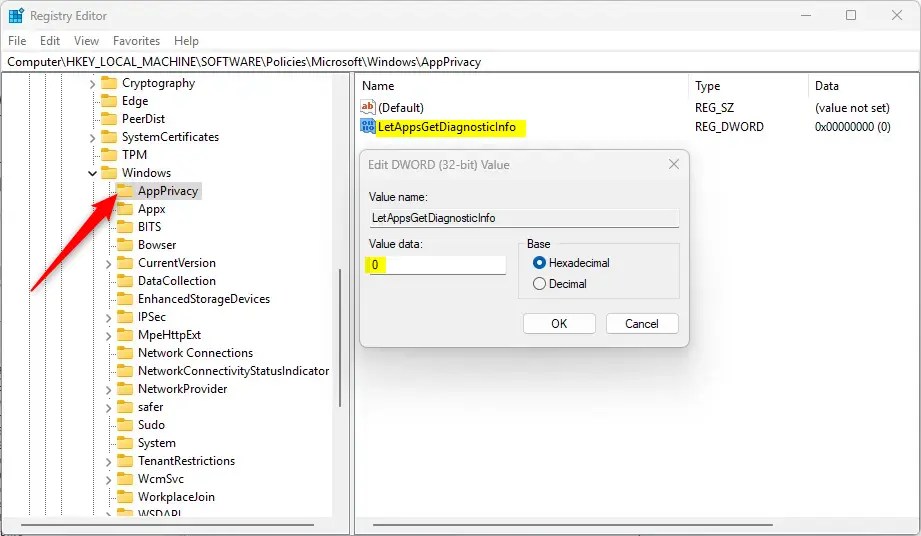
Vers restaurez le comportement par défaut et autorisez le choix de l’utilisateur pour”Accès aux diagnostics de l’application“, supprimez le nom créé ci-dessus et tous ceux répertoriés ci-dessous.
LetAppsGetDiagnosticInfo
LetAppsGetDiagnosticInfo_UserInControlOf TheseApps
LetAppsGetDiagnosticInfo_ForceAllow TheseApps
LetAppsGetDiagnosticInfo_ForceDeny TheseApps
Vous devrez peut-être redémarrer votre ordinateur pour appliquer les modifications.
Cela devrait suffire !
Conclusion :
En résumé, la gestion de l’accès aux diagnostics des applications dans Windows 11 est cruciale pour les utilisateurs qui souhaitent contrôler le partage des données de leurs applications. Voici les points clés à retenir :
L’accès aux diagnostics des applications aide les développeurs à améliorer les performances des applications et l’expérience utilisateur. Les utilisateurs peuvent activer ou désactiver cette fonctionnalité via l’application Paramètres, l’éditeur de stratégie de groupe local ou le registre Windows. La désactivation de la fonctionnalité peut aider à maintenir la confidentialité et le contrôle des données personnelles. Suivre des étapes minutieuses garantit que les utilisateurs ne compromettent pas involontairement leurs paramètres. Pensez à sauvegarder les données et à créer un point de restauration du système avant d’apporter des modifications au système.
En comprenant ces aspects, vous pouvez prendre des décisions éclairées concernant l’accès aux diagnostics des applications dans Windows 11.