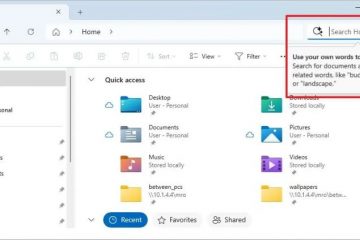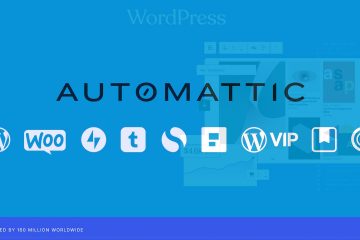Voulez-vous savoir comment réinitialiser Windows 11 aux paramètres d’usine et tout supprimer sur votre PC ? Recherchez-vous le moyen le plus simple de réinitialiser Windows 11 aux paramètres d’usine ? Si tel est le cas, vous êtes au bon endroit. Ce guide vous guide à travers toutes les étapes nécessaires pour effectuer une réinitialisation d’usine de Windows 11, que ce soit depuis les paramètres ou depuis Windows RE (Recovery Environment). Sans plus tarder, voici comment réinitialiser votre ordinateur afin de pouvoir le vendre à un nouveau propriétaire ou repartir à zéro avec une nouvelle installation de Windows 11 :
REMARQUE : Si vous souhaitez réinitialiser votre ordinateur Windows 11 et que vous pouvez vous connecter avec votre compte utilisateur, suivez les étapes présentées dans la première méthode de ce guide. Si vous ne parvenez pas à vous connecter à Windows 11, suivez les instructions de la deuxième méthode de ce didacticiel pour réinitialiser votre ordinateur aux paramètres d’usine. Oh, et si vous préférez réinitialiser Windows 11 sans supprimer vos fichiers personnels, consultez plutôt ce tutoriel : Comment réinitialiser Windows 11 sans perdre vos fichiers.
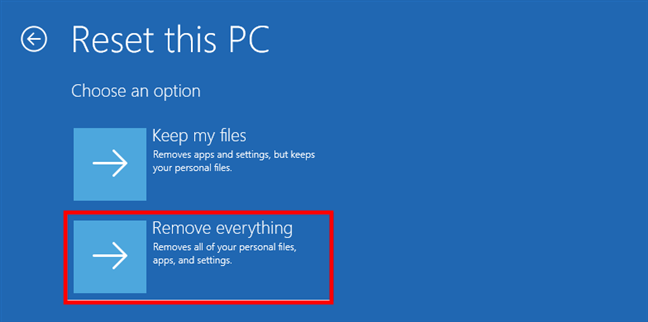
Pourquoi voudriez-vous réinitialiser votre Windows aux paramètres d’usine 11 PC ?
Choisir de réinitialiser Windows 11 aux paramètres d’usine est l’une des choses les plus radicales que vous puissiez faire. C’est juste une autre façon de dire que vous nettoyez votre ordinateur, et c’est quelque chose que vous devriez faire si vous avez l’intention de vendre votre PC ou si vous souhaitez repartir à zéro avec une nouvelle installation de Windows 11. Car oui, la réinitialisation d’usine de Windows 11 équivaut à une nouvelle installation du système d’exploitation. L’activité et les données précédentes disparaissent sans laisser de trace. Tout est effacé : tous vos fichiers personnels, toutes les applications installées et tous les paramètres. Ainsi, avant de continuer, il est recommandé de sauvegarder tous les fichiers importants sur un stockage cloud ou sur un disque externe. De plus, il serait préférable de vous assurer que vous disposez des détails de votre compte Microsoft ou de votre clé de produit, car vous pourriez en avoir besoin pour réactiver Windows 11 après la réinitialisation.
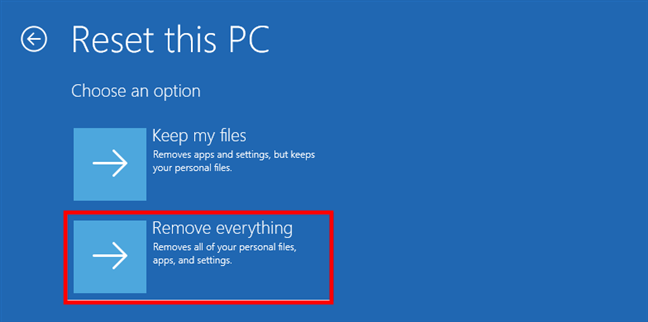
Les options dont vous disposez pour réinitialiser Windows 11
Lorsque vous êtes sûr de vouloir tout supprimer sur votre ordinateur et que vous êtes prêt à réinitialiser votre installation de Windows 11, vous avez un choix supplémentaire : supprimez simplement vos fichiers ou nettoyez complètement le lecteur. La deuxième option fait ce que fait la première (supprimer les fichiers), mais elle ajoute également une opération de nettoyage qui empêche quiconque de récupérer vos données à l’avenir. Lorsque vous commencez à utiliser le PC, les résultats de réinitialisation sont les mêmes.
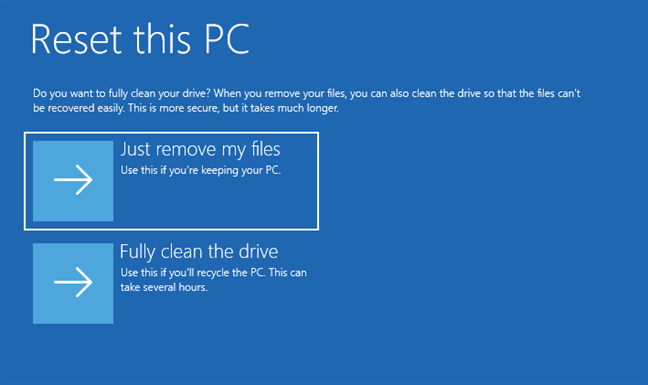
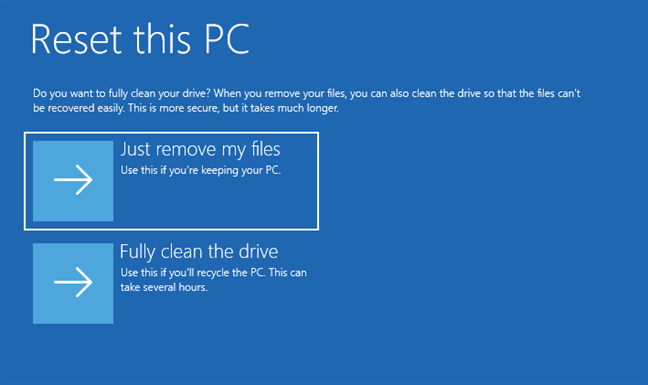
Supprimez simplement mes fichiers ou nettoyez complètement le lecteur
Le La différence apparaît lorsque quelqu’un utilise un outil de récupération de fichiers : les outils de récupération standard ne peuvent pas trouver vos anciens fichiers et paramètres. Gardez à l’esprit que le choix « Nettoyer complètement le disque » prend plus de temps pour réinitialiser votre PC. En effet, le nettoyage des disques est une opération fastidieuse qui implique de réécrire plusieurs fois des données vierges dessus. En fonction des performances de votre PC, ce nettoyage peut ajouter Plusieurs heures avant le processus de réinitialisation. Néanmoins, si vous devez réinitialiser Windows 11 pour céder votre PC ou le préparer à un nouveau propriétaire, la méthode la plus sécurisée est une réinitialisation d’usine avec les options Supprimer tout et Nettoyer complètement le lecteur.
Si vous êtes prêt à continuer, Windows 11 propose deux méthodes principales pour réinitialiser votre PC aux paramètres d’usine : à partir de l’application Paramètres ou en utilisant Windows RE (Environnement de récupération). Les deux méthodes vous permettent de choisir entre une réinitialisation rapide ou un nettoyage en profondeur. de vos disques. Discutons-en un par un :
1. Comment réinitialiser Windows 11 aux paramètres d’usine et tout supprimer (à partir des paramètres)
La première étape consiste à ouvrir l’application Paramètres, et un moyen rapide de le faire consiste à appuyer sur Windows + I sur votre clavier. Dans l’application Paramètres, sélectionnez Système dans la barre latérale gauche. Sur le côté droit de la fenêtre, faites défiler jusqu’à ce que vous trouviez l’entrée Récupération. Ensuite, cliquez ou appuyez dessus.
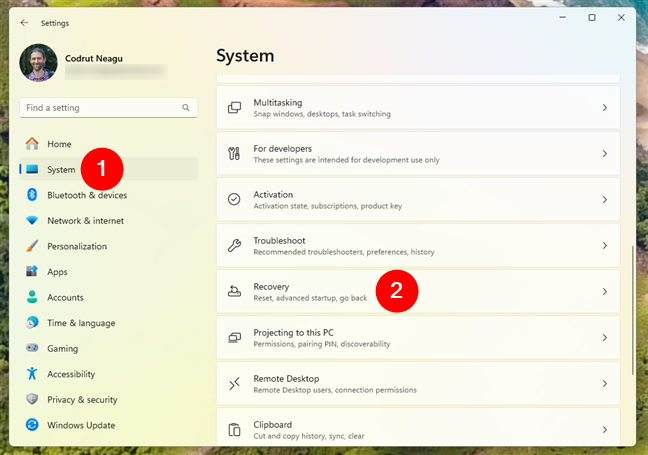
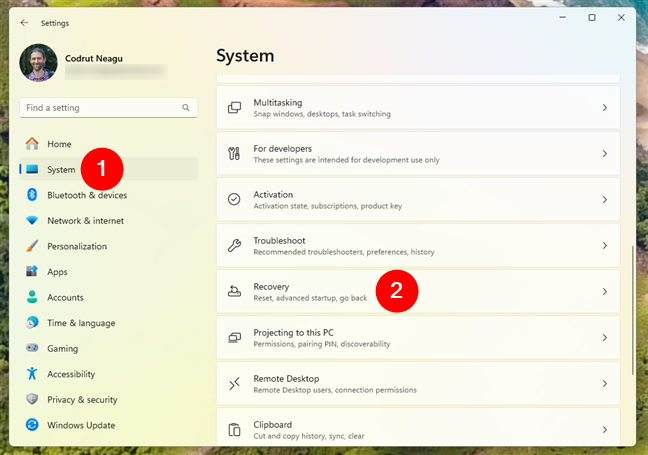
Ouvrez le système et accédez à Récupération dans Paramètres
Sur le Sur la page de récupération, recherchez la section Options de récupération. La première option, « Réinitialiser ce PC », vous indique que vous pouvez « Choisir de conserver ou de supprimer vos fichiers personnels, puis de réinstaller Windows ». C’est ce dont vous avez besoin pour réinitialiser Windows 11 aux paramètres d’usine. Appuyez sur le bouton Réinitialiser le PC à côté.
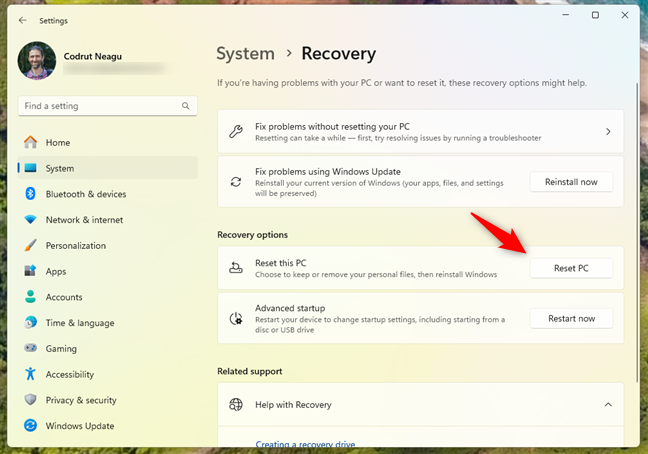
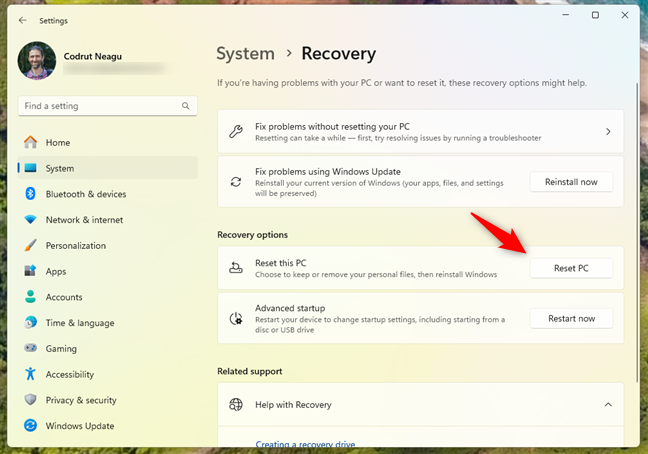
Appuyez sur le bouton Réinitialiser le PC
Ensuite, Windows 11 démarre l’assistant Réinitialiser ce PC, et la première chose qu’il vous demande est de choisir si vous souhaitez conserver vos fichiers ou tout supprimer. Puisque vous souhaitez effectuer une réinitialisation d’usine de Windows 11, sélectionnez la deuxième option :”Supprimer tout (Supprime tous vos fichiers personnels, applications et paramètres).”
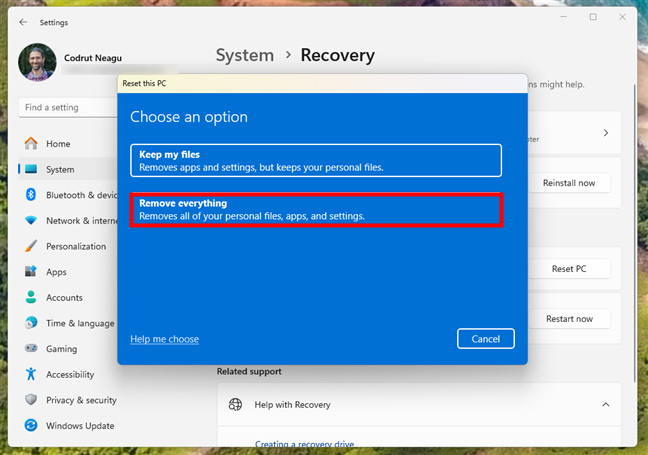
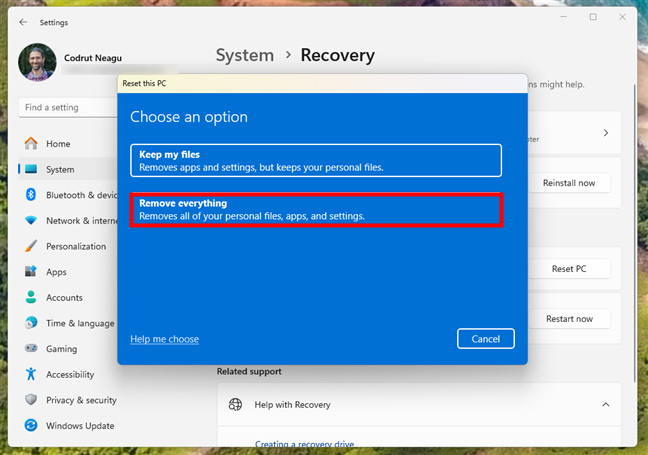
Choisissez Tout supprimer pour réinitialiser Windows 11 aux paramètres d’usine
Ensuite, Windows 11 souhaite savoir comment vous souhaitez le réinstaller pendant le processus de réinitialisation. Vous pouvez choisir l’une des deux méthodes suivantes :
Cloud. télécharger: télécharge les fichiers d’installation de Windows 11 à partir des serveurs de Microsoft. Cela garantit que la dernière version est installée mais nécessite une connexion Internet stable. Réinstallation de Windows 11 à l’aide des fichiers déjà stockés sur votre PC. Cette méthode est plus rapide mais peut ne pas inclure les dernières mises à jour..
Sélectionnez l’option qui vous convient le mieux. J’ai choisi la réinstallation locale pour gagner un temps précieux.
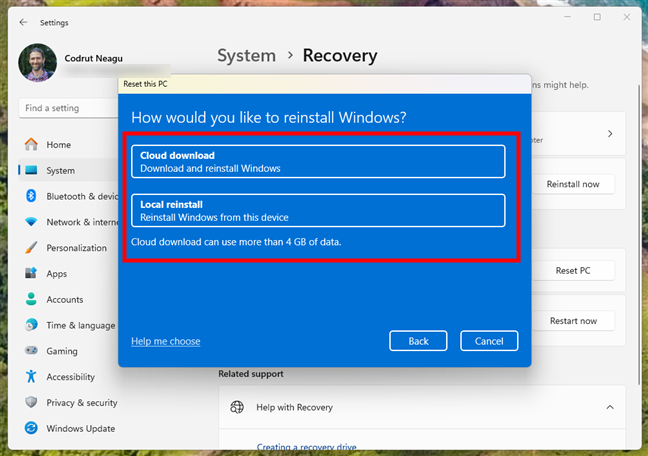
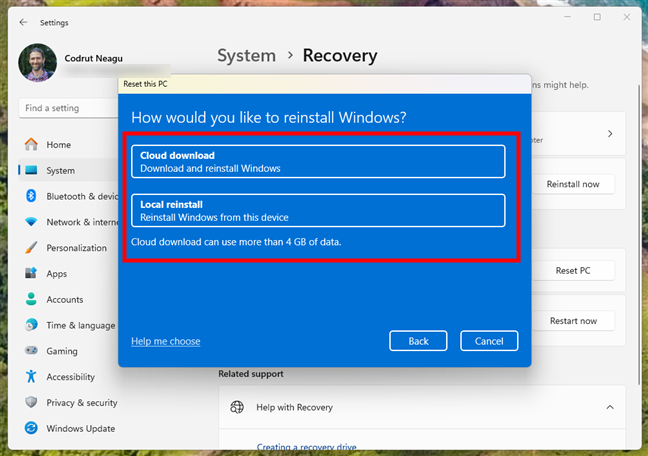
Choisissez le cloud télécharger ou réinstaller localement
Ensuite, l’assistant Réinitialiser ce PC passe à l’étape Paramètres supplémentaires. Comme vous pouvez le voir dans la capture d’écran suivante, par défaut, le processus de réinitialisation supprime tout mais ne nettoie pas vos disques. En d’autres termes, il exécute un effacement rapide sur les disques sélectionnés pendant le processus, mais certaines des anciennes données qu’ils contiennent peuvent toujours être récupérées à l’aide d’applications spécialisées de récupération de données comme Recuva. Si la raison pour laquelle vous réinitialisez Windows 11 est que vous souhaitez repartir à zéro, mais que vous conserverez votre PC, vous pouvez laisser ce paramètre tel quel. Cependant, si vous réinitialisez votre PC Windows 11 aux paramètres d’usine parce que vous avez l’intention de vendre votre PC ou d’en faire don à quelqu’un, vous devriez probablement choisir de nettoyer également les disques qui s’y trouvent, afin qu’aucune de vos anciennes données ne puisse être récupérée. Pour cela, cliquez ou appuyez sur Modifier les paramètres.
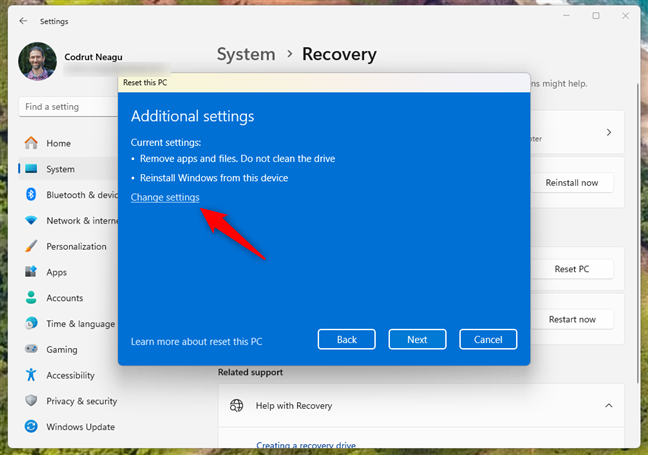
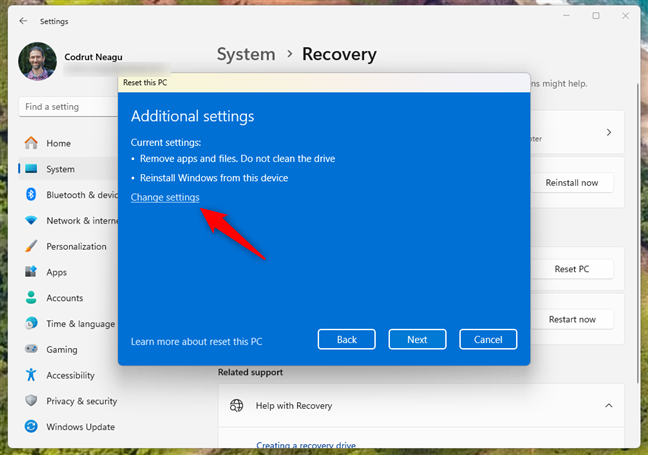
Modifier les paramètres dans Paramètres supplémentaires
À l’étape Choisir les paramètres de l’assistant, activez le commutateur Nettoyer les données, afin que la réinitialisation nettoie votre (vos) lecteur(s). Appuyez ensuite sur Confirmer. Si vous utilisez un PC avec plusieurs disques durs, vous avez également la possibilité de supprimer les fichiers de tous les disques. Si vous voulez vous assurer que vos données ne pourront pas être récupérées, cette option est préférable. Cependant, l’inconvénient du nettoyage de vos disques est que Windows 11 a besoin de beaucoup plus de temps pour une réinitialisation complète des paramètres d’usine.
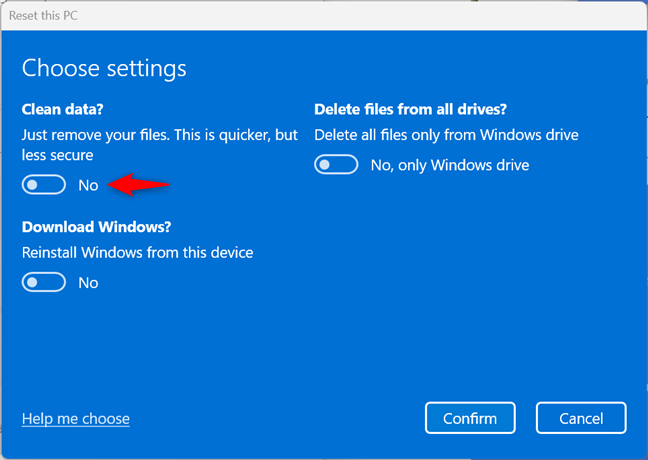
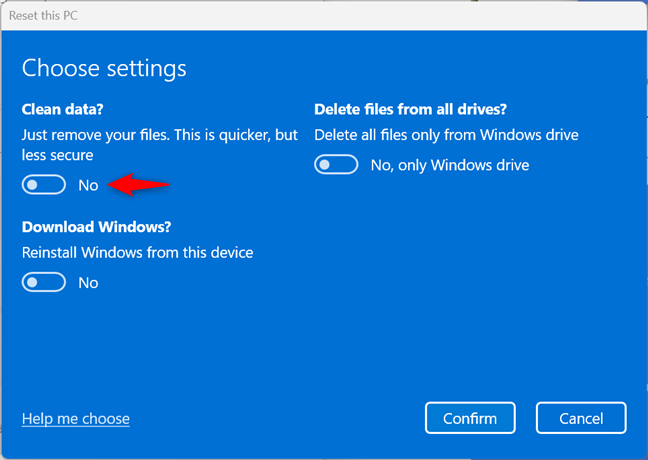
Choisissez entre Nettoyer les données et Supprimer les fichiers de tous les lecteurs
Si vous êtes prêt à démarrer la réinitialisation de Windows 11, cliquez ou appuyez sur Suivant pour continuer le processus.
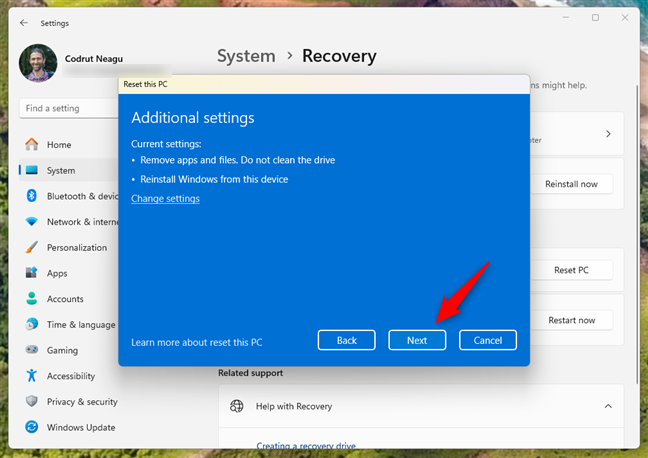
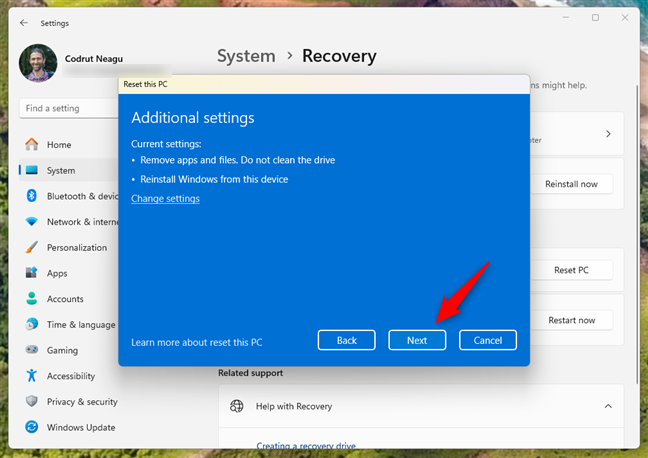
Appuyez sur Suivant pour continuez l’assistant de réinitialisation
Ensuite, cliquez ou appuyez sur le bouton Réinitialiser, mais gardez à l’esprit que vous ne pouvez pas revenir en arrière après avoir pris cette décision : Windows 11 sera réinitialisé aux paramètres d’usine même si vous changez d’avis. plus tard.
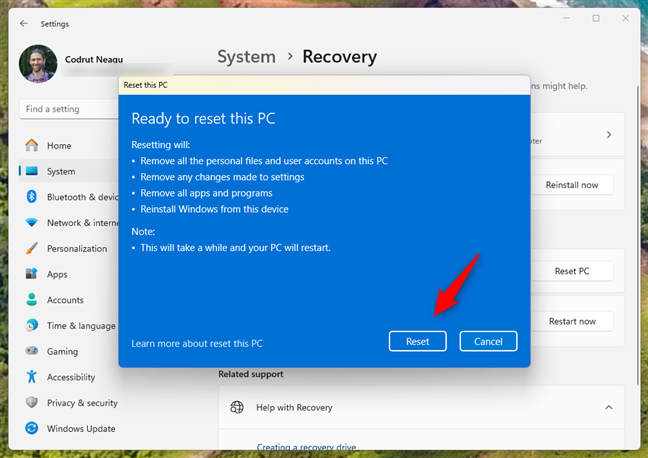
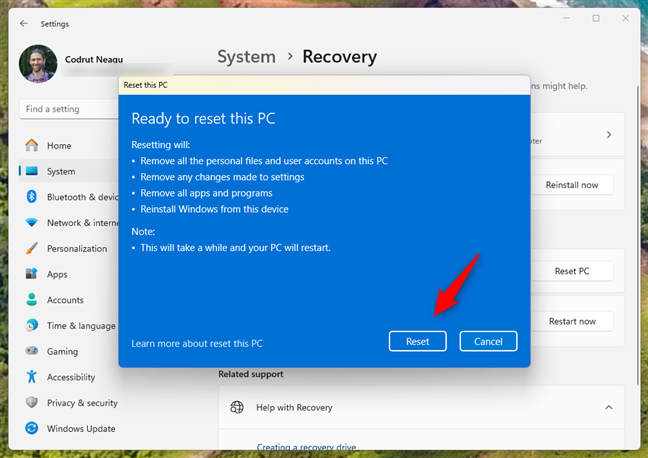
Prêt à réinitialiser ce PC
Après une minute ou deux pendant laquelle Windows 11 se prépare, votre PC redémarrera automatiquement.
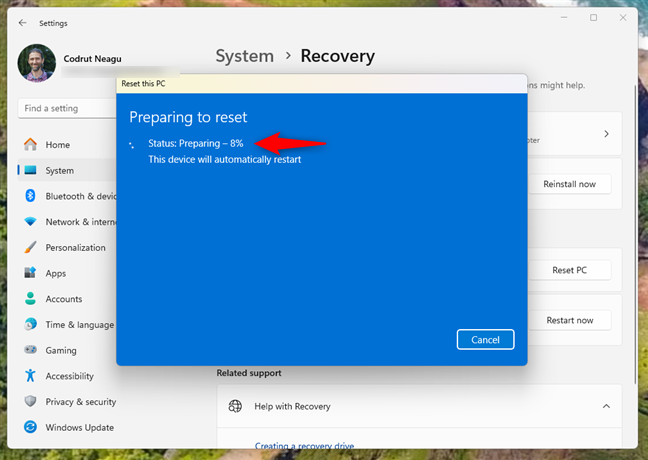
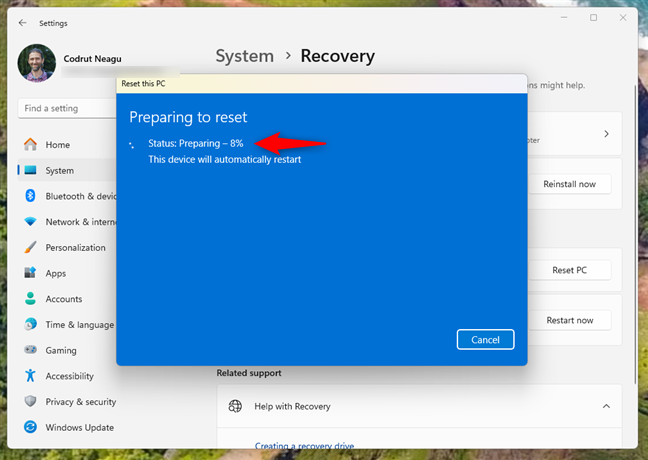
Préparation de la réinitialisation d’usine de Windows 11
Après le redémarrage de votre PC , Windows 11 démarre le processus de réinitialisation d’usine qui implique un ou plusieurs redémarrages. Cette partie peut prendre beaucoup de temps, mais cela dépend de la configuration matérielle de votre ordinateur.
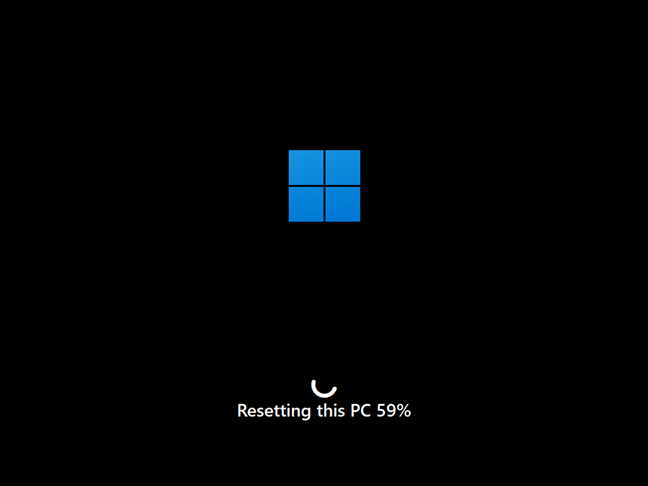
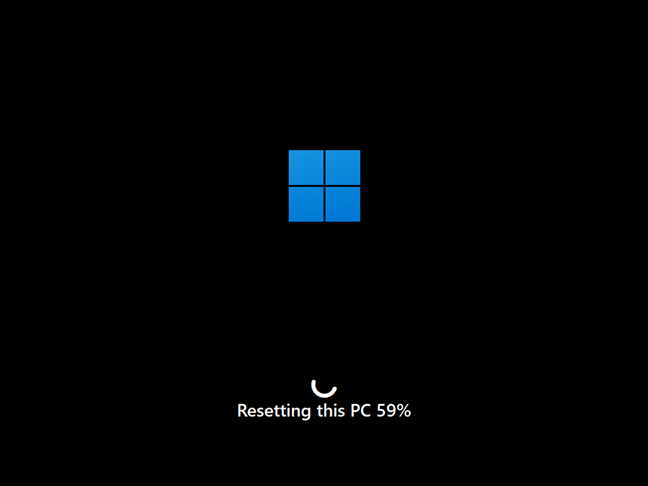
Progrès dans la réinitialisation de ce PC
Une fois la réinitialisation terminée , Windows 11 se réinstalle. Si votre PC ne dispose pas d’un matériel puissant, cette étape peut prendre des dizaines de minutes, alors soyez patient.
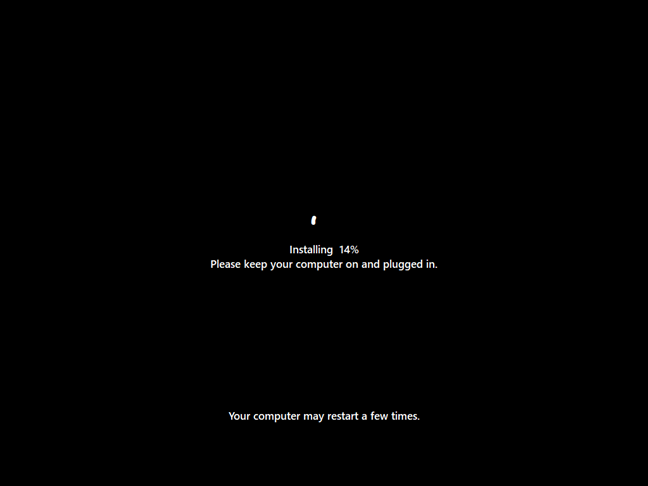
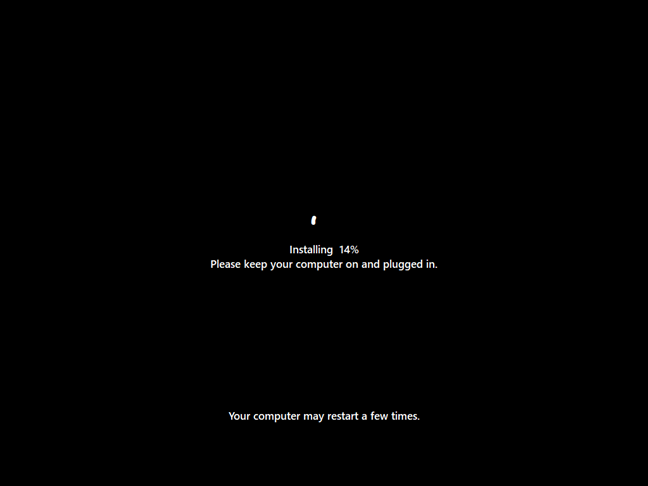
Windows 11 est en cours de réinstallation
Après la réinitialisation, Windows 11 vous guidera tout au long du processus de configuration initiale, notamment la création d’un nouveau compte, le choix d’une langue et l’installation des mises à jour. Pour vous assurer d’obtenir une sécurité et des performances optimales, installez des mises à jour critiques et, si nécessaire, téléchargez des pilotes pour des périphériques tels que des imprimantes et autres périphériques à partir des sites Web de leurs fabricants. Si vous avez besoin de conseils pour le processus de personnalisation, lisez la section « Comment personnaliser votre installation de Windows 11 » de ce didacticiel : Comment installer Windows 11 gratuitement.
2. Comment réinitialiser Windows 11 et effacer les paramètres d’usine. toutes les données (à partir du démarrage, alias l’environnement de récupération Windows)
Cette méthode de réinitialisation d’usine de Windows 11 à partir de Windows RE (environnement de récupération) est pratique lorsque vous rencontrez des difficultés pour vous connecter à Windows 11. L’un des moyens les plus rapides obtenir pour y accéder, c’est au démarrage, sur l’écran de connexion : appuyez et maintenez la touche Maj enfoncée tout en cliquant sur l’icône d’alimentation, puis sur Redémarrer.
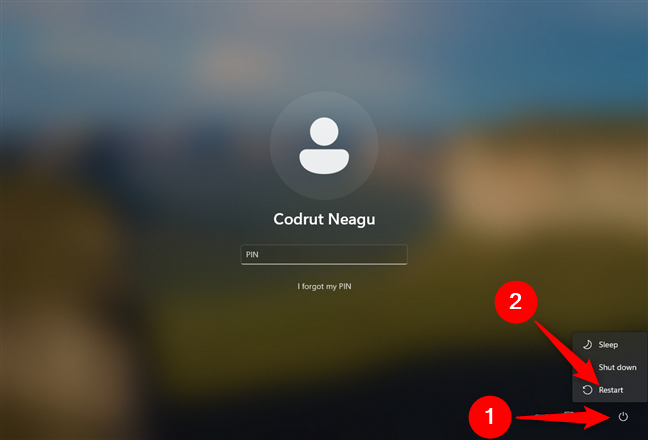
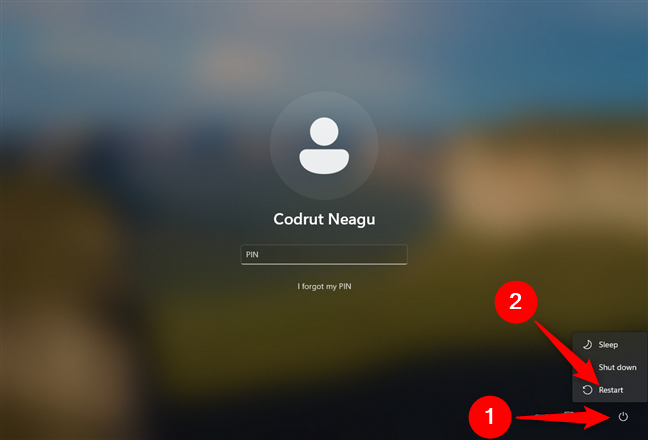
Redémarrez votre PC à partir de l’écran de connexion
Après Windows 11 redémarre, cliquez ou appuyez sur Dépanner. Notez qu’à partir de maintenant, vous pouvez également utiliser le clavier, y compris les touches fléchées, Tabulation et Entrée, pour sélectionner les options, suivre les invites et terminer le processus. Réinitialisation de Windows 11.


Choisissez Dépannage pour réinitialiser votre PC
Ensuite, sur le Écran de dépannage, choisissez « Réinitialiser ce PC ».


Choisissez Réinitialiser ce PC sur l’écran de dépannage
Sur l’écran suivant, sélectionnez « Supprimer tout (supprime tous vos fichiers personnels, applications et paramètres). »
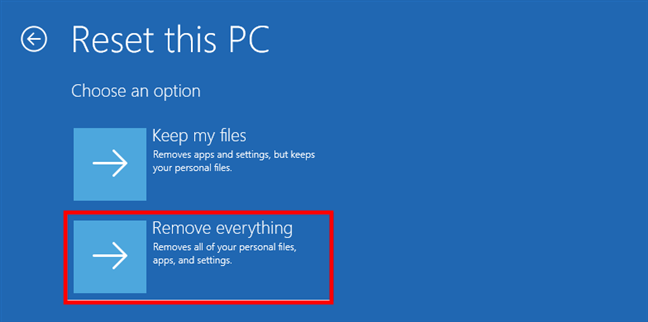
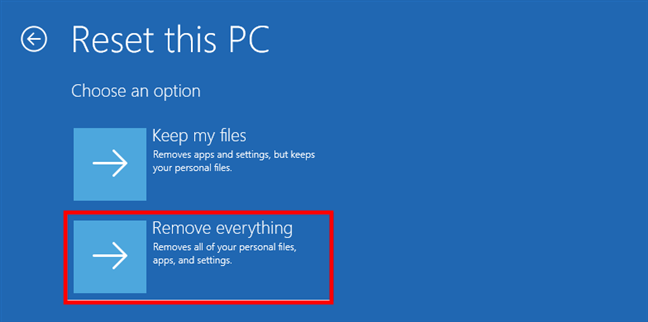
Choisissez Supprimer tout dans Réinitialiser Écran du PC
Windows 11 souhaite savoir si vous préférez le réinstaller en utilisant la méthode de téléchargement cloud ou de réinstallation locale. Sélectionnez la méthode que vous souhaitez en cliquant ou en appuyant dessus.
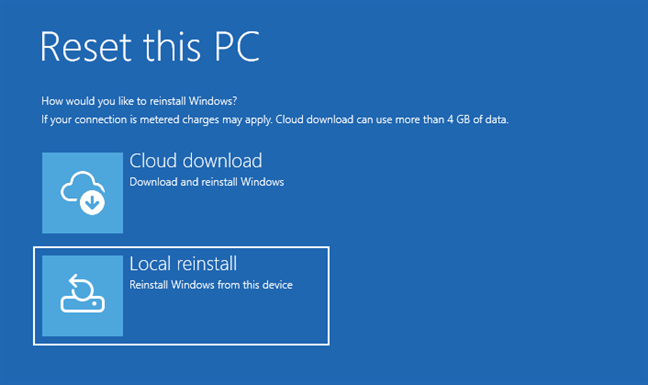
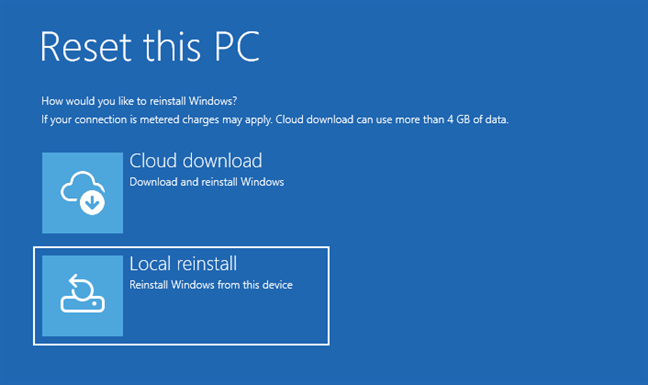
Choisissez entre le téléchargement Cloud ou la réinstallation locale
Si vous avez sur un ordinateur doté de plusieurs disques durs, il vous est demandé si vous souhaitez supprimer tous les fichiers de tous les lecteurs et vous propose les options suivantes: Uniquement le lecteur sur lequel Windows est installé et Tous les lecteurs. Choisissez ce que vous préférez.
Ensuite, il vous est demandé de décider si vous souhaitez nettoyer le lecteur en plus de supprimer vos fichiers. Le nettoyage offre plus de sécurité pour la confidentialité de vos données et rend presque impossible pour quelqu’un d’autre de restaurer vos fichiers. L’inconvénient est que Windows 11 passe beaucoup plus de temps à réinitialiser votre PC. Lorsque vous êtes sûr de votre décision, cliquez ou appuyez sur l’option que vous préférez.
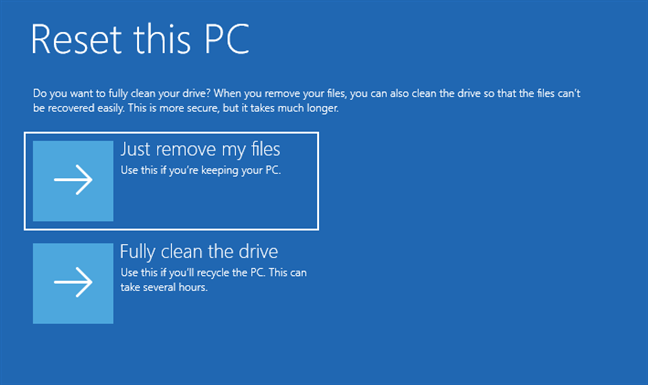
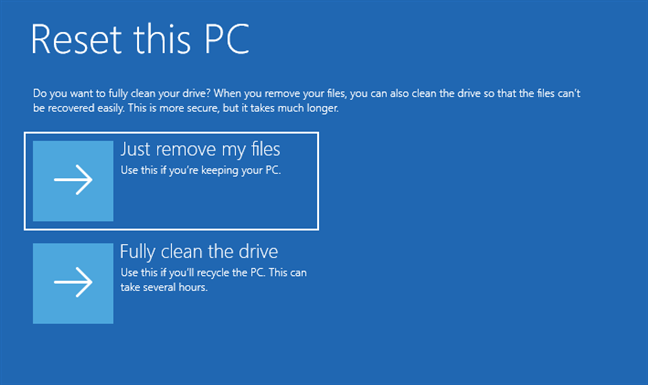
Supprimez simplement mes fichiers ou nettoyez complètement le lecteur
Si vous êtes toujours sûr de vouloir réinitialiser, cliquez ou appuyez sur le bouton Réinitialiser. Notez cependant que c’est le dernier moment où vous pouvez changer d’avis et annuler la réinitialisation.
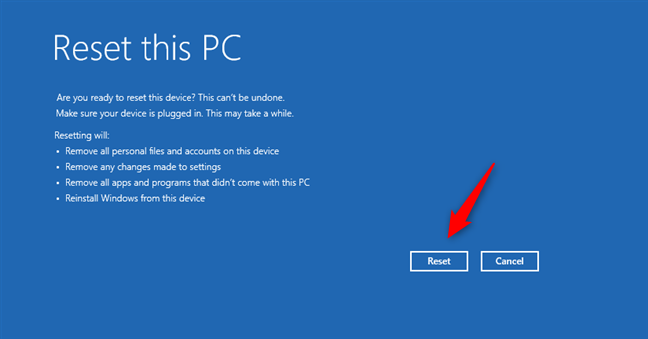
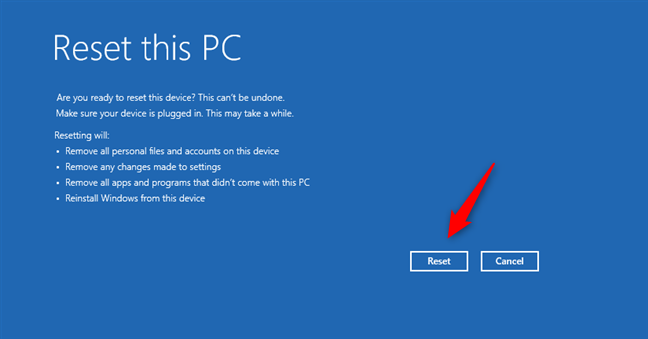
Démarrez le processus de réinitialisation
Attendez quelques minutes pour Windows 11 pour réinitialiser votre PC. Selon le matériel de votre ordinateur, cette étape peut prendre un certain temps et impliquera un ou plusieurs redémarrages.
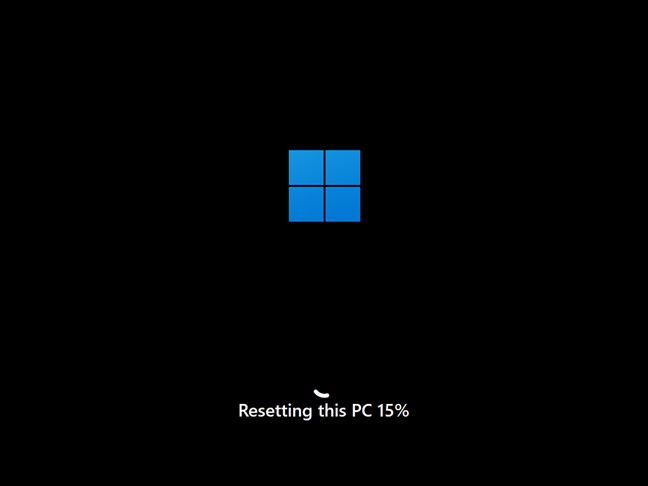
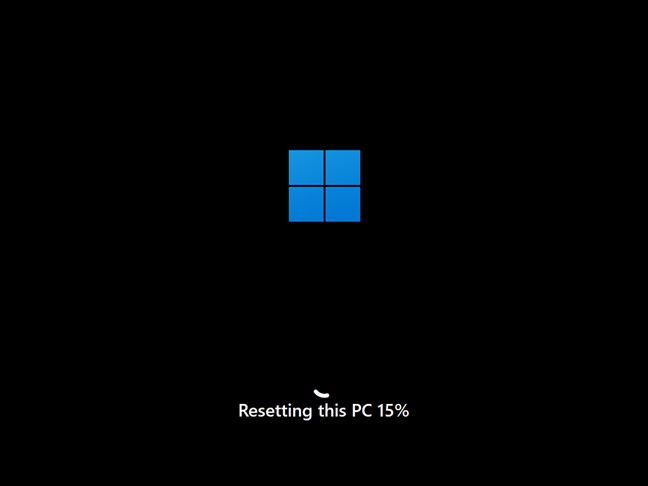
Progrès dans la réinitialisation de ce PC
Après un certain temps, Windows 11 commence à se réinstaller.
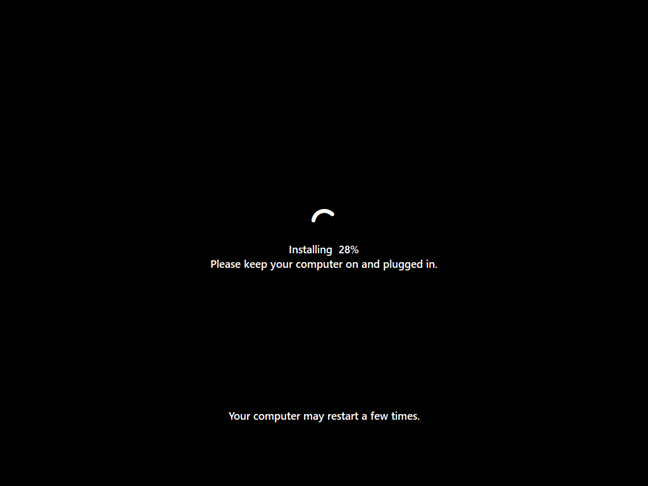
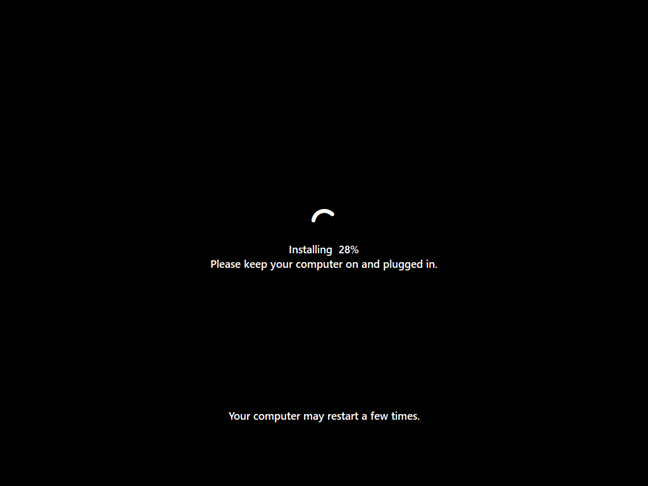
Windows 11 est en cours de réinstallation
Après la réinitialisation, Windows 11 vous guidera tout au long de la configuration initiale, y compris la création de compte, les préférences linguistiques et les mises à jour Windows. Les étapes sont les mêmes que lors d’une nouvelle installation de Windows 11.
Pourquoi avez-vous réinitialisé Windows 11 aux paramètres d’usine ?
J’espère que ce guide vous a aidé à comprendre comment réinitialiser votre ordinateur aux paramètres d’usine. Ordinateur Windows 11. Que vous repartiez à zéro, vendiez votre appareil ou en fassiez don, la réinitialisation signifie que tout est propre et prêt pour un nouveau départ. Si vous avez suivi les étapes et rencontré des problèmes, ou si vous avez des conseils ou des questions, j’aimerais avoir de vos nouvelles. N’hésitez pas à laisser un commentaire ci-dessous et dites-moi pourquoi et comment la réinitialisation de votre PC Windows 11 a fonctionné pour vous.