Vous souhaitez contrôler le comportement de synchronisation de OneDrive sur les connexions limitées ? C’est assez facile à faire. Par défaut, OneDrive suspend la synchronisation pour enregistrer les données lorsque vous utilisez une connexion limitée. Cependant, vous pouvez facilement forcer la synchronisation de OneDrive même sur une connexion limitée si vous en avez besoin. Par exemple, je compte sur OneDrive pour synchroniser mes fichiers de travail avec le cloud et entre les systèmes afin qu’ils soient sûrs et accessibles. Comme il ne consomme pas beaucoup de données, j’ai choisi d’activer la synchronisation OneDrive sur les connexions limitées.
Que vous souhaitiez mettre en pause ou synchroniser, OneDrive Les paramètres vous donnent un contrôle total. Dans ce didacticiel simple et rapide, je vais vous montrer les étapes pour suspendre ou synchroniser OneDrive sur une connexion limitée. Commençons.
Bon à savoir : Comment activer une connexion limitée sous Windows 11 (sous Windows 10)
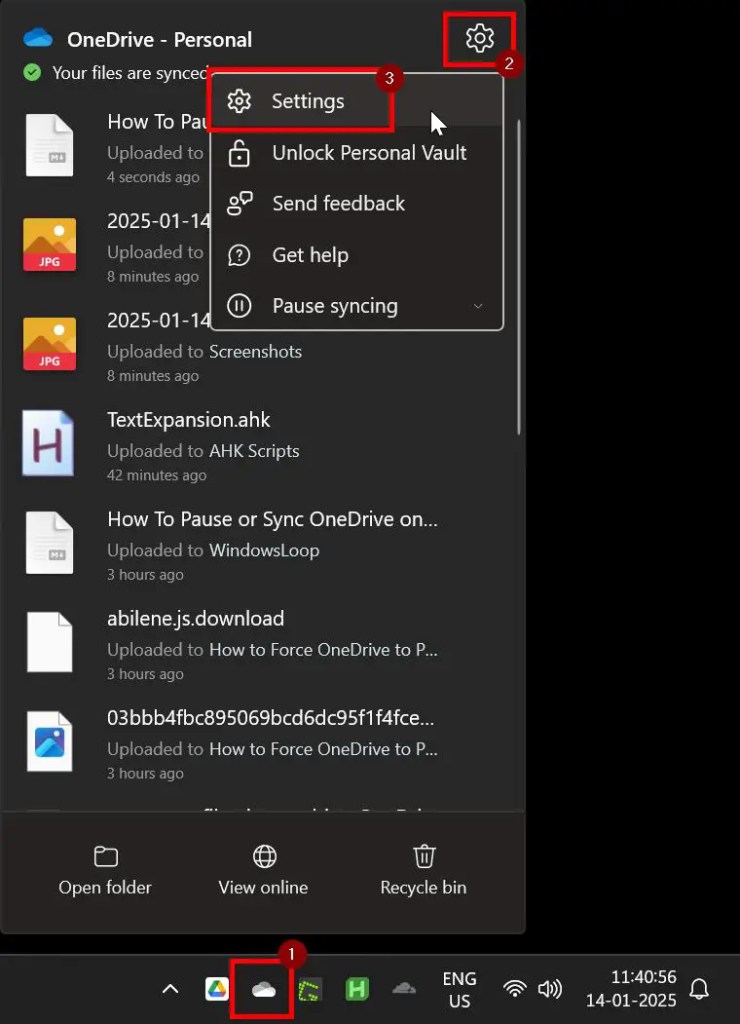
Avant de commencer
Avant de continuer, assurez-vous que l’application OneDrive est lancée. S’il n’est pas déjà en cours d’exécution, ouvrez le menu Démarrer, recherchez « OneDrive » et sélectionnez « Ouvrir ».
Forcer la synchronisation de OneDrive sur une connexion limitée
Si vous souhaitez que OneDrive se synchronise dans le en arrière-plan, même lorsque vous activez la connexion limitée, suivez les étapes ci-dessous :
Cliquez avec le bouton droit sur l’icône OneDrive dans la barre des tâches. Cliquez sur l’icône d’engrenage en haut. coin droit.Sélectionner”Paramètres“dans la liste des options. Accédez à l’onglet”Synchronisation et sauvegarde“. Désactivez DÉSACTIVÉ l’option”Suspendre la synchronisation lorsque cet appareil est sur un réseau limité“. Grâce à cela, OneDrive se synchronise même lorsque votre appareil est sur un réseau limité.
Étapes détaillées (avec captures d’écran)
Tout d’abord, faites un clic droit sur l’icône OneDrive dans la barre des tâches. Ensuite, cliquez sur l’icône d’engrenage dans le coin supérieur droit, puis sélectionnez « Paramètres“. Cela ouvrira la fenêtre des paramètres de OneDrive.
Dans la fenêtre des paramètres de OneDrive, accédez à l’onglet « Synchronisation et sauvegarde » dans la barre latérale. Sur le panneau de droite, désactivez l’option « Interrompre la synchronisation lorsque cet appareil est sur un réseau limité“.
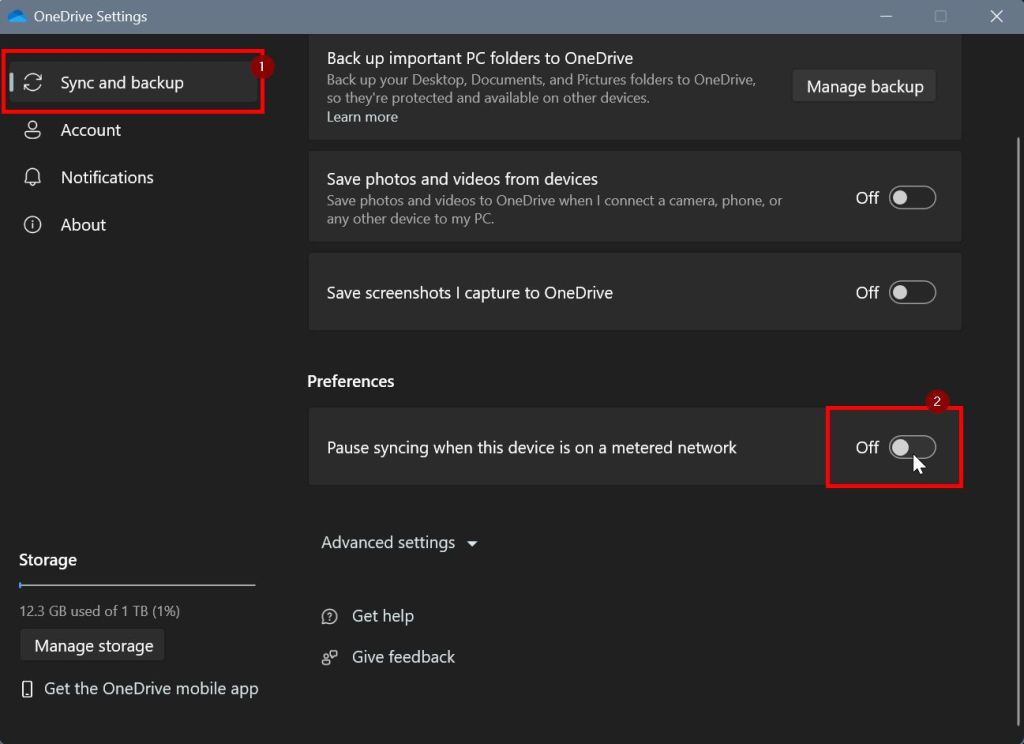
La modification est enregistrée automatiquement et supprime la restriction. À partir de maintenant, OneDrive synchronisera les fichiers même lorsque vous utilisez une connexion limitée.
Forcer la suspension de la synchronisation OneDrive sur une connexion limitée
Si vous ne le faites pas OneDrive pour synchroniser les fichiers en arrière-plan lorsque vous utilisez une connexion limitée, suivez les étapes ci-dessous pour forcer la mise en pause.
Cliquez avec le bouton droit sur l’icône OneDrive dans la barre des tâches. Sélectionnez l’option « Paramètres ». Accédez à l’option «
Étapes détaillées (avec captures d’écran)
Tout d’abord,
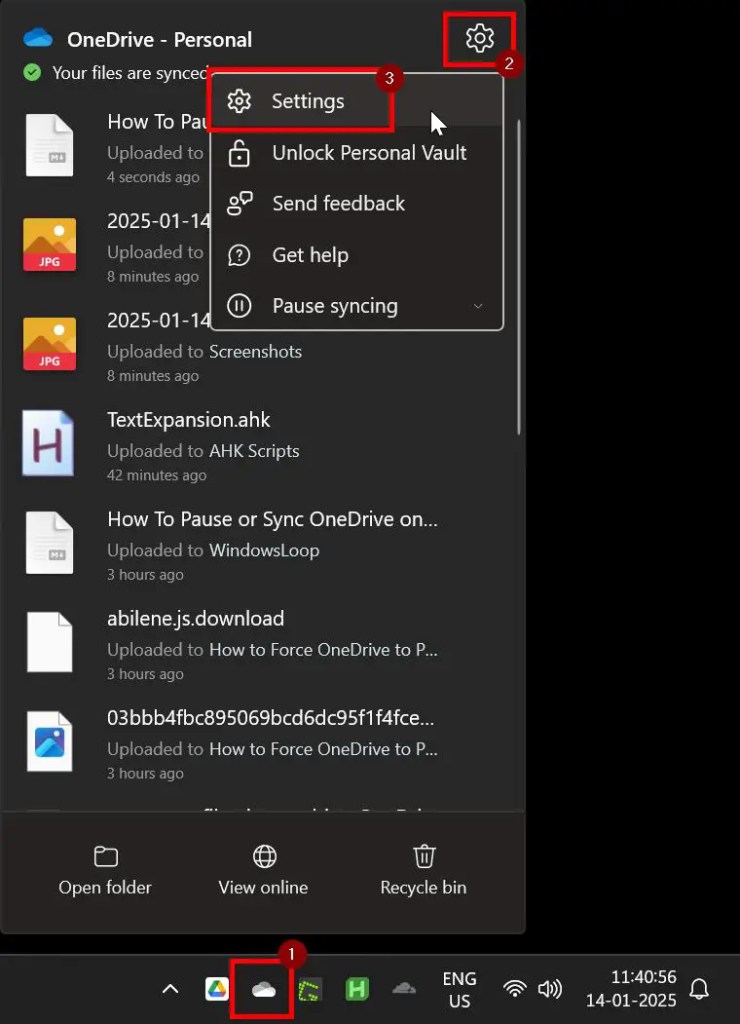
Accéder au Onglet”Synchronisation et sauvegarde“dans la barre latérale et activez ON l’option”Suspendre la synchronisation lorsque cet appareil est allumé un réseau mesuré“dans la section”Préférences”.
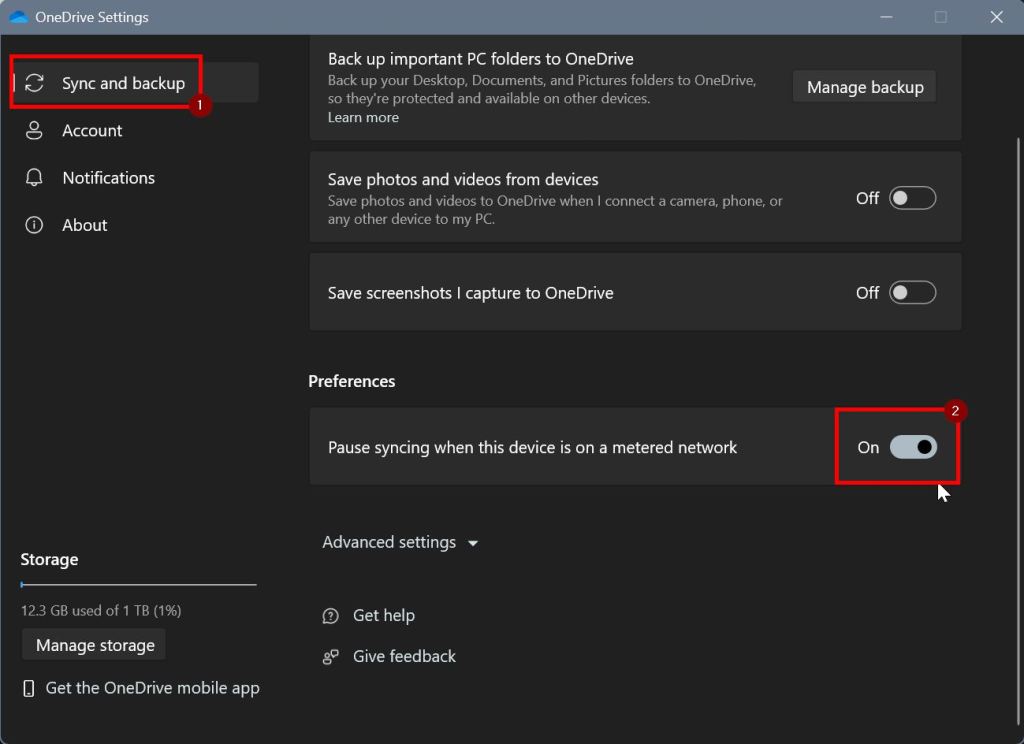
C’est tout. Avec ce changement, OneDrive suspendra automatiquement les opérations de synchronisation lorsque vous êtes sur une connexion limitée. Lorsque cela se produit, vous verrez la notification « Ce PC est sur une connexion limitée. OneDrive Sync est interrompu pour éviter les frais de données » pour indiquer la même chose.
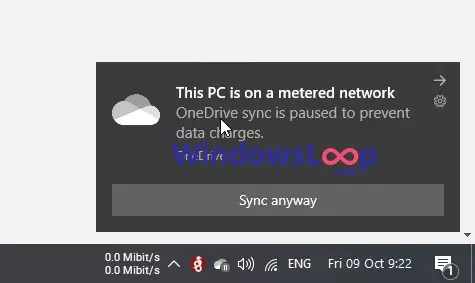
C’est tout. C’est aussi simple que cela de mettre en pause ou de synchroniser OneDrive lorsque vous utilisez une connexion limitée. Si vous avez des questions ou avez besoin d’aide, commentez ci-dessous. Je me ferai un plaisir de vous aider.
Mise à jour : ce didacticiel est mis à jour pour refléter les modifications apportées à l’application OneDrive et à ses paramètres.