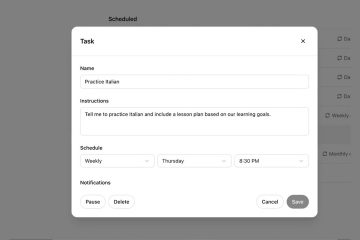Spotify est l’une des plateformes de streaming musical les plus populaires, proposant des millions de chansons et de listes de lecture à portée de main. Cependant, comme toute application, elle n’est pas à l’abri de problèmes techniques occasionnels. Un problème courant signalé par de nombreux utilisateurs est l’erreur « L’application Spotify ne répond pas », qui empêche l’application de s’ouvrir ou de fonctionner correctement.
Cette erreur provient souvent de processus en arrière-plan persistants, de fichiers corrompus, de restrictions de pare-feu, ou des conflits avec un logiciel antivirus. Bien que les utilisateurs puissent toujours accéder à Spotify via un navigateur Web, l’application de bureau offre une expérience plus fluide avec des fonctionnalités supplémentaires telles que des téléchargements hors ligne et une meilleure qualité audio.
Si vous avez rencontré ce problème. , ne vous inquiétez pas. Ce guide fournit un tutoriel étape par étape pour vous aider à dépanner et à résoudre l’erreur « L’application Spotify ne répond pas » sur Windows 10 et 11. Des correctifs de base comme la fin des processus en arrière-plan aux méthodes avancées telles que la réinstallation de l’application, ces solutions sont conçues pour obtenir votre application Spotify de nouveau en action.
⚠️ Remarque : Le processus décrit ci-dessous est le même dans Windows 11 que dans Windows 10. Cependant, gardez à l’esprit que nous J’utiliserai des captures d’écran de Windows 11, votre interface utilisateur peut donc être un peu différente.
Terminer les processus Spotify en arrière-plan dans le Gestionnaire des tâches
L’un des processus les plus simples et moyens les plus efficaces de Corrigez l’erreur « L’application Spotify ne répond pas » en mettant fin aux processus en arrière-plan dans le Gestionnaire des tâches. Cette méthode est particulièrement utile lorsqu’un processus Spotify reste bloqué ou ne se ferme pas correctement, provoquant le blocage de l’application. Il s’agit d’une solution rapide qui résout souvent le problème sans nécessiter de modifications supplémentaires. Astuce :
Ouvrir le Gestionnaire des tâches
Cliquez avec le bouton droit n’importe où sur l’espace vide de la barre des tâches et sélectionnez « Gestionnaire des tâches » dans le menu contextuel.. Si vous utilisez Windows 11, vous pouvez également appuyer sur Ctrl + Maj + Échap pour ouvrir directement le Gestionnaire des tâches.
Si le Gestionnaire des tâches s’ouvre en mode compact, cliquez sur « Plus de détails » en bas pour le développer. Accédez ensuite à l’onglet Processus pour afficher toutes les applications en cours d’exécution et les processus en arrière-plan. Terminez les processus Spotify sous Applications
Faites défiler la liste des applications en cours d’exécution et localisez « Spotify » dans la section Applications. Cliquez avec le bouton droit sur Spotify et sélectionnez « Fin de tâche » dans le menu contextuel.
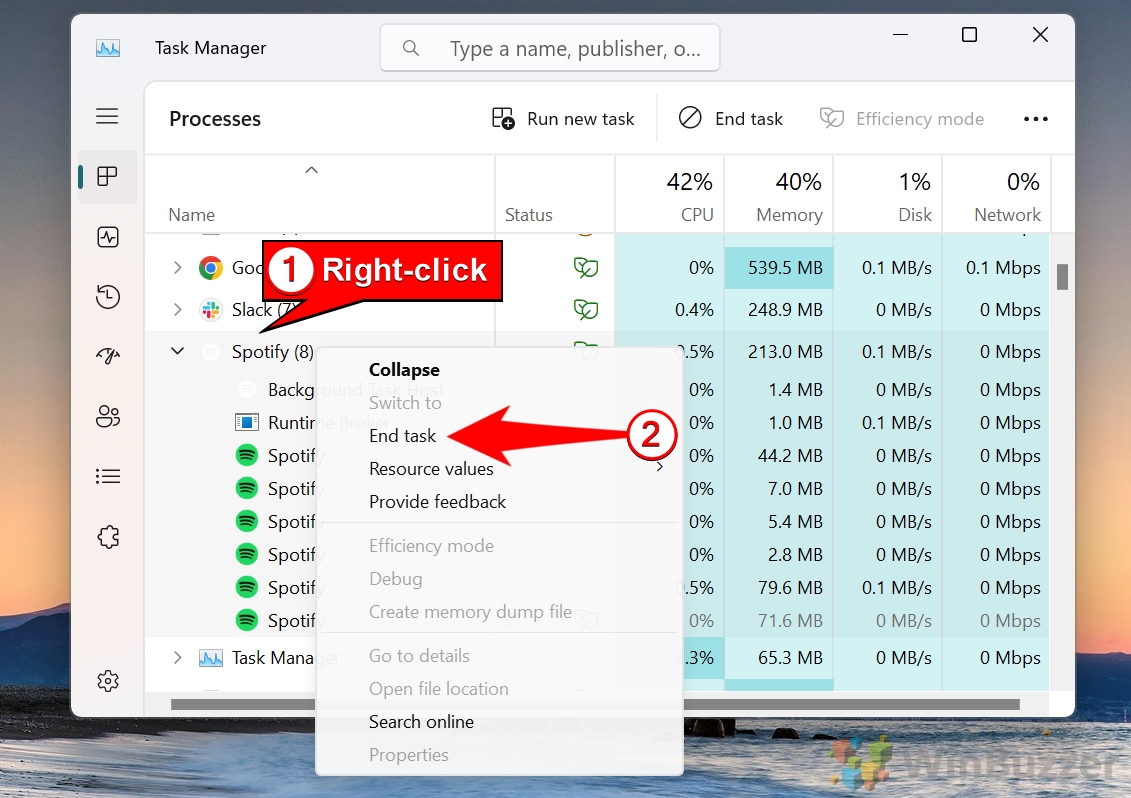 Alternative : terminez les processus Spotify sous Processus en arrière-plan
Alternative : terminez les processus Spotify sous Processus en arrière-plan
Dans la section Processus en arrière-plan, recherchez tous les processus liés à Spotify. Ceux-ci peuvent inclure des noms tels que « Spotify.exe ». Cliquez avec le bouton droit sur chaque processus et sélectionnez « Fin de tâche » pour les fermer complètement. Redémarrez Spotify avec les privilèges d’administrateur
Après avoir fermé tous les processus liés à Spotify, cliquez avec le bouton droit sur le raccourci Spotify sur votre bureau ou sur le menu Démarrer et choisissez « Exécuter en tant qu’administrateur ». Cela garantit que Spotify dispose des autorisations nécessaires pour fonctionner correctement.
Exécutez la commande Taskkill
L’utilisation de la commande taskkill est un moyen alternatif de mettre fin de force aux processus Spotify. La méthode du Gestionnaire des tâches ne résout pas le problème Cette commande garantit que tous les processus liés à Spotify sont complètement arrêtés, ne laissant aucun résidu susceptible de provoquer le blocage de l’application. Il s’agit d’une méthode simple de dépannage avancé.
Ouvrez l’invite de commande en tant qu’administrateur
.
Appuyez sur Win + S pour ouvrir la barre de recherche, puis tapez « cmd ». Faites un clic droit sur « Invite de commandes » dans les résultats de la recherche et sélectionnez « Exécuter en tant qu’administrateur » pour ouvrir une invite de commandes élevée.
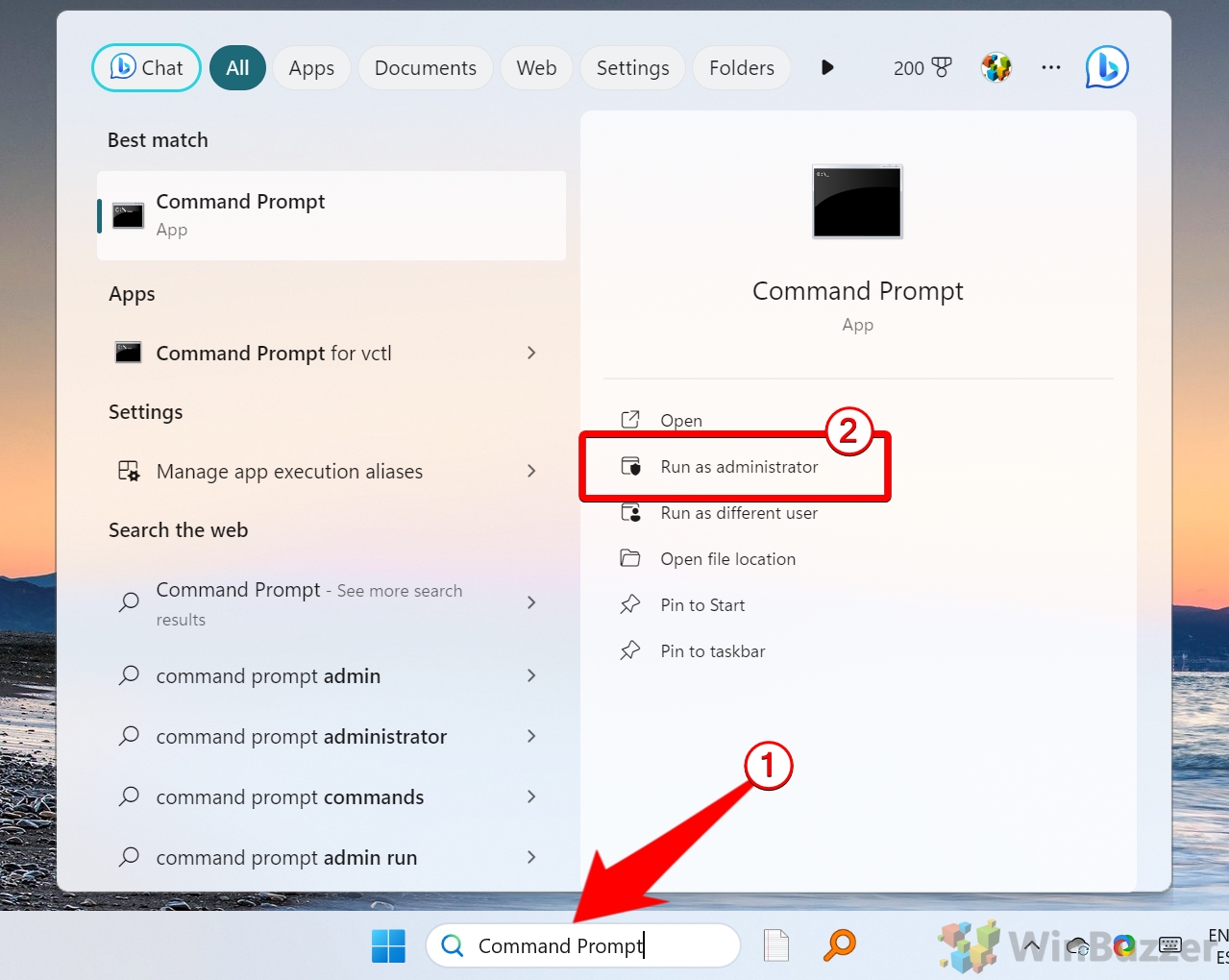 Exécutez la commande taskkill pour Spotify
Exécutez la commande taskkill pour Spotify
Dans la fenêtre d’invite de commande, tapez la commande suivante pour mettre fin à tous les Spotify processus :
taskkill/F/IM Spotify.exe
Appuyez sur Entrée pour exécuter la commande. Le paramètre /F force la résiliation, tandis que /IM Spotify.exe spécifie le processus Spotify.
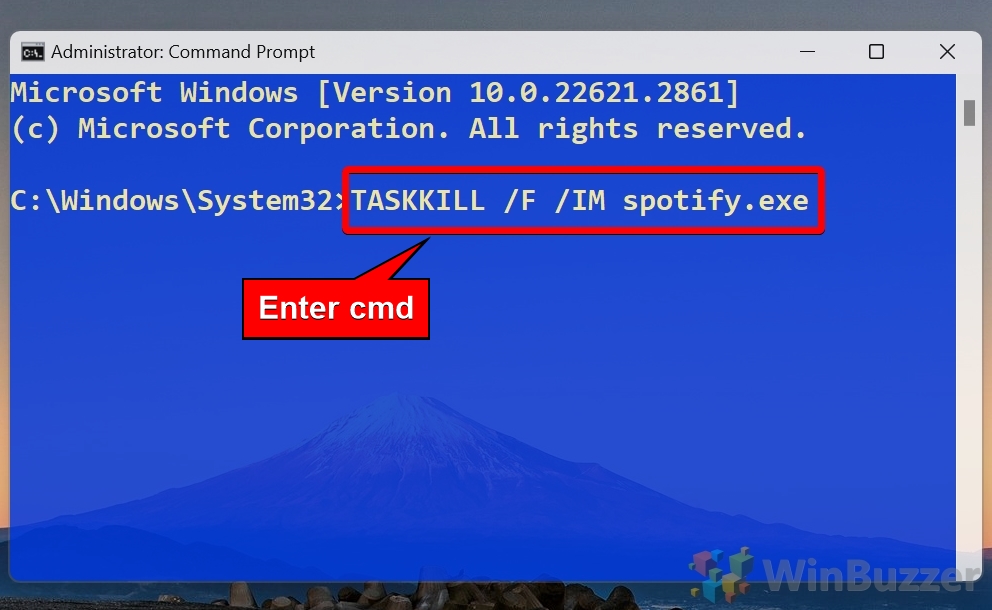
Après avoir exécuté la commande, vous devriez voir un message confirmant que le processus s’est terminé avec succès. Si les processus Spotify persistent, répétez la commande. Relancez Spotify
Fermez l’invite de commande et essayez de relancer Spotify. Si l’application démarre sans problème, le problème est résolu. Sinon, passez à la méthode suivante.
Supprimer le dossier de données utilisateur Spotify
Les données mises en cache corrompues dans le dossier de données utilisateur Spotify peuvent parfois déclencher l’erreur « L’application Spotify ne répond pas ». La suppression de ce dossier efface le dossier de Spotify. informations mises en cache, y compris les fichiers temporaires et les informations de connexion, qui résolvent souvent de tels problèmes. Cette méthode est particulièrement efficace pour résoudre les problèmes récurrents causés par des données obsolètes ou corrompues.
Ouvrez l’exécution. dialogue
Appuyez sur « Win + R » pour afficher la boîte de dialogue Exécuter ou ouvrez-la via la recherche Windows.
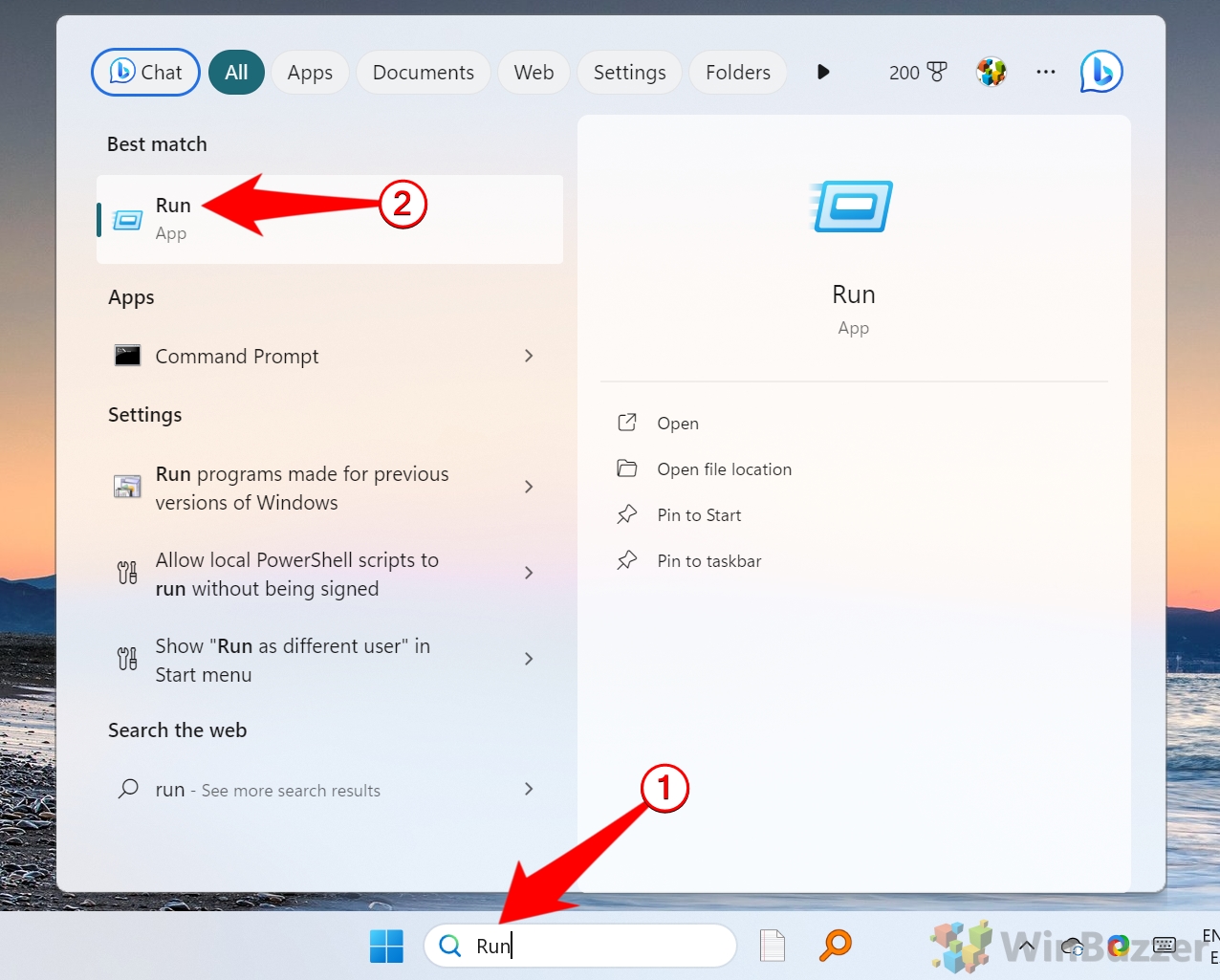 Accédez à Répertoire Spotify
Accédez à Répertoire Spotify
Tapez « %appdata%” dans la boîte de dialogue Exécuter et appuyez sur Entrée. Cela ouvre le dossier Roaming dans lequel Spotify stocke ses données utilisateur.
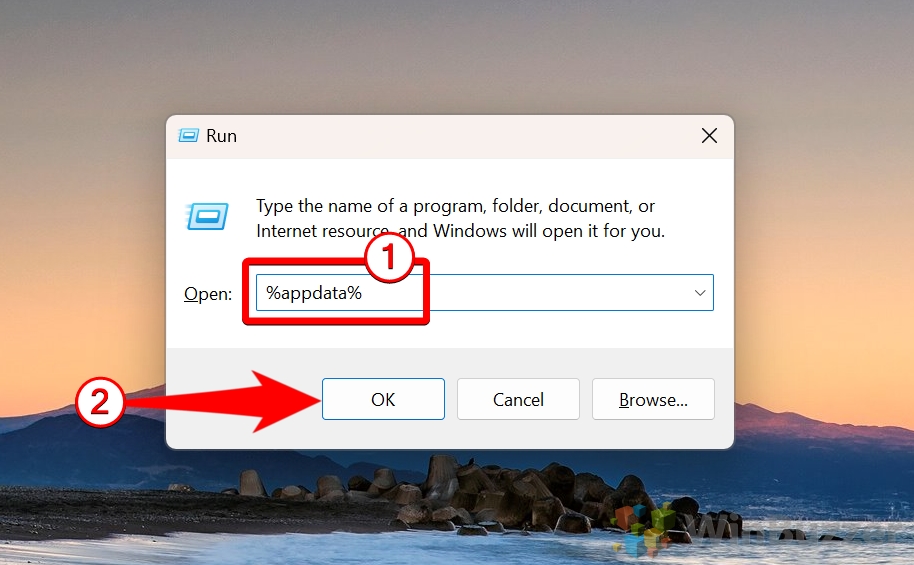 Localiser le dossier Spotify
Localiser le dossier Spotify
Faites défiler le répertoire Roaming pour trouver le dossier « Spotify ». Double- l’ouvrir.
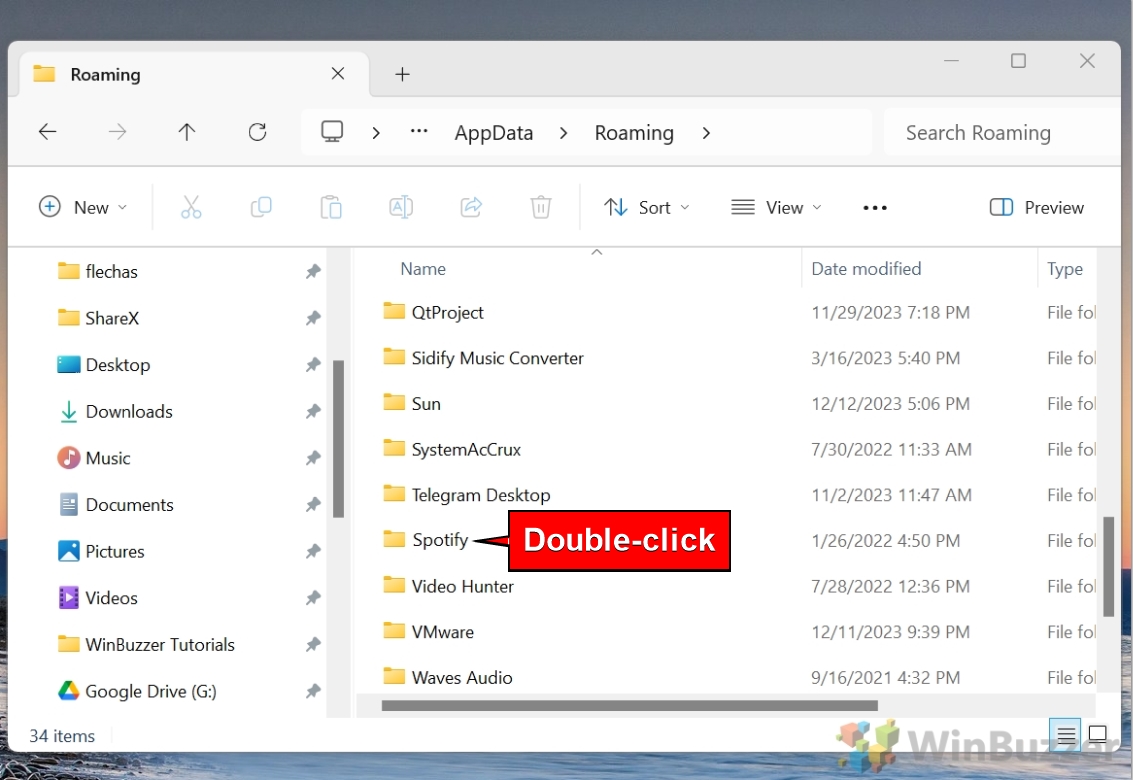 Supprimer le sous-dossier user
Supprimer le sous-dossier user
Dans le répertoire Spotify, localisez le sous-dossier « users ». Ouvrez ce dossier pour trouver le Dossier « -user” avec des caractères aléatoires dans son nom. Cliquez avec le bouton droit sur ce dossier et sélectionnez « Supprimer » pour le supprimer.
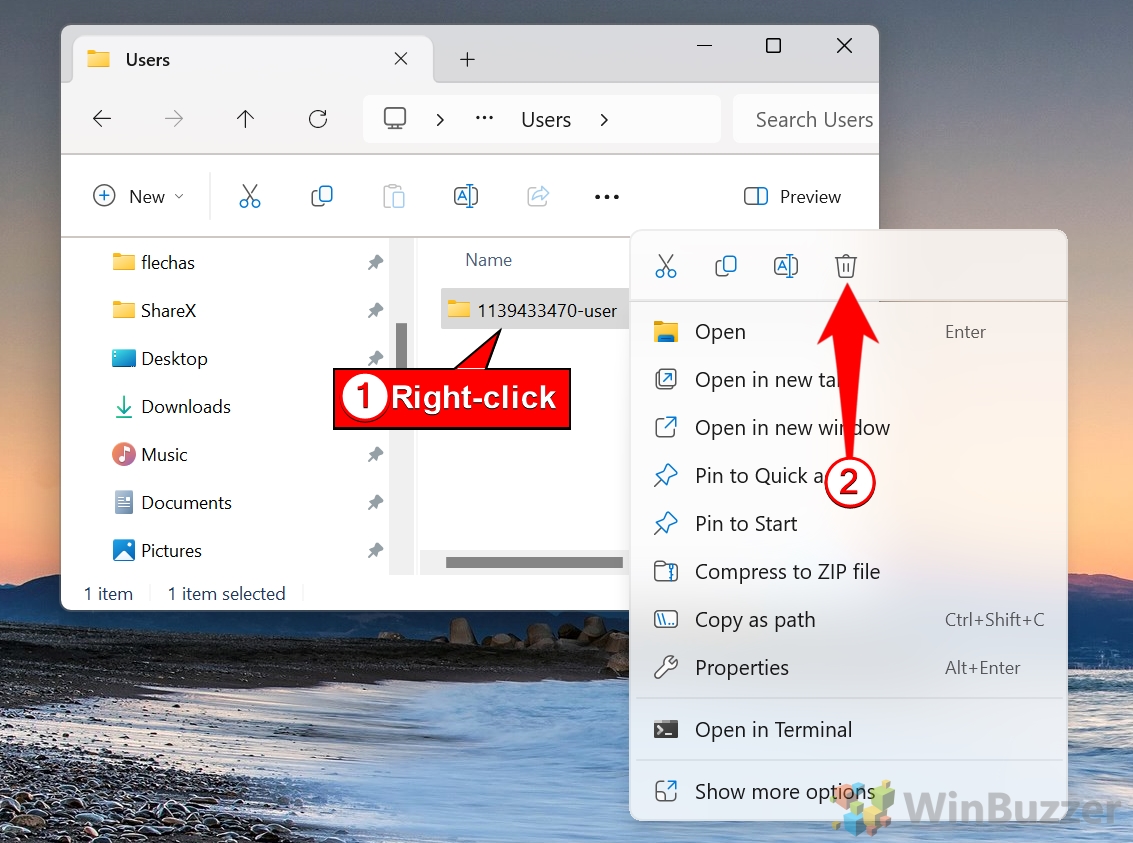 Alternative : supprimez le fichier local-files.bnk
Alternative : supprimez le fichier local-files.bnk
Si vous préférez un nettoyage du cache plus spécifique, accédez au Dossier « -user” et supprimez le fichier « local-files.bnk”.
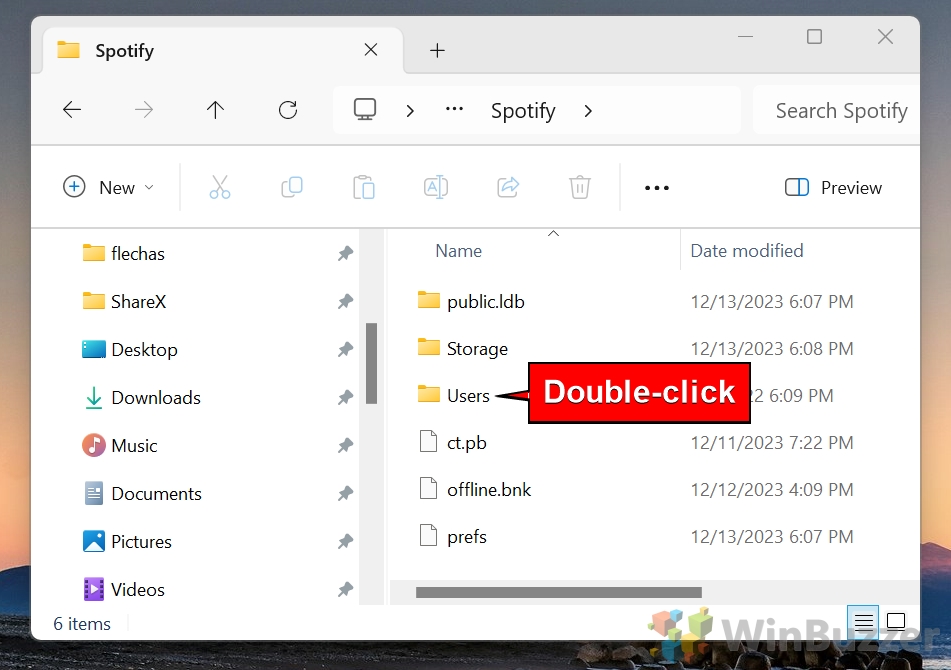
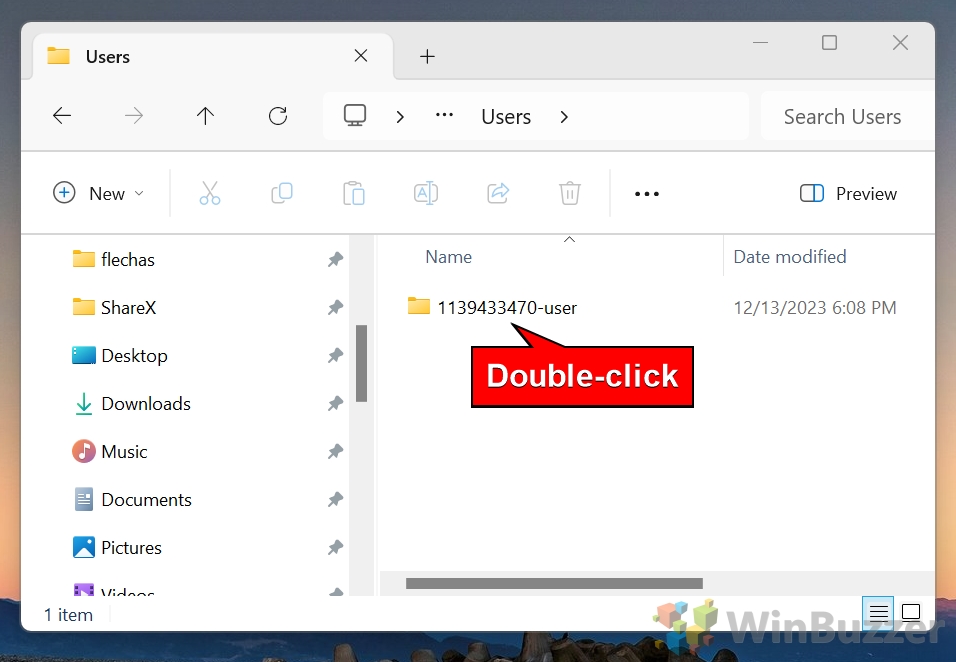
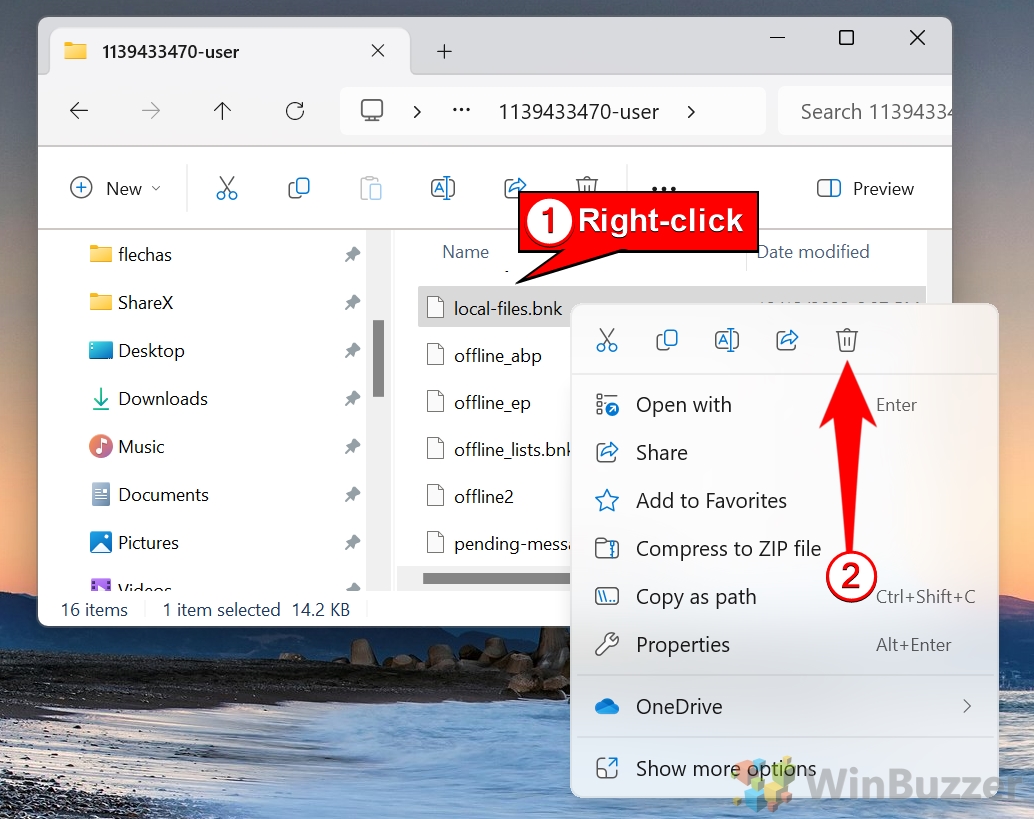 Rouvrez Spotify
Rouvrez Spotify
Essayez de relancer Spotify pour voir si le problème est résolu.
Réparer l’application Spotify
La réparation de l’application Spotify est une option de dépannage intégrée disponible pour les utilisateurs qui ont installé la version UWP (Universal Windows Platform) de Spotify à partir du MicrosoftStore. Cette méthode corrige les fichiers d’application corrompus sans nécessiter une réinstallation complète. C’est un moyen pratique de résoudre des problèmes mineurs sans perdre les préférences ou les données de l’utilisateur.
Ouvrez l’outil Applications et fonctionnalités
Appuyez sur « Gagner + I » pour ouvrir l’application Paramètres.
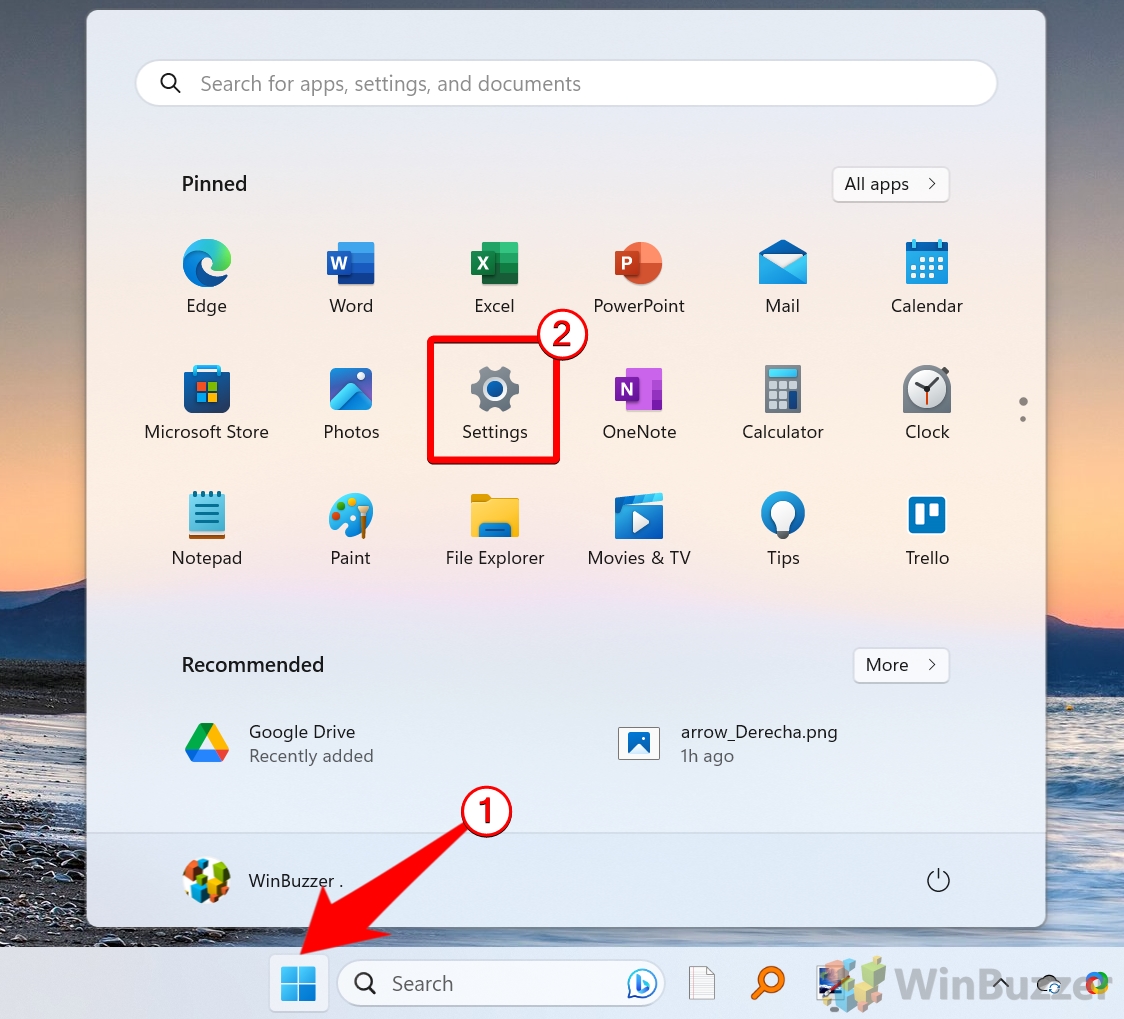 Accédez à « Applications » et sélectionnez « Applications installées ».
Accédez à « Applications » et sélectionnez « Applications installées ».
Localisez Spotify dans la liste des applications
Faites défiler la liste des applications installées pour trouver « Spotify ». Vous pouvez également utiliser la barre de recherche en haut de la fenêtre Applications et fonctionnalités pour localiser rapidement Spotify. Accéder aux options avancées de Spotify
Cliquez sur le menu à trois points (ou sélectionnez Spotify et choisissez Options avancées) pour ouvrir le paramètres de l’application.
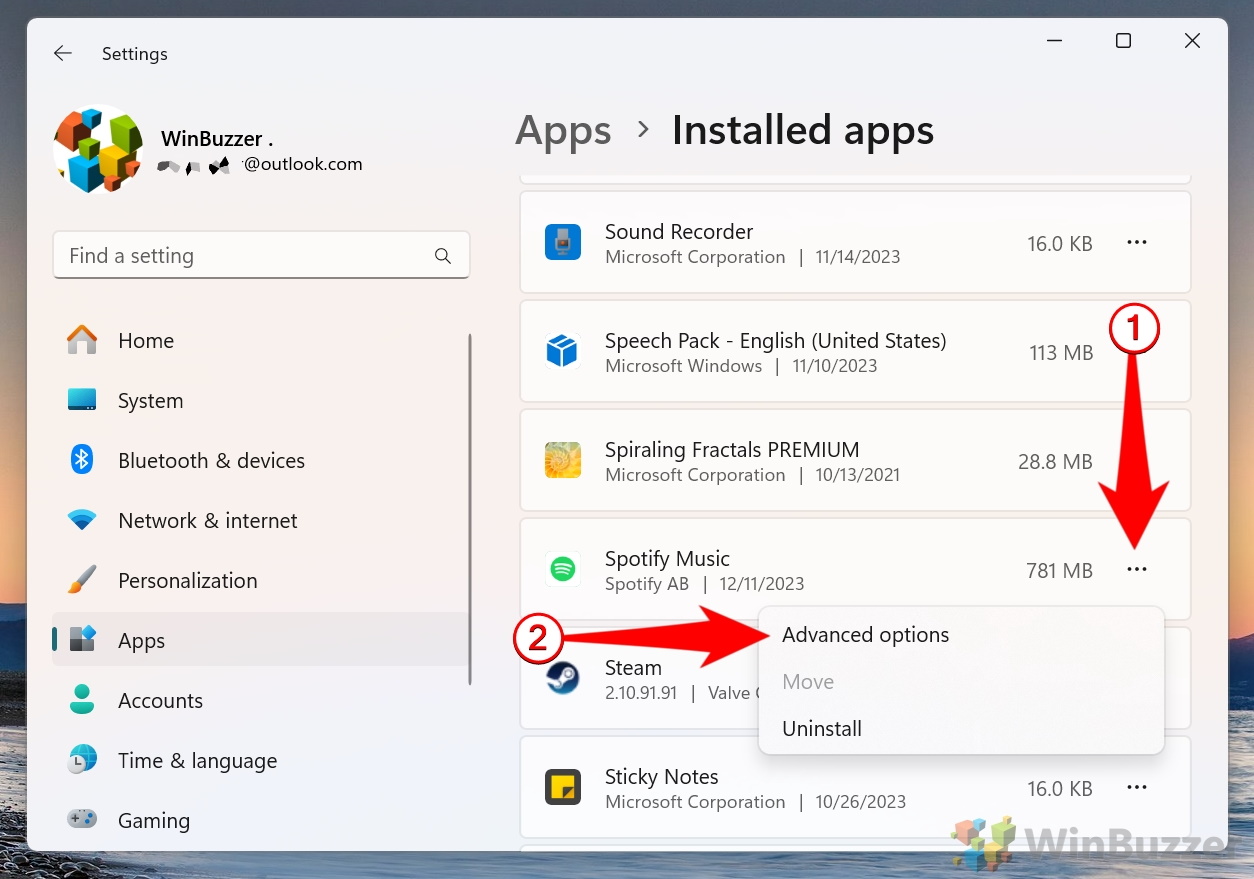 Sélectionnez l’option Réparer
Sélectionnez l’option Réparer
Dans Dans le menu Options avancées, faites défiler jusqu’à la section « Réinitialiser ». Cliquez sur le bouton « Réparer » pour lancer le processus de réparation. Windows tentera de résoudre tout problème lié aux fichiers de l’application.
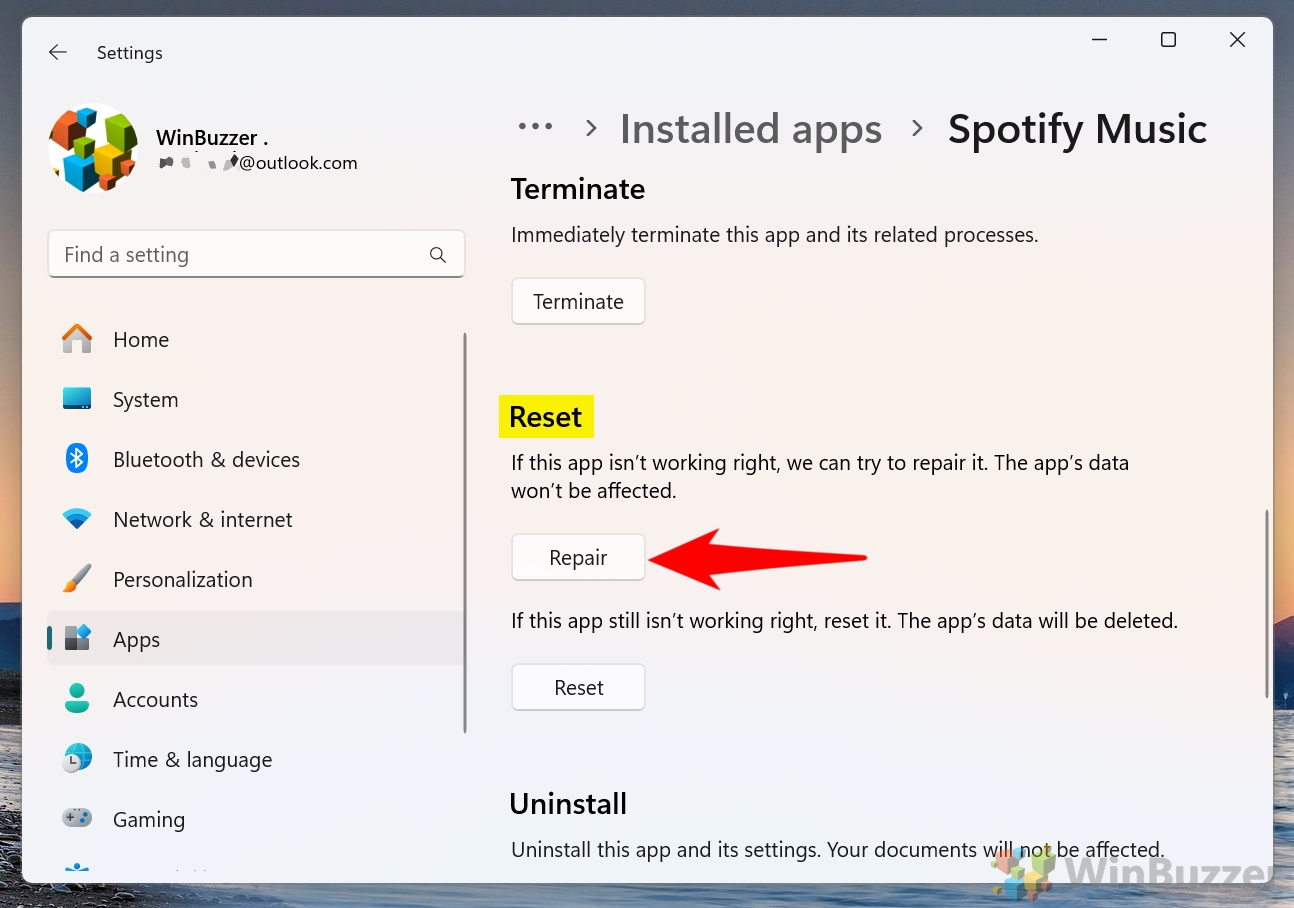 Attendez la fin du processus de réparation
Attendez la fin du processus de réparation
Attendez quelques instants pour que Windows répare le application. Une fois le processus terminé, vous verrez un message de confirmation. Relancez Spotify
Essayez à nouveau d’ouvrir Spotify pour vérifier si le problème a été résolu. Si l’application ne répond toujours pas, envisagez de réinitialiser l’application comme étape suivante ou passez à une autre méthode de dépannage.
Vérifiez que Spotify est autorisé via le pare-feu Windows
Les restrictions du pare-feu peuvent empêcher Spotify de fonctionner correctement, conduisant à l’erreur « L’application Spotify ne répond pas ». En vous assurant que Spotify est autorisé via le pare-feu Windows Defender, vous pouvez résoudre les conflits liés au réseau et restaurer les fonctionnalités de l’application.
Ouvrez le Panneau de configuration
Appuyez sur « Gagner + S” et tapez « Panneau de configuration » dans la barre de recherche. Sélectionnez Panneau de configuration dans les résultats.
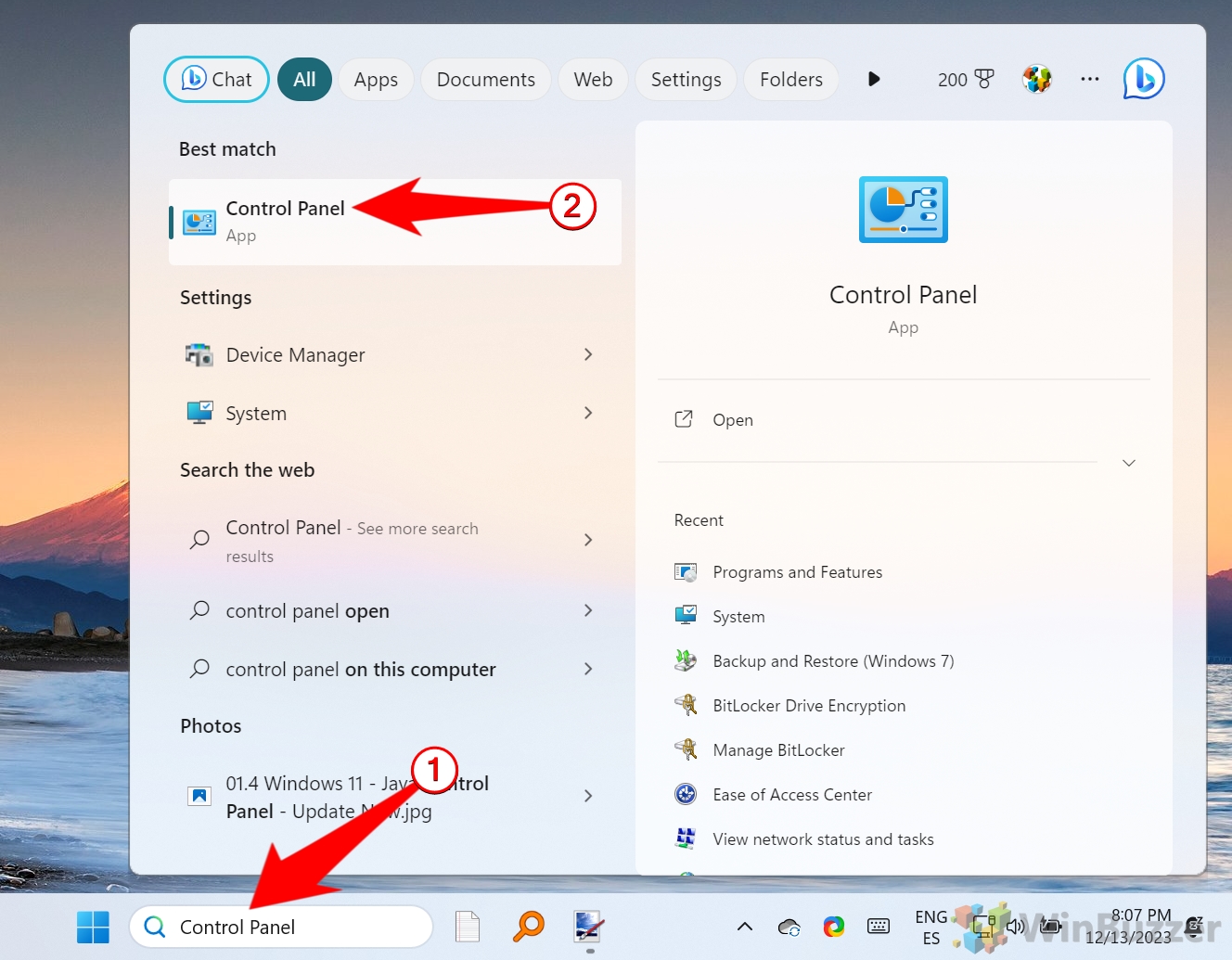 Accès Paramètres du pare-feu Windows Defender
Accès Paramètres du pare-feu Windows Defender
Dans le Panneau de configuration, accédez à « Système et sécurité », puis cliquez sur « Windows Defender Pare-feu”.
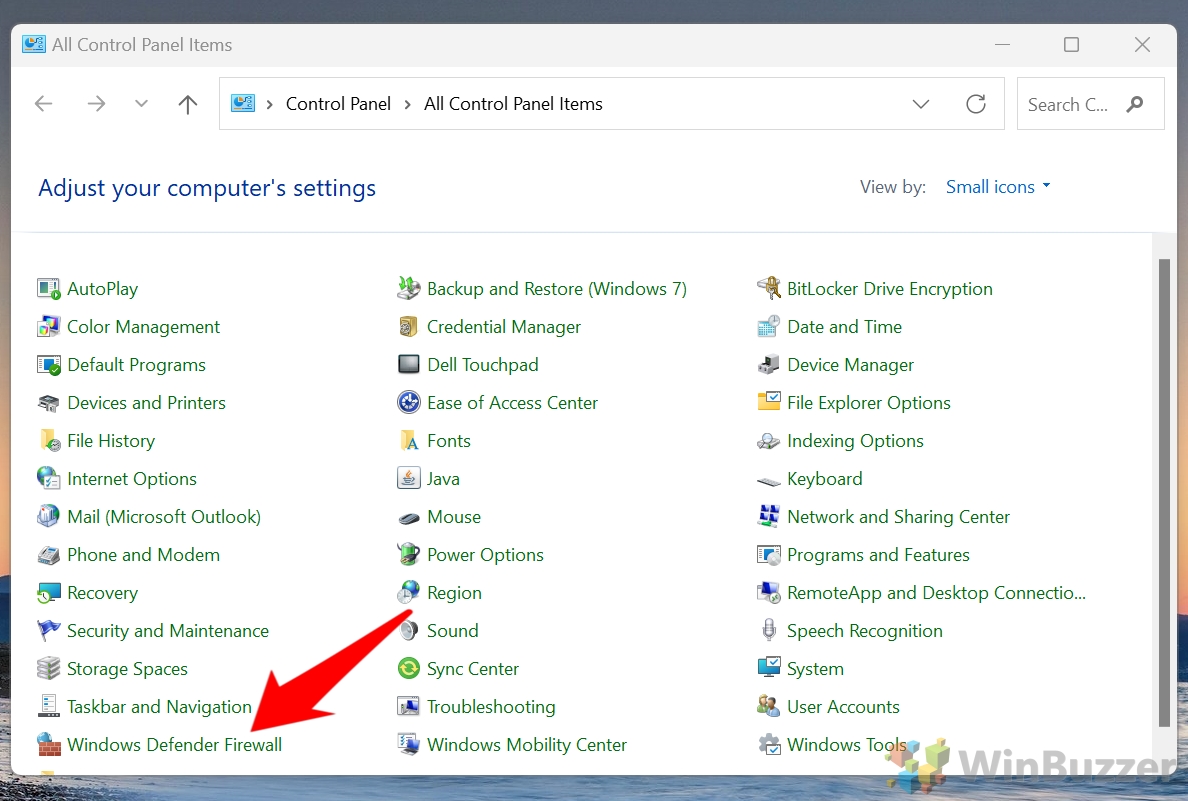 Ouvrez les paramètres des applications autorisées
Ouvrez les paramètres des applications autorisées
Dans le menu de gauche, sélectionnez “Autoriser une application ou une fonctionnalité via Windows Defender Pare-feu”.
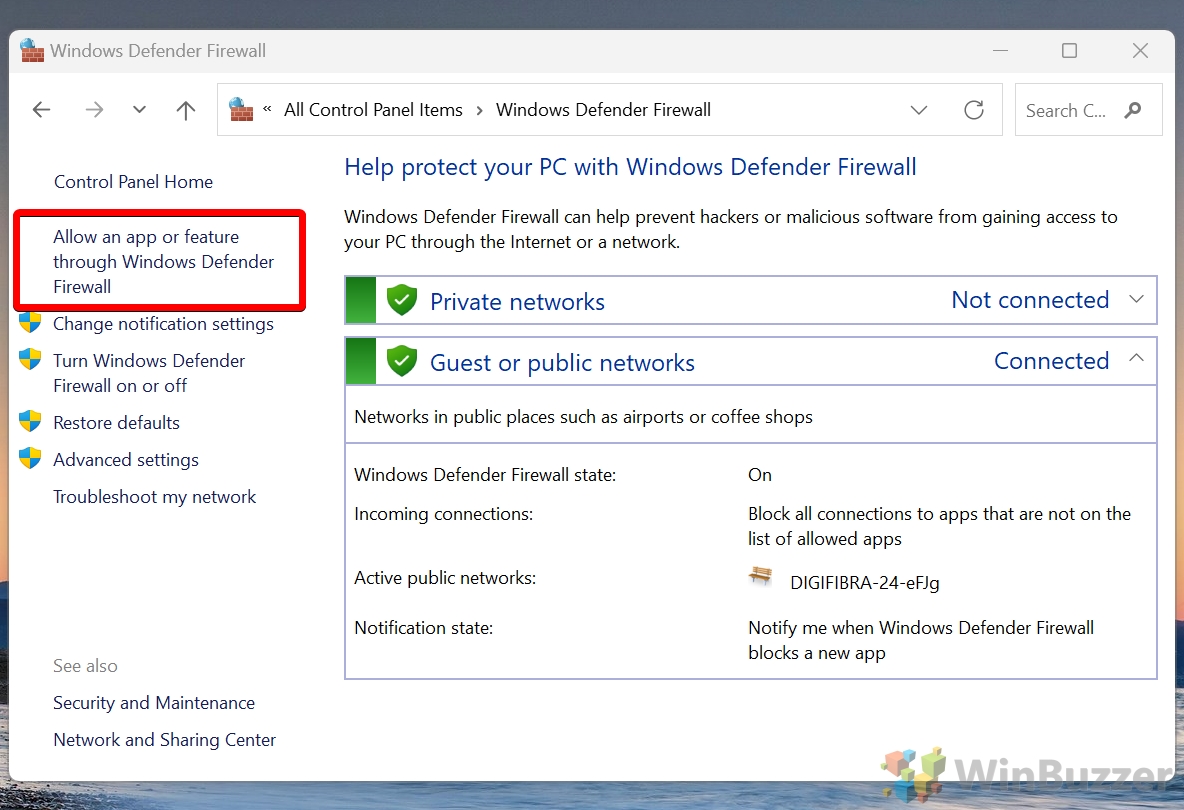 Localisez Spotify dans la liste des applications autorisées
Localisez Spotify dans la liste des applications autorisées
Faites défiler la liste pour trouver « Spotify ».
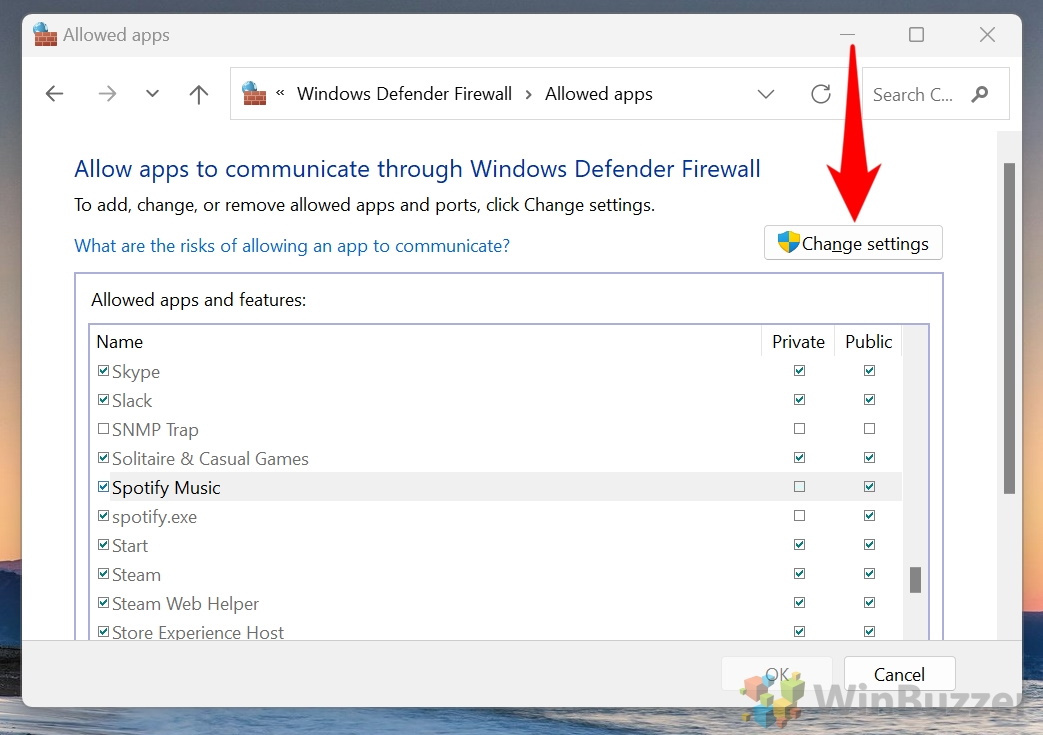 Activer l’accès aux réseaux publics et privés pour Spotify
Activer l’accès aux réseaux publics et privés pour Spotify
Assurez-vous que les deux « Privé » et les cases « Public » à côté de Spotify sont cochées. Cela permet à Spotify de communiquer sur vos réseaux sans restrictions.
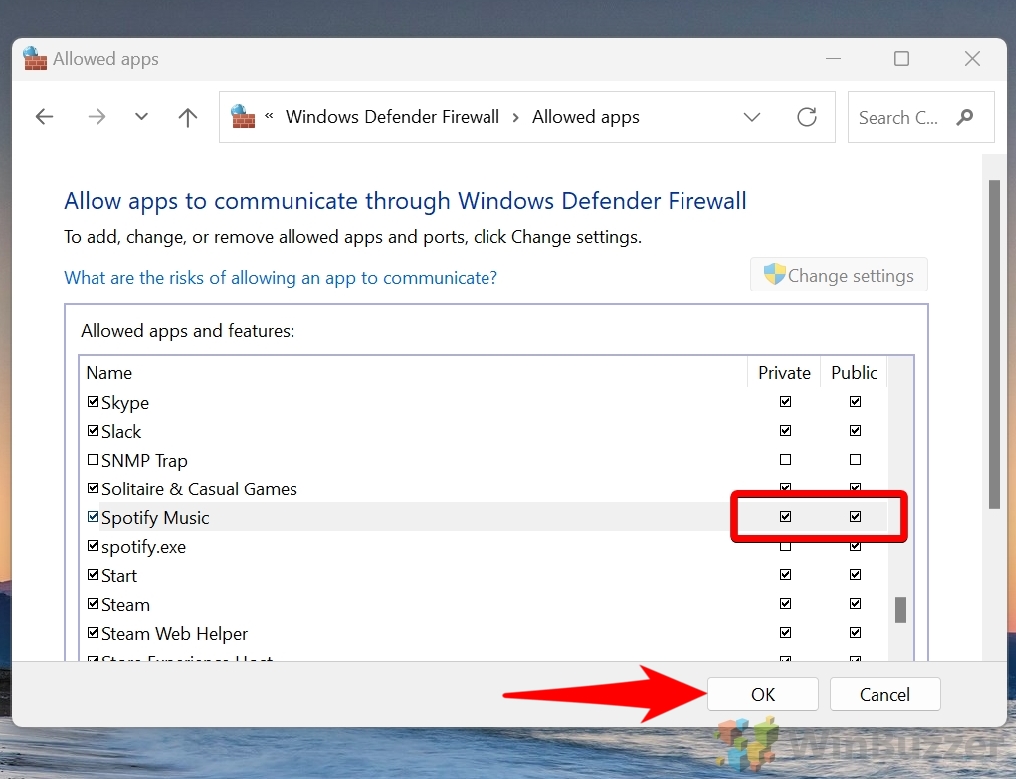 Enregistrez les modifications et relancez Spotify
Enregistrez les modifications et relancez Spotify
Cliquez sur OK pour enregistrer vos modifications. Fermez les paramètres du pare-feu Windows Defender et essayez à nouveau d’ouvrir Spotify.
Désactiver les logiciels de sécurité tiers
Les logiciels antivirus ou de sécurité tiers peuvent parfois bloquer les processus Spotify, provoquant l’erreur « L’application Spotify ne répond pas ». Désactivation temporaire du antivirus ou l’ajout de Spotify comme exception peut aider à résoudre les conflits et permettre à l’application de fonctionner correctement. Cette méthode est particulièrement efficace lorsque l’erreur se produit après la mise à jour de Spotify ou de votre logiciel antivirus. Voici les étapes générales qui devraient fonctionner avec la plupart des solutions antivirus./p> Localisez votre logiciel antivirus
Vérifiez la barre d’état système dans le coin inférieur droit de la barre des tâches pour trouver l’icône de votre antivirus ou de votre logiciel de sécurité. Si vous ne le voyez pas, ouvrez le bouton Démarrer. et recherchez votre logiciel antivirus. Désactivez temporairement le bouclier antivirus
Cliquez avec le bouton droit sur l’icône antivirus dans la barre d’état système et sélectionnez une option telle que « Désactiver », « Pause protection”, ou “Désactiver le bouclier”. En fonction du logiciel, vous devrez peut-être sélectionner une durée pendant laquelle le bouclier sera désactivé (par exemple, 10 minutes, 1 heure ou jusqu’au redémarrage). Essayez d’ouvrir Spotify
L’antivirus étant temporairement désactivé, essayez de lancer Spotify pour voir si le problème est résolu. Si Spotify s’ouvre sans aucun problème, le logiciel antivirus bloquait probablement l’application. Ajoutez Spotify à la liste d’exclusion de l’antivirus
Au lieu de laisser l’antivirus désactivé, ajoutez Spotify comme exception à ses règles d’analyse et de blocage. Ouvrez les paramètres antivirus et recherchez une section Exclusions, Exceptions ou Liste blanche. Ajoutez les chemins suivants à la liste d’exclusion :
Répertoire d’installation de Spotify (par exemple, C:\Users\
Le fichier exécutable Spotify (par exemple, Spotify.exe). Réactivez le bouclier antivirus
Après avoir ajouté Spotify à la liste d’exceptions, réactivez votre protection antivirus en sélectionnant « Activer » ou une option similaire dans le système. Testez Spotify
Redémarrez Spotify pour confirmer qu’il fonctionne désormais correctement avec l’antivirus en cours d’exécution.
Réinstallez l’application Spotify
.
La réinstallation de Spotify est une solution complète qui répond problèmes persistants causés par des fichiers corrompus ou des installations incomplètes. Cette méthode garantit une nouvelle installation de l’application, exempte d’erreurs précédentes ou de fichiers obsolètes. De plus, il est recommandé de supprimer les données restantes lors de la désinstallation pour de meilleurs résultats.
Ouvrez l’outil Applications et fonctionnalités
Appuyez sur « Win + I » pour ouvrir l’application Paramètres.
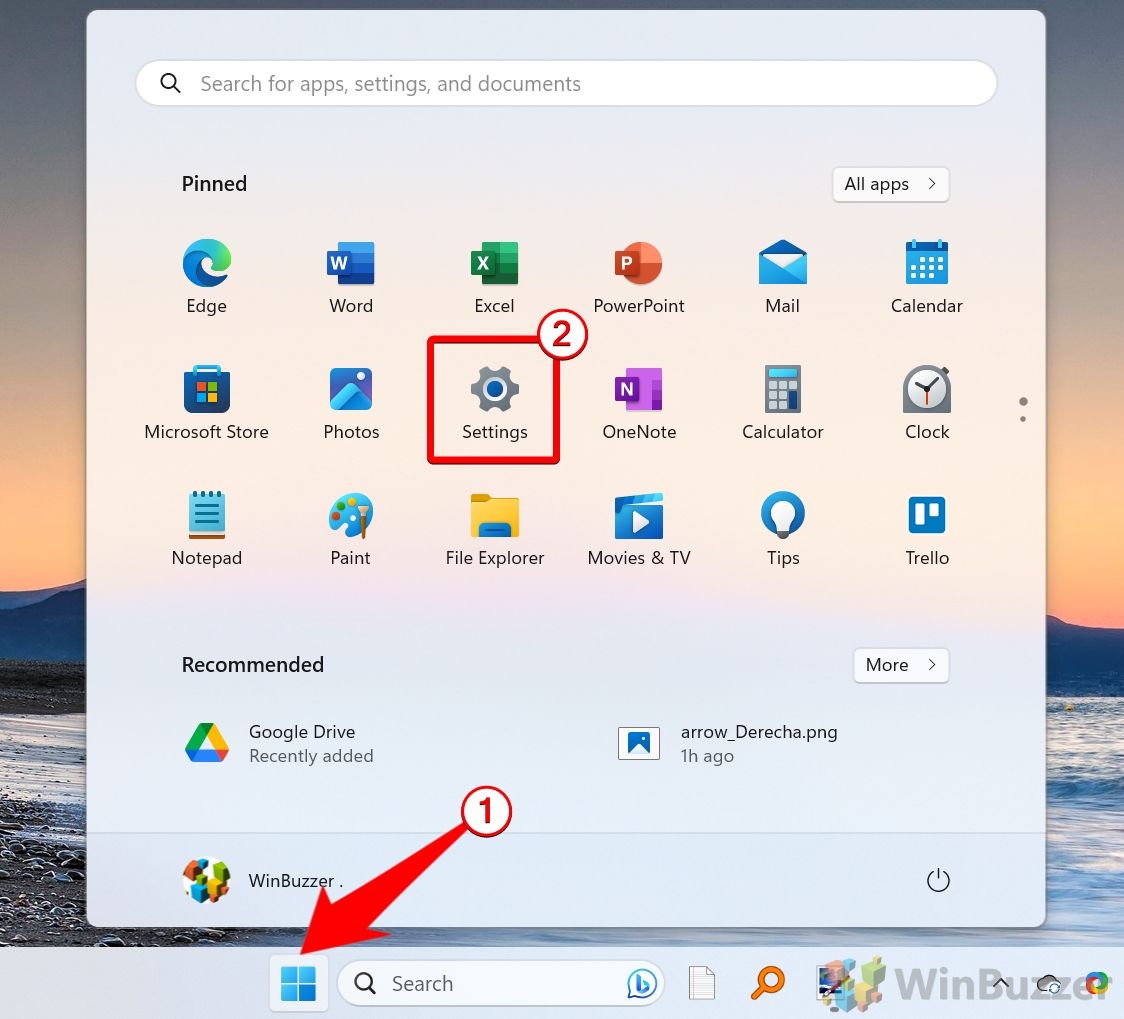 Accédez à « Applications » et sélectionnez « Applications installées » dans le menu.
Accédez à « Applications » et sélectionnez « Applications installées » dans le menu.
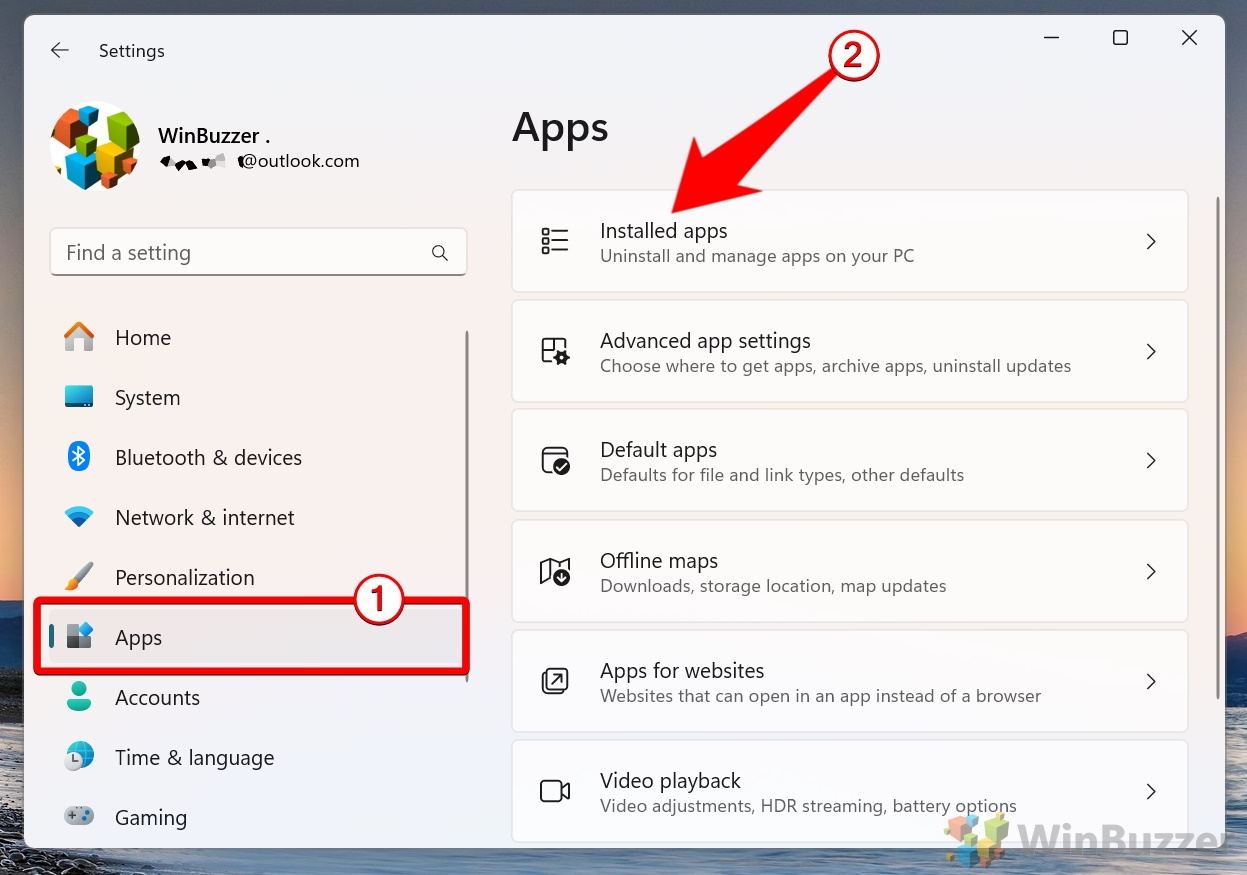 Localisez Spotify dans la liste des applications
Localisez Spotify dans la liste des applications
Faites défiler la liste des applications installées ou utilisez la barre de recherche pour trouver « Spotify ». Désinstaller Spotify
Cliquez sur Spotify, puis sélectionnez le bouton « Désinstaller ». Confirmez l’action pour supprimer Spotify de votre système.
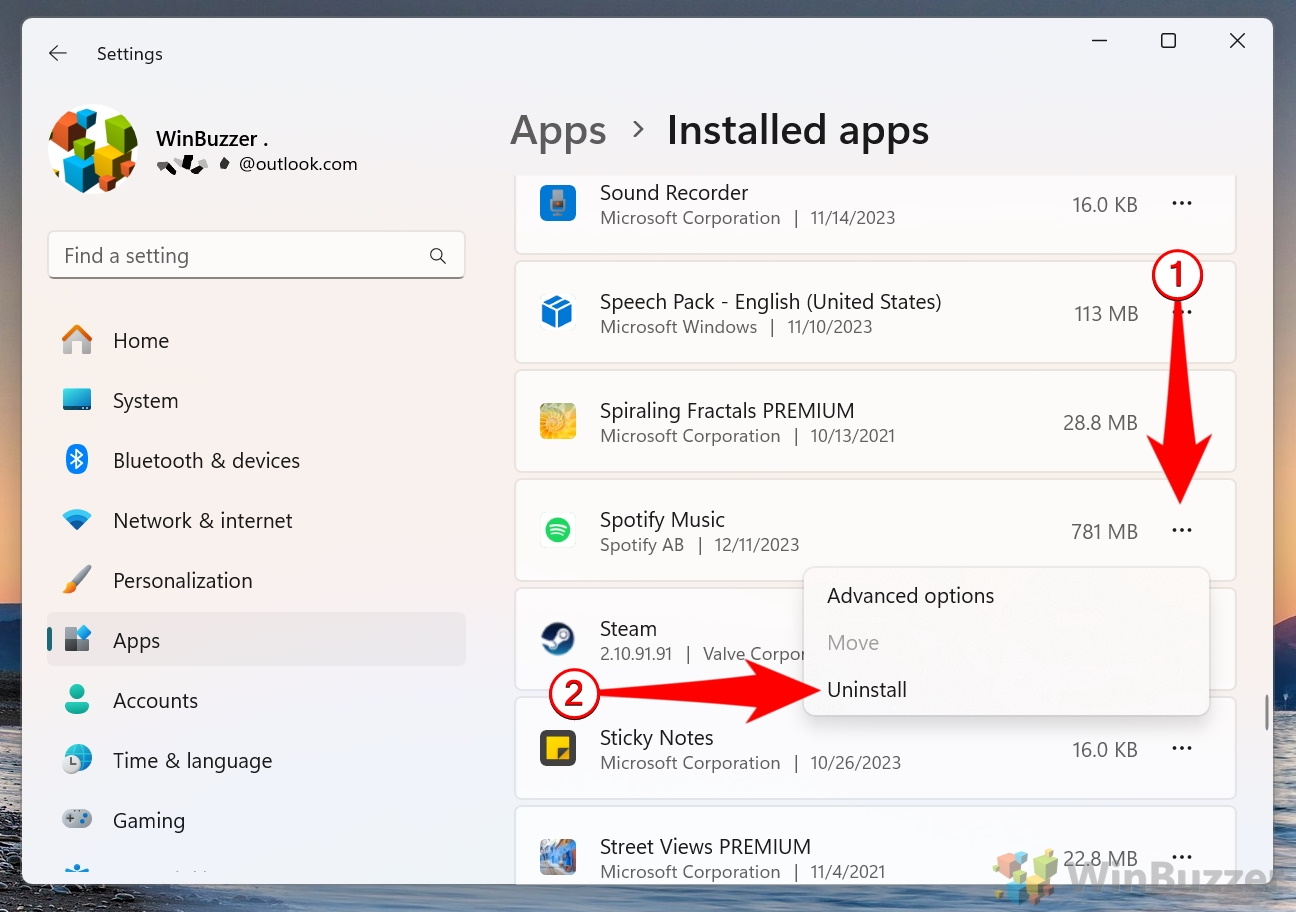 Supprimer les données Spotify restantes
Supprimer les données Spotify restantes
Après la désinstallation, accédez à ce qui suit répertoire :
C:\Users\
Supprimer l’intégralité du dossier « Spotify » pour supprimer les fichiers et les paramètres mis en cache.
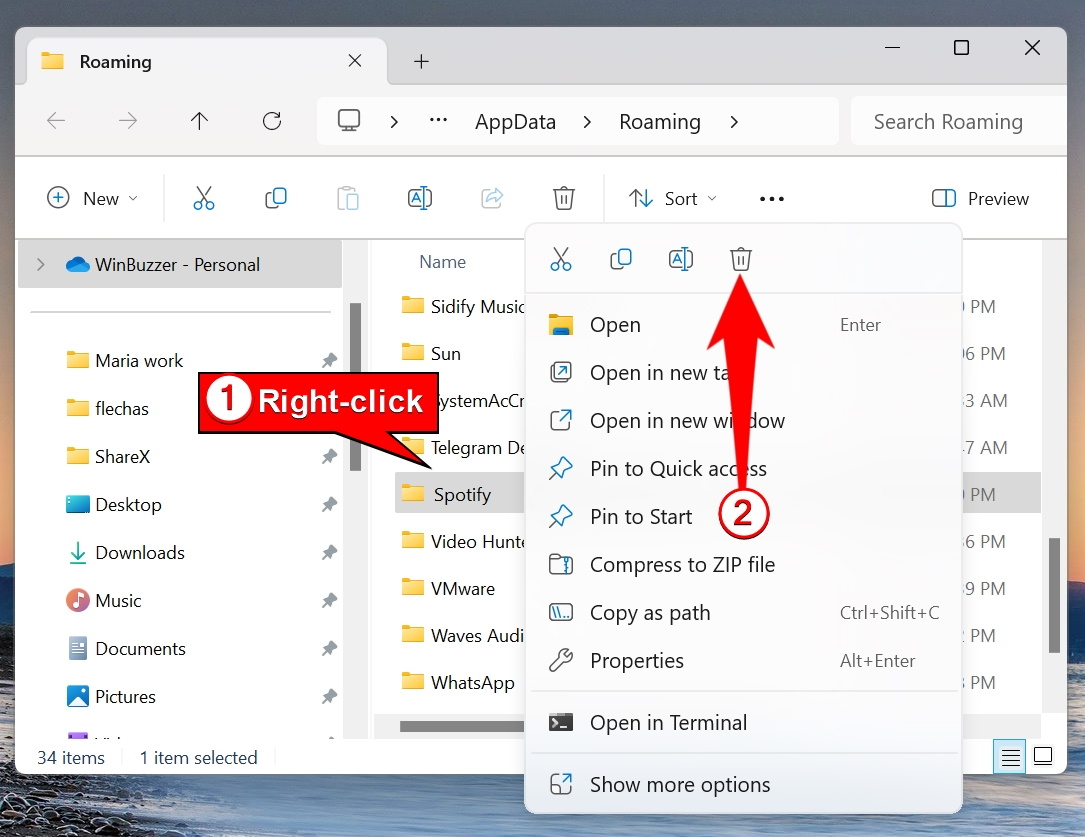 Téléchargez la dernière version de Spotify
Téléchargez la dernière version de Spotify
Visitez Site officiel de Spotify et téléchargez la dernière version de bureau. Vous pouvez également accéder à la version depuis le Microsoft Store. Installez Spotify
Exécutez le fichier d’installation téléchargé (SpotifySetup.exe) pour la version de bureau ou suivez les invites d’installation dans le Microsoft Store pour l’application UWP. Lancez Spotify
Ouvrez Spotify après l’installation pour confirmer que le problème a été résolu.
FAQ – Questions fréquemment posées sur les erreurs et correctifs Spotify
1. Pourquoi Spotify ne répond-il pas sous Windows ?
Spotify peut ne pas répondre en raison de processus en arrière-plan persistants, de fichiers de cache corrompus ou de conflits avec les paramètres de pare-feu ou d’antivirus. Commencez par mettre fin à tous les processus liés à Spotify via le Gestionnaire des tâches comme décrit dans la méthode 1. Si le problème persiste, supprimez le dossier de données mis en cache de Spotify à l’aide de la méthode 3. Vous devez également vérifier que Spotify est autorisé via le pare-feu Windows Defender et votre logiciel antivirus, comme décrit dans les méthodes 5 et 6.
2. Pourquoi Spotify se bloque-t-il lors de l’ouverture ?
Ce problème peut survenir en raison de données de cache obsolètes ou de processus en arrière-plan. Videz le cache de Spotify en supprimant le dossier-user dans le répertoire de données de l’application, comme expliqué dans la méthode 3. Tout d’abord, vérifiez le Gestionnaire des tâches pour vous assurer qu’aucun processus Spotify n’est en cours d’exécution et mettez-y fin si nécessaire (Méthode 1). Si le problème persiste, réinstallez Spotify pour résoudre tout problème de corruption de fichier.
3. Comment puis-je empêcher Spotify de s’ouvrir au démarrage ?
Pour empêcher Spotify de se lancer au démarrage, ouvrez l’application et accédez à Paramètres. Faites défiler jusqu’à la section Paramètres avancés, puis localisez la section Démarrage et comportement de la fenêtre. Désactivez l’option intitulée”Ouvrir Spotify automatiquement après vous être connecté à l’ordinateur”. Vous pouvez également désactiver Spotify dans les paramètres des applications de démarrage Windows en appuyant sur Ctrl + Maj + Échap pour ouvrir le Gestionnaire des tâches, en accédant à l’onglet Démarrage et en désactivant Spotify. dans la liste.
4. Est-il bon de vider le cache de Spotify ?
Oui, vider le cache de Spotify est bénéfique car cela résout les problèmes causés par des données corrompues, aide à libérer de l’espace de stockage, et peut améliorer les performances de l’application. Le cache stocke des fichiers temporaires, tels que des données de chansons, qui peuvent parfois devenir obsolètes ou corrompues. Après avoir vidé le cache, vous devrez retélécharger les chansons hors ligne, mais vos listes de lecture et vos préférences de compte ne seront pas affectées. passez à la méthode 3 pour obtenir des instructions étape par étape.
5. Que dois-je faire si Spotify ne s’installe pas correctement ?
Si l’installation de Spotify échoue, commencez par désinstaller tout élément incomplet. ou corrompu installations Accédez à Applications et fonctionnalités dans les paramètres Windows et supprimez Spotify, puis supprimez les fichiers restants dans le dossier %appdata%\Spotify comme détaillé dans la méthode 7. Redémarrez votre PC, puis téléchargez la dernière version de Spotify à partir du site officiel ou. MicrosoftStore. Si le problème persiste, recherchez les restrictions antivirus ou pare-feu susceptibles de bloquer le programme d’installation.
6. Pourquoi Spotify continue-t-il de s’arrêter ou de connaître des problèmes ?
Spotify peut s’arrêter ou avoir des problèmes en raison d’une mauvaise connexion Internet, de fichiers d’application obsolètes ou de conflits avec d’autres logiciels. Commencez par vérifier votre vitesse Internet pour garantir une connectivité stable. Si les interruptions de lecture persistent, videz le cache de Spotify à l’aide de la méthode 3 et assurez-vous que l’application est mise à jour avec la dernière version. Vous devez également vérifier les paramètres de votre antivirus ou de votre pare-feu comme indiqué dans la méthode 6 pour vous assurer qu’ils n’interfèrent pas avec Spotify.
7. Que se passe-t-il si je supprime l’application Spotify ?
La suppression de l’application Spotify supprime toutes les données stockées localement, y compris les chansons hors ligne et les fichiers mis en cache. Cependant, vos listes de lecture, chansons enregistrées et préférences de compte restent stockées dans votre compte Spotify et seront synchronisées lorsque vous vous reconnecterez après avoir réinstallé l’application. Pour garantir une réinstallation complètement propre, supprimez manuellement les données restantes dans le dossier %appdata%\Spotify comme décrit dans la méthode 7.
8. Comment signaler un problème à Spotify ?
Pour signaler un problème, visitez la page d’aide Spotify et connectez-vous avec les informations d’identification de votre compte. Accédez à la section Assistance ou Contactez-nous pour trouver des options permettant de signaler des problèmes techniques ou des problèmes de facturation. Vous pouvez également utiliser l’option d’aide intégrée de l’application en accédant à Paramètres, en sélectionnant Aide et en suivant les invites pour soumettre un rapport.
9. Que faire si Spotify plante fréquemment ?
Des plantages fréquents peuvent résulter de fichiers de cache corrompus, de logiciels obsolètes ou de ressources système insuffisantes. Commencez par vider le cache de Spotify à l’aide de la méthode 3 pour supprimer toutes les données corrompues. Si le plantage persiste, désinstallez Spotify, supprimez tous les fichiers restants dans le dossier %appdata% et réinstallez l’application comme décrit dans la méthode 7. De plus, assurez-vous que votre appareil dispose de suffisamment de RAM et de stockage disponibles pour que Spotify fonctionne correctement.
10. Comment réinitialiser les paramètres Spotify ?
Pour réinitialiser les paramètres Spotify, désinstallez l’application et supprimez tous les fichiers restants dans le dossier %appdata%\Spotify. Cela supprimera tous les paramètres personnalisés ou les données mises en cache et restaurera l’application à son état par défaut. Après avoir réinstallé Spotify, connectez-vous avec votre compte pour synchroniser vos listes de lecture et vos préférences.
Connexe : Comment vider votre file d’attente sur Spotify Mobile et Desktop
Gérer la fonction de file d’attente Spotify, qui stocke temporairement les pistes à venir, peut parfois prêter à confusion pour les utilisateurs. Que vous cherchiez à effacer toute votre file d’attente Spotify ou à supprimer des pistes spécifiques, il est important de connaître les étapes appropriées pour garantir une expérience d’écoute fluide. Dans notre autre guide, nous vous montrons comment gérer et effacer votre file d’attente Spotify sur mobile ou ordinateur, en supprimant les chansons que vous avez ajoutées précédemment.