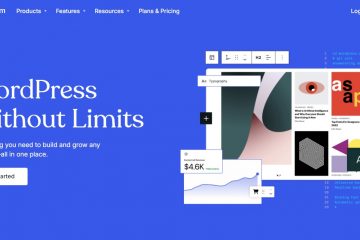Saviez-vous qu’il existe plusieurs façons d’ouvrir Terminal dans Windows 11 ?
Terminal (anciennement Windows Terminal) est désormais l’outil de ligne de commande par défaut dans Windows 11. Il rassemble l’invite de commande , PowerShell et même des outils comme le shell WSL en un seul endroit. De plus, il dispose d’une tonne de fonctionnalités utiles telles que des profils et des options de personnalisation, pour répondre à votre cas d’utilisation spécifique. Parce que Terminal est très utile, connaître différentes manières de l’ouvrir est utile pour les tâches quotidiennes. Voici quatre méthodes simples pour ouvrir le Terminal dans Windows 11. En fonction de vos besoins, choisissez la méthode qui vous convient le mieux. Commençons.
Avant de commencer
Une remarque rapide sur la dénomination : dans les anciennes versions de Windows 11, l’application s’appelle « Terminal Windows », tandis que dans les versions plus récentes, c’est simplement”Terminal. Les deux noms ouvrent la même application.
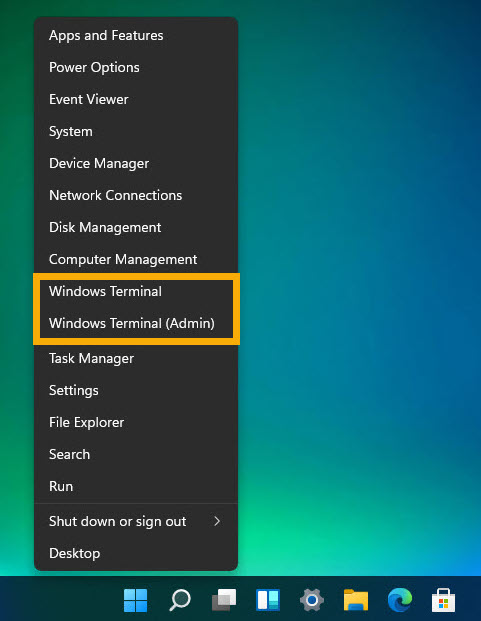
1. Ouvrir le terminal Windows à l’aide du menu Windows-X
Le moyen le plus simple d’ouvrir le Terminal consiste à utiliser Windows-X. menu (WinX ou Menu Power User Voici comment procéder :
Appuyez sur la touche Windows + X ou sur le bouton droit. cliquez sur le bouton Démarrer de la barre des tâches pour ouvrir le menu WinX. Sélectionnez « Terminal » pour l’ouvrir.Pour ouvrir le Terminal strong> en tant qu’administrateur, sélectionnez « Terminal (Administrateur).”
Remarque : Sur les anciennes versions de Windows 11, vous verrez « Terminal Windows » au lieu de « Terminal ».
2. Ouvrir le terminal à l’aide de la commande d’exécution « wt »
Comme pour la plupart des programmes, vous pouvez lancer l’outil de terminal à l’aide de la boîte de dialogue Exécuter. Voici comment procéder.
Appuyez sur « Touche Windows + R » pour ouvrir la boîte de dialogue Exécuter. Saisissez « wt » dans le champ Exécuter. Cliquez sur « OK“ou appuyez sur”Entrée”sur votre clavier. Dès que vous faites cela, la fenêtre du terminal s’ouvre instantanément.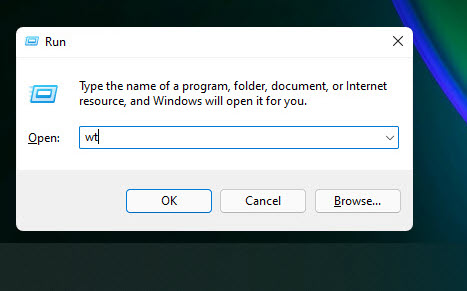
Rechercher pour”Terminal”dans le menu Démarrer
La manière traditionnelle d’ouvrir n’importe quel programme sous Windows est de le rechercher dans le menu Démarrer, le terminal n’est pas différent.
Méthode 1 :
Ouvrez le menu Démarrer en appuyant sur la « touche Windows » de votre clavier. Saisissez « Terminal » dans dans la barre de recherche. Cliquez sur l’option « Ouvrir». Sélectionnez l’option « Exécuter en tant qu’administrateur » pour ouvrir le terminal en tant qu’administrateur.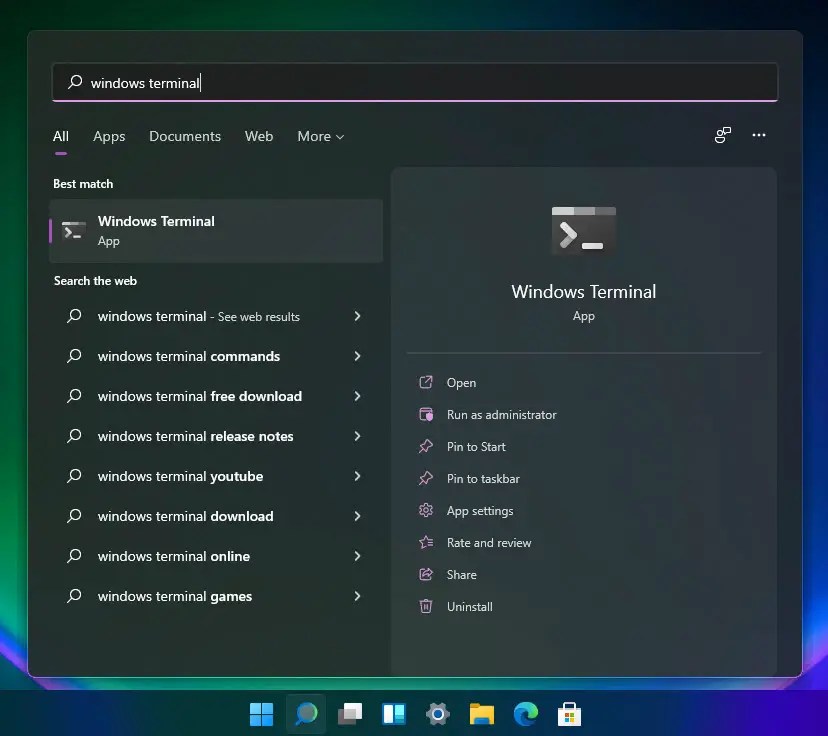
Méthode 2 :
Vous pouvez également l’ouvrir à partir de l’écran « Toutes les applications ». Pour ce faire, ouvrez le menu Démarrer, cliquez sur le bouton « Toutes les applications » dans le coin supérieur droit, faites défiler la liste pour trouver l’entrée « Terminal Windows », puis cliquez dessus.
Ouvrez le Menu Démarrer en appuyant sur la « touche Windows » de votre clavier. Cliquez sur le bouton « Tous » dans le coin supérieur droit du menu Démarrer pour ouvrir toutes les applications dans le menu Démarrer. Faites défiler jusqu’à la section”T“et cliquez sur l’option « Terminal » pour l’ouvrir.
Bon à savoir : Comment ouvrir toutes les applications par défaut dans le menu Démarrer de Windows 11
Ouvrir le terminal Windows à partir de l’Explorateur de fichiers
Vous souhaitez ouvrir le Terminal Windows directement dans un dossier spécifique ? Vous pouvez utiliser l’Explorateur de fichiers pour lancer le terminal dans le répertoire de votre choix, vous évitant ainsi les tracas de la navigation manuelle dans les dossiers. Voici comment procéder :
Appuyez sur « Touche Windows + E“pour ouvrir l’Explorateur de fichiers.Ouvrez le dossier de votre choix dans la fenêtre de l’Explorateur de fichiers.Droite-cliquez dans l’explorateur de fichiers. Sélectionnez l’option « Ouvrir dans le terminal » pour ouvrir le terminal dans ce dossier spécifique.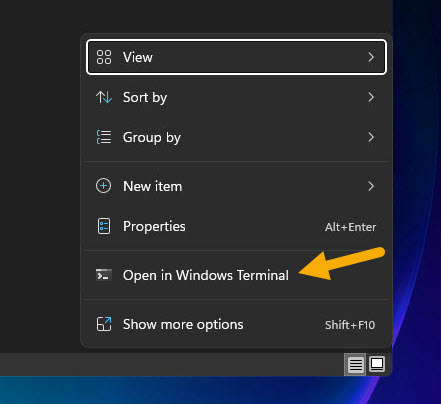
Bon à savoir : Raccourcis clavier du terminal Windows
Conclusion – Apprendre à ouvrir le terminal dans Windows 11
Comme vous l’avez vu, il existe plusieurs manières d’ouvrir Windows Terminal sous Windows 11. Le menu Windows-X est souvent le plus rapide, notamment pour l’ouvrir en mode administrateur. Si vous recherchez une méthode alternative, choisissez l’une des trois autres méthodes. Quelle que soit la méthode que vous choisissez, une nouvelle fenêtre de terminal s’ouvrira instantanément.
Si vous avez des questions ou avez besoin d’aide, commentez ci-dessous. Je me ferai un plaisir de vous aider.
Mise à jour : le didacticiel est mis à jour pour refléter les modifications apportées à Windows 11.