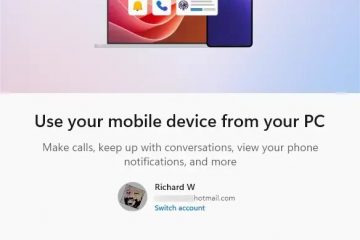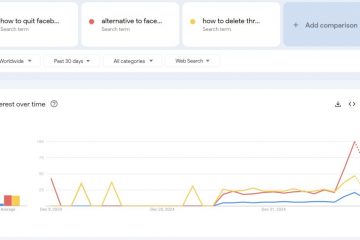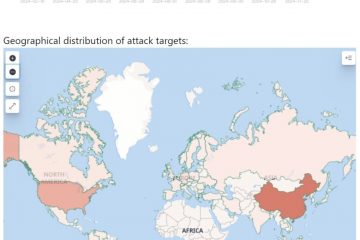Voulez-vous désactiver automatiquement le pavé tactile lorsqu’une souris externe est branchée ? Voici comment procéder.
Par défaut, sous Windows 10 et 11, le pavé tactile reste actif même après avoir connecté un souris externe à votre ordinateur portable. Cela peut entraîner un mouvement indésirable du pointeur chaque fois que vous effleurez accidentellement le pavé tactile. Alors que certains ordinateurs portables disposent de boutons ou de raccourcis dédiés pour désactiver le pavé tactile, Windows lui-même propose un moyen de le désactiver automatiquement lorsqu’une souris externe est connectée. De cette façon, vous n’avez pas besoin d’éteindre manuellement le pavé tactile à chaque fois que vous branchez votre souris !
Dans ce tutoriel simple et rapide, je vais vous montrer trois méthodes. pour désactiver le pavé tactile lorsqu’une souris externe est connectée. Commençons.
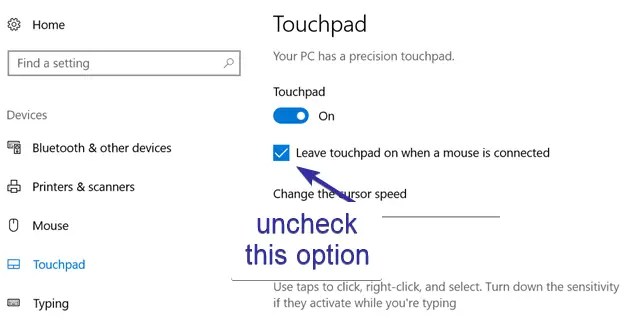
Bon à savoir : Comment modifier la couleur et la taille du pointeur de la souris sous Windows 10
Désactiver automatiquement le pavé tactile lorsque la souris externe est Connecté
Sous Windows 10
Ouvrez « Paramètres » à l’aide du raccourci « Touche Windows + I ». Accédez à « Périphériques » > Page”Pavé tactile“.Décochez la case”Laisser le pavé tactile activé lorsqu’une souris est connectée“sous la section Pavé tactile.Fermer fort> les paramètres fenêtre.
Dès que vous décochez la case affichée, Windows 10 désactivera automatiquement le pavé tactile chaque fois qu’il détectera une souris externe. Pour utiliser le pavé tactile, débranchez simplement la souris.
Sous Windows. 11
Appuyez sur « Touche Windows + I » pour ouvrir les Paramètres. Accédez à l’onglet « Bluetooth et appareils » dans la barre latérale. Cliquez sur le Option”Touchpad“.Développez la section”Touchpad“sur le panneau de droite.Décochez l’option” Case à cocher Laisser le pavé tactile activé lorsqu’une souris est connectée ». Avec cela, Windows 11 désactive automatiquement le pavé tactile lorsque vous connectez une souris externe.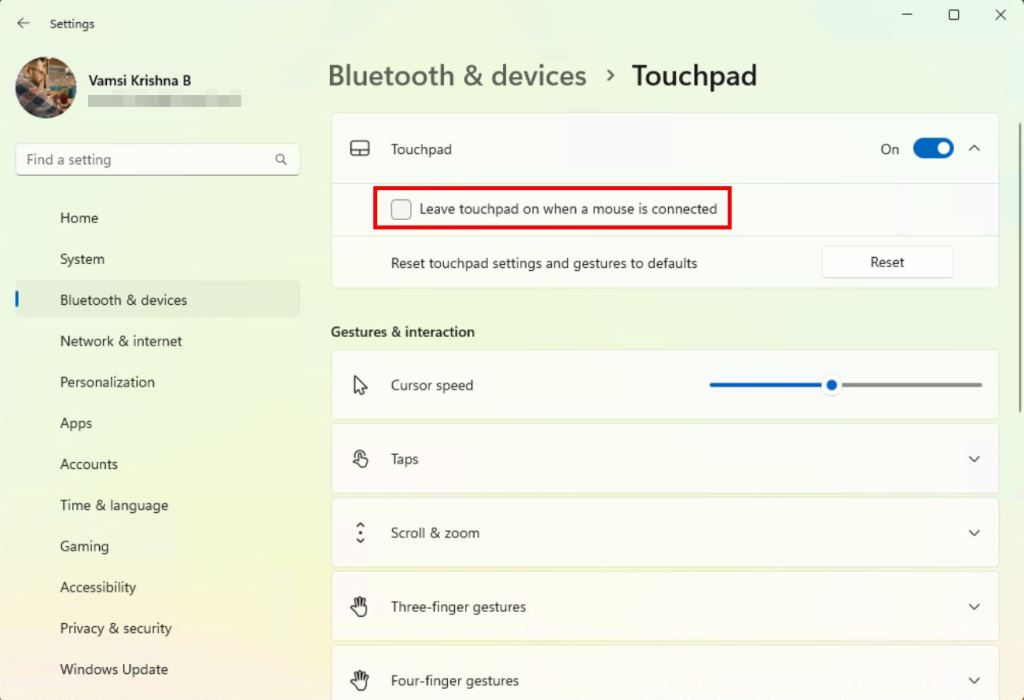
Remarque : Sous Windows 10 et 11, si vous ne voyez pas l’option permettant de désactiver le pavé tactile, il est possible que votre pavé tactile ne prenne pas en charge un pavé tactile de précision.
Désactivez le pavé tactile lors de la connexion d’une souris externe à l’aide du panneau de configuration
Si votre pavé tactile utilise des pilotes externes tels qu’ELAN ou Synaptics, vous pouvez également le configurer pour qu’il se désactive automatiquement à l’aide du Panneau de configuration lorsque vous branchez une souris externe. La bonne chose ? Cette méthode fonctionne également avec Windows 7 et 8.
Ouvrez le menu Démarrer. Recherchez « Panneau de configuration » et ouvrez-le. Cliquez sur « Afficher par“et sélectionnez”Grandes icônes“. Recherchez et sélectionnez l’option”Souris“. Accédez à”ELAN“ou l’onglet « Paramètres de l’appareil ». Maintenant, recherchez la case « Désactiver lorsque le plug-in du périphérique de pointage USB externe » ou « Désactiver le périphérique de pointage interne lorsqu’un périphérique de pointage USB externe est connecté » et sélectionnez-la.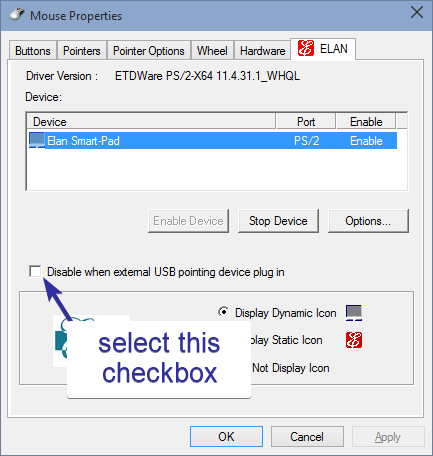 Cliquez sur « OK“pour enregistrer les modifications.
Cliquez sur « OK“pour enregistrer les modifications.
À partir de maintenant, Windows éteindra automatiquement le pavé tactile lors de la connexion d’une souris externe.
Remarque : Cette option est uniquement visible si le pavé tactile le prend en charge. Si vous ne voyez pas l’option, votre pavé tactile ne prend pas en charge cette fonctionnalité.
Désactivez le pavé tactile lors de la connexion d’une souris externe à l’aide de l’Éditeur du Registre
Remarque importante : avant d’apporter des modifications, sauvegardez votre registre.
Si les deux premières méthodes ne fonctionnent pas, vous pouvez effectuer une simple modification du registre pour forcer Windows à désactiver le pavé tactile lors de la connexion d’une souris. Voici comment procéder.
Ouvrez la boîte de dialogue Exécuter à l’aide de « Touche Windows +R ». Tapez regedit et appuyez sur « Entrée ». Accédez à l’emplacement suivant.HKEY_LOCAL_MACHINE\SOFTWARE\Synaptics\SynTPEnhCliquez avec le bouton droit sur le dossier « SynTPEnh“. Sélectionnez « Nouveau“et puis « Valeur DWORD (32 bits) ». Nommez la valeur comme « DisableIntPDFeature ».Double-cliquez sur la valeur nouvellement créée.Tapez 33 dans le champ des données de valeur.Cliquez sur le bouton « OK » pour enregistrer les modifications. Fermez l’éditeur de registre et redémarrez votre système.
Après le redémarrage, les modifications du registre prennent effet et Windows désactivera le pavé tactile. lorsque vous branchez le souris.
Récapitulatif — Garder votre pavé tactile éteint lorsque vous utilisez une souris
En conclusion, vous disposez de trois façons de désactiver automatiquement votre pavé tactile lorsque vous branchez une souris. Pour la plupart des utilisateurs, la méthode de l’application Paramètres est la plus simple et devrait suffire. Si cela ne fonctionne pas, essayez les méthodes du Panneau de configuration ou du Registre. N’oubliez pas que si vous ne voyez les paramètres du pavé tactile à aucun de ces emplacements, vous devrez peut-être mettre à jour les pilotes de votre pavé tactile. Quelle que soit la méthode que vous choisissez, le résultat est le même : plus de touches accidentelles sur le pavé tactile !
Si vous avez des questions ou avez besoin d’aide, commentez ci-dessous. Je serai heureux de vous aider.